Windows 11에서 화면 하단이 깜빡입니다.
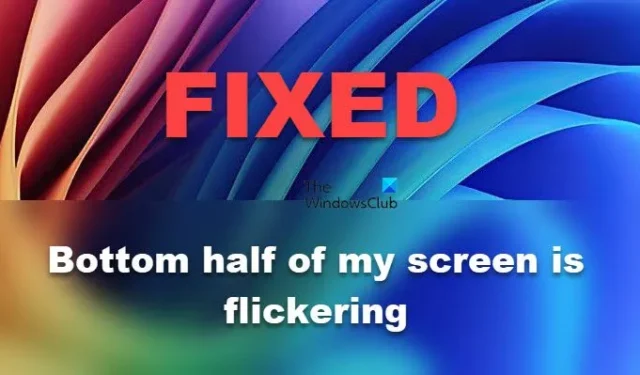
당신은 화면 하단 절반이 깜빡거리지만 Windows PC에서 상단 절반은 건드리지 않는 이상한 문제에 직면했을 수 있습니다 . 이것은 매우 성가신 일이지만, 이를 해결할 수 있는 방법이 있습니다. 이 게시물에서는 이 이상한 화면 깜빡임 문제를 해결하기 위한 모든 잠재적 솔루션을 제공할 것입니다.
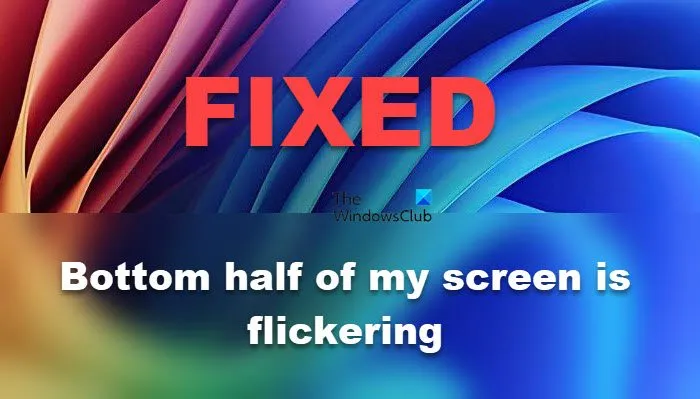
Windows 11에서 화면 하단이 깜빡이는 이유는 무엇인가요?
오래되었거나 손상된 드라이버로 인해 화면 깜박임 문제가 발생할 수 있습니다. 모니터를 CPU에 연결하는 데 사용된 HDMI 케이블이 제대로 연결되지 않았거나 오작동하는 경우에도 화면 깜박임이 발생할 수 있습니다. 아래에 언급된 솔루션을 확인하여 문제를 해결하는 것이 좋습니다.
Windows 11에서 화면 하단이 깜빡거리는 문제를 해결하세요.
Windows 11에서 화면 하단이 깜빡이는 경우, 아래에 나와 있는 해결 방법을 따르세요.
- HDMI 케이블을 분리했다가 다시 연결하세요
- 시스템 해상도를 기본값으로 변경하세요
- 새로 고침 빈도를 조정하세요
- GPU 드라이버를 업데이트하세요
- 클린 부팅에서 문제 해결
이에 대해 자세히 살펴보겠습니다.
1] HDMI 케이블을 분리했다가 다시 연결해 보세요.
HDMI 케이블이 모니터에 제대로 연결되지 않았을 가능성이 있습니다. 따라서 첫 번째 해결책은 케이블을 뽑았다가 다시 단단히 꽂는 것입니다. 케이블을 다른 컴퓨터나 친구의 컴퓨터에 꽂아서 케이블이 오작동하는지 확인할 수도 있습니다. 케이블이 제대로 작동하지 않으면 새 케이블로 교체해야 할 수도 있습니다.
2] 시스템 해상도를 기본값으로 변경하세요
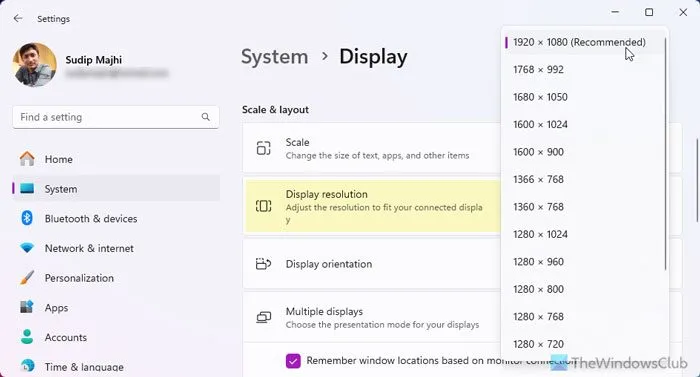
화면 해상도를 약간 변경했다면 기본값으로 다시 변경하는 것이 좋습니다. 실행 중인 모니터의 호환성과 관련이 있을 수 있으므로 기본 해상도를 고수하는 것이 좋습니다. Windows 11 해상도를 변경하려면 아래에 언급된 단계를 따르세요.
- 설정을 엽니다.
- 시스템 > 디스플레이로 이동합니다.
- 크기 및 레이아웃 섹션에서 디스플레이 해상도를 권장되는 해상도로 변경합니다.
해상도를 변경한 후 화면 깜박임이 해결되었는지 확인하세요.
3] 새로 고침 빈도를 조정하세요
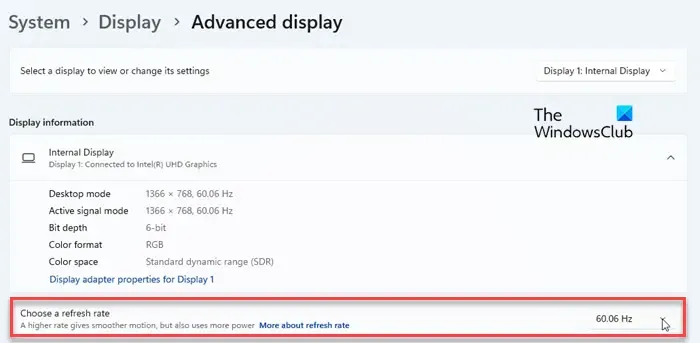
모니터가 여러 개의 재생률을 지원하는 경우 특정 재생률은 처리할 수 없습니다. 최신 드라이버나 호환성 문제 때문일 수 있습니다. 문제를 해결하려면 재생률을 다른 것으로 변경하고 작동하는지 확인하는 것이 좋습니다.
그렇게 하려면 설정을 열고 시스템 > 디스플레이 > 고급 디스플레이(관련 설정)로 이동한 다음 재생 빈도 선택 섹션에서 FPS를 변경하세요.
4] GPU 드라이버를 업데이트하세요

현재 사용 중인 그래픽 드라이버가 오래되어 일부 호환성 문제가 발생할 수 있는 경우 화면 깜박임 문제가 발생할 수도 있습니다. 따라서 이를 해결하기 위한 최선의 옵션은 GPU 드라이버를 업데이트하는 것입니다. 다음 방법을 시도하여 드라이버를 업데이트할 수 있습니다.
- 통합된 GPU 드라이버만 업데이트하려면 장치 관리자로 가서 디스플레이 어댑터 또는 모니터를 확장하고, 드라이버를 마우스 오른쪽 버튼으로 클릭한 다음 드라이버 업데이트를 선택합니다.
- 혹은 제조업체의 웹사이트에서 드라이버를 다운로드한 뒤 설치할 수도 있습니다.
- 또는 무료 드라이버 업데이트 소프트웨어를 다운로드하여 드라이버를 최신 상태로 유지하세요.
드라이버를 업데이트한 후 문제가 해결되었는지 확인하세요.
디스플레이 드라이버를 업데이트해도 문제가 해결되지 않으면, 디스플레이 드라이버를 제거한 다음 새 드라이버 세트를 설치해서 문제의 원인이 될 수 있는 손상을 제거할 수 있습니다.
5] 클린 부팅에서 문제 해결
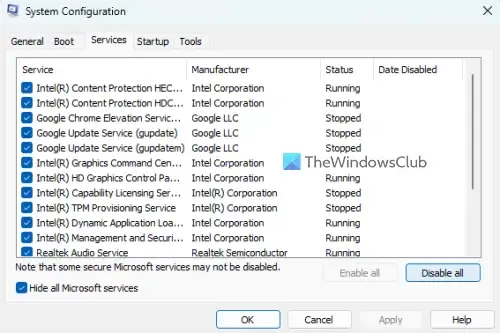
타사 소프트웨어가 모니터 화면에 영향을 미쳐 화면 깜박임을 일으킬 수 있습니다. 이를 해결하기 위해 모든 타사 소프트웨어와 해당 서비스가 백그라운드에서 실행되는 것을 중지한 다음 클린 부팅 상태를 사용하여 문제의 원인을 확인합니다. 이를 위해 아래에 언급된 단계를 따르세요.
- Win+S를 누르고 “msconfig”를 입력한 후 Enter를 누릅니다.
- 이제 일반으로 가서 시작 로드의 선택을 취소하고 시스템 서비스 로드와 원래 부팅 구성 사용을 체크하세요.
- 이제 서비스로 가서 모든 Microsoft 서비스 숨기기 확인란을 클릭하고 모두 사용 안 함을 클릭하세요.
- 그런 다음 시작 > 작업 관리자 열기로 이동합니다.
- 시작이 사용으로 설정된 프로그램을 마우스 오른쪽 버튼으로 클릭하고 사용 안 함을 클릭합니다.
- 작업 관리자를 닫고 적용 > 확인을 클릭합니다.
이제 컴퓨터를 다시 시작해야 합니다. 컴퓨터가 시작되면 문제가 해결되었는지 확인합니다. 화면 깜빡임을 알아차리지 못한다면 서비스를 수동으로 활성화하여 문제의 원인을 찾아야 합니다. 원인을 찾은 후에는 완전히 제거하거나 서비스를 비활성화할 수 있습니다.
이 게시물에 언급된 솔루션을 사용하여 문제를 해결할 수 있기를 바랍니다.
Windows 11에서 하단 작업 표시줄이 깜빡이는 이유는 무엇인가요?
하단 작업 표시줄이 계속 깜빡이면 작업 관리자를 열고 Explorer 프로세스를 찾아 마우스 오른쪽 버튼으로 클릭하고 다시 시작을 클릭합니다. 이 문제는 일반적으로 Explorer를 다시 시작하면 해결되는 오류입니다. 또한 위에 언급된 솔루션을 따라 문제를 해결하세요.


답글 남기기