Bluetooth Xinput 호환 입력 장치, 코드 10
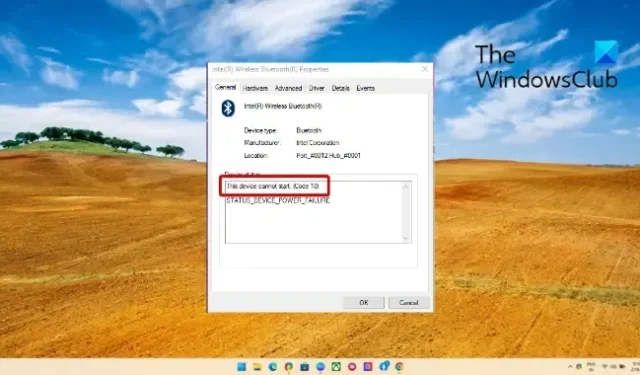
이 게시물은 Windows 11/10에서 Bluetooth Xinput 호환 입력 장치인 Code 10을 수정하기 위한 솔루션을 제공합니다. Xinput은 컨트롤러와 함께 작동하는 게임을 개발하기 위해 개발자가 사용하는 API입니다. 마찬가지로 Xinput은 Bluetooth 기술을 사용하여 게임 컨트롤러 및 조이스틱을 포함한 XInput 호환 장치를 연결하고 제어합니다. 그러나 최근 사용자들은 Xinput 호환 입력 장치를 연결하는 동안 오류 코드 10에 대해 불평했습니다. 다행히 몇 가지 간단한 제안에 따라 오류를 수정할 수 있습니다.
Xinput이란 무엇입니까?
XInput은 응용 프로그램이 Windows용 Xbox 컨트롤러에서 입력을 받을 수 있도록 하는 API입니다.
Bluetooth Xinput 호환 입력 장치 수정, 코드 10
Windows 11/10 컴퓨터에서 Bluetooth Xinput 호환 입력 장치인 Code 10을 수정하려면 다음 제안 사항을 따르십시오.
- 하드웨어 및 장치 문제 해결사 실행
- 장치 드라이버 업데이트
- btmshellex.dll 파일 재등록
- 필터 드라이버와 관련된 레지스트리 값 삭제
- 오류가 발생하기 전 시점으로 시스템 복원
- 하드웨어 오류 확인
이제 이것들을 자세히 살펴보자.
1] 하드웨어 및 장치 문제 해결사 실행
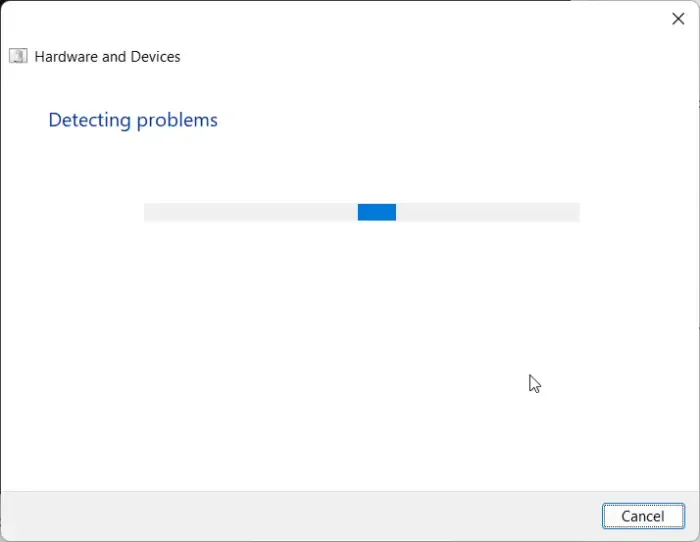
- 시작 버튼을 클릭 하고 명령 프롬프트를 검색한 다음 열기를 클릭합니다.
- 다음 명령을 입력하고 Enter 키를 누릅니다 .
msdt.exe -id DeviceDiagnostic - 이제 하드웨어 및 장치 문제 해결사가 열립니다. 다음 을 클릭하십시오 .
- 완료되면 자동으로 오류를 검색하고 수정 사항을 적용할지 묻습니다.
2] 장치 드라이버 업데이트
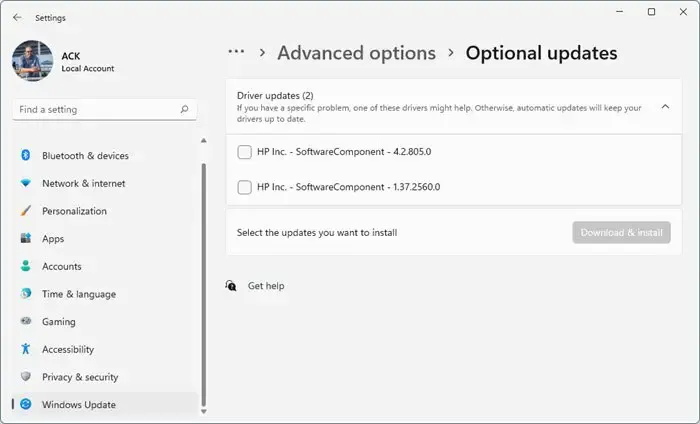
오래되었거나 손상된 드라이버도 오류 코드 10이 발생하는 원인일 수 있습니다. 장치 드라이버를 업데이트하고 문제가 해결되는지 확인하십시오. 방법은 다음과 같습니다.
- 설정을 열고 업데이트 및 보안 > Windows 업데이트 로 이동합니다 .
- 바로 아래에서 클릭 가능한 링크인 선택적 업데이트 보기 를 찾습니다 .
- 드라이버 업데이트에서 수동으로 문제가 발생하는 경우 설치하도록 선택할 수 있는 업데이트 목록을 사용할 수 있습니다.
또는 Intel Driver & Support Assistant를 사용하여 최신 Intel 드라이버를 설치하고 AMD Driver Autodetect를 사용하여 최신 AMD 드라이버를 설치할 수도 있습니다.
3] btmshellex.dll 파일 재등록
Btmshellx는 블루투스 컨텍스트 메뉴에 대한 추가 기능을 제공하는 DLL 파일입니다. 또한 이 파일을 사용하면 블루투스를 사용하여 데이터를 보내고 받을 수 있습니다. 파일을 다시 등록하면 오류 코드 10을 수정하는 데 도움이 될 수 있습니다. 방법은 다음과 같습니다.
- Windows 키를 누르고 명령 프롬프트를 검색한 다음 관리자 권한으로 실행을 선택합니다 .
- 다음 명령을 입력하여 dll 파일 등록을 취소합니다.
regsvr32 /u btmshellex.dll - 이제 다음 명령을 입력하여 파일을 다시 등록하십시오.
regsvr32 btmshellex.dll - 장치를 다시 시작하고 오류가 수정되었는지 확인하십시오.
다음 단계는 최근에 설치했을 수 있는 Windows 11 기능 업데이트를 롤백하고 제거하는 데 도움이 됩니다.
- Windows 11 설정을 엽니다.
- 시스템 > 복구 로 이동합니다 .
- 돌아가기 를 클릭합니다 .
- 이전 버전으로 돌아가고 싶은 이유를 설명하세요.
- 다음을 클릭 하고 롤백이 완료될 때까지 기다립니다.
4] 필터 드라이버와 관련된 레지스트리 값 삭제
레지스트리 편집기에서 UpperFilters 및 LowerFilters를 삭제하면 Xinput 호환 입력 장치를 연결하는 동안 오류 코드 10을 수정하는 데 도움이 될 수 있습니다. 이렇게 하려면 다음 단계를 따르세요.
- Windows 키를 누르고 regedit를 입력한 다음 Enter 키를 누릅니다 .
- 레지스트리 편집기가 열리면 다음 경로로 이동합니다.
HKEY_LOCAL_MACHINE\SYSTEM\CurrentControlSet\Control\Class - 이제 문제가 있는 장치의 GUID를 찾아야 합니다.
- 장치 관리자를 열고 장치를 마우스 오른쪽 버튼으로 클릭한 다음 속성을 클릭합니다 .
- 세부 정보 탭 으로 이동하고 속성에서 클래스 Guid를 선택하면 값에서 GUID를 사용할 수 있습니다.
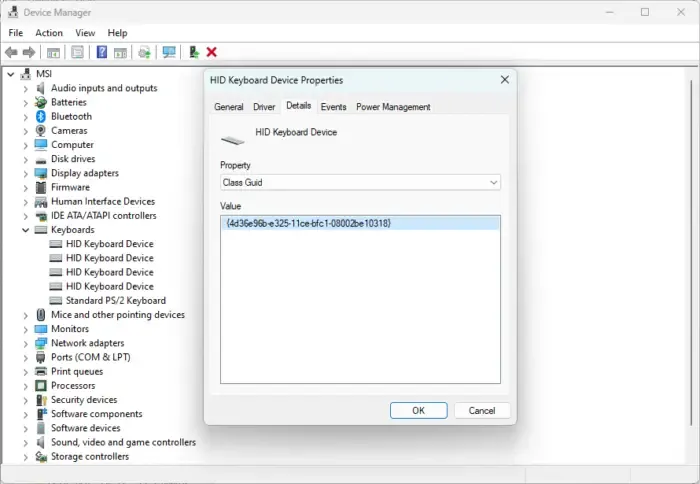
- 이제 레지스트리 편집기에서 동일한 값을 검색하고 클릭합니다.
- 오른쪽 창에서 UpperFilters 및 LowerFilters를 마우스 오른쪽 버튼으로 클릭 하고 삭제를 선택합니다 .
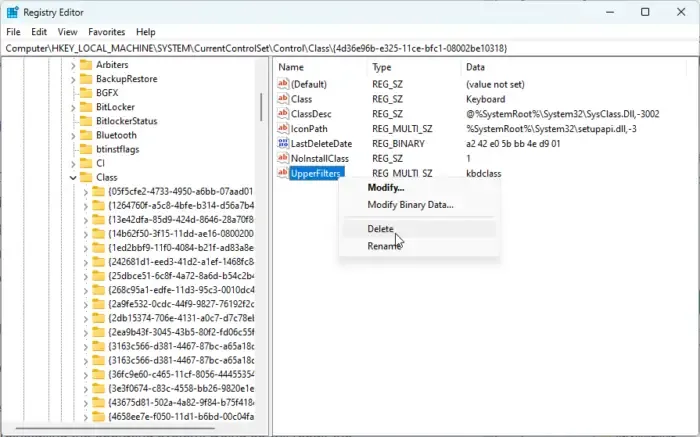
- 완료되면 장치를 다시 시작하고 오류가 수정되는지 확인하십시오.
5] 문제가 시작되기 전 시점으로 시스템 복원
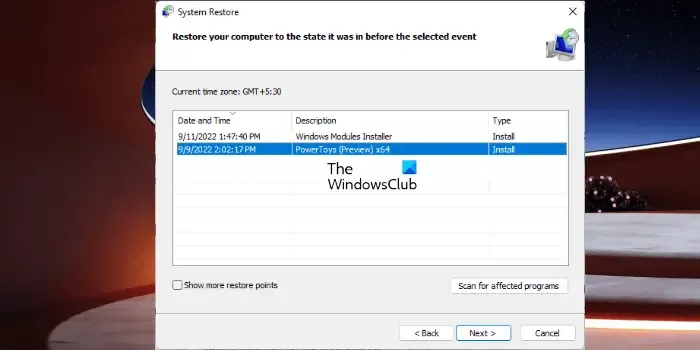
시스템 복원은 운영 체제를 다시 설치하지 않고도 장치를 작동 상태로 만들 수 있습니다. 이렇게 하면 복원 지점에 저장된 파일과 설정을 설치하여 Windows 환경을 복구합니다. 시스템 복원을 수행하는 방법은 다음과 같습니다. 이전에 시스템 복원 지점을 만든 경우에만 이 작업을 수행할 수 있습니다.
6] 하드웨어 오류 확인
일부 하드웨어 손상으로 인해 오류가 발생할 수도 있습니다. 기기의 블루투스 어댑터와 오류가 발생한 외부 기기를 확인하세요.
이 게시물이 도움이 되었기를 바랍니다.
Bluetooth에서 오류 코드 10을 어떻게 수정합니까?
블루투스 HID 코드 10이란 무엇입니까?
Bluetooth HID(Human Interface Device) 코드 10은 여러 장치 관리자 오류 중 하나입니다. 장치 관리자가 하드웨어 장치를 시작할 수 없을 때 오류가 발생합니다. 이것은 일반적으로 오래되었거나 손상된 드라이버로 인해 발생합니다.


답글 남기기