Windows PC에서 한 채널만 재생하는 Bluetooth 오디오
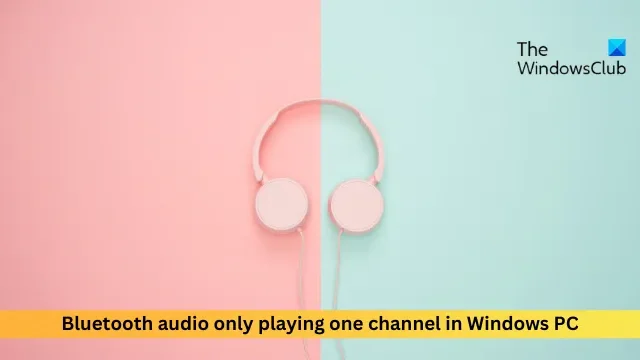
블루투스 오디오를 사용하면 무선으로 음악을 듣고, 동영상을 보고, 전화를 걸 수 있습니다. 그러나 최근 일부 사용자는 블루투스 오디오 장치가 Windows PC에서 하나의 오디오 채널만 재생한다고 보고했습니다. 이 문제가 발생하면 다행스럽게도 몇 가지 간단한 제안에 따라 문제를 해결할 수 있습니다.
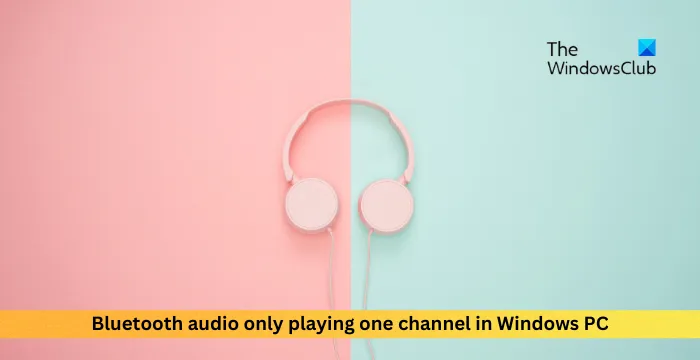
Windows PC에서 한 채널만 재생되는 Bluetooth 오디오 수정
Windows 11/10에서 Bluetooth 오디오가 하나의 채널을 통해서만 재생되는 경우 다음 제안 사항을 따르십시오.
- 블루투스 문제 해결사 실행
- 블루투스 드라이버 업데이트
- Bluetooth 장치를 다시 페어링하세요.
- 블루투스 설정 복원
이제 자세히 살펴보겠습니다.
1] 블루투스 문제 해결사 실행
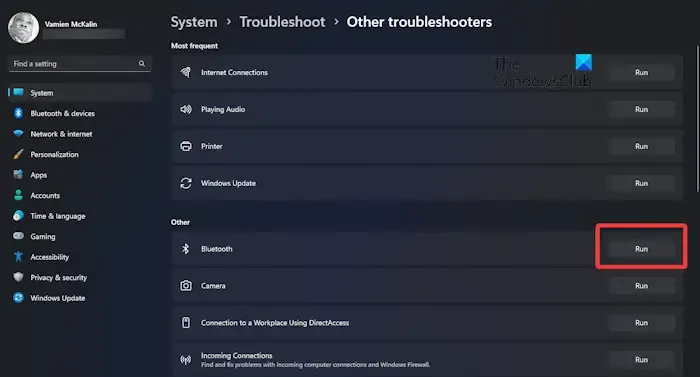
다른 문제 해결 방법을 시작하기 전에 Windows 기기에서 블루투스 문제 해결사를 실행하여 블루투스 및 드라이버 관련 오류를 수정하세요. 방법은 다음과 같습니다.
- Windows 키 + I를 눌러 설정을 엽니다.
- 아래로 스크롤하여 문제 해결 > 기타 문제해결 도구.
- 블루투스 옆에 있는 실행을 클릭하세요.
- 프로세스가 완료되면 장치를 다시 시작하여 오류가 해결되었는지 확인하십시오.
2] 블루투스 드라이버 업데이트
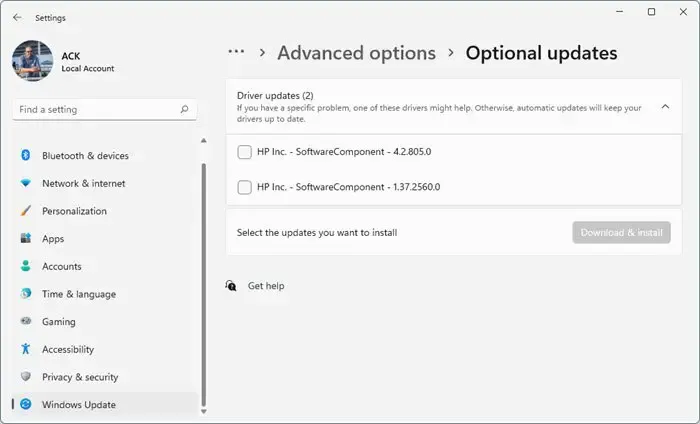
다음으로 기기의 블루투스 드라이버를 업데이트해 보세요. 오래되거나 손상된 드라이버는 Bluetooth 오디오가 Windows 장치에서 하나의 채널만 재생하는 이유를 담당할 수도 있습니다. 블루투스 드라이버를 업데이트하고 문제가 해결되었는지 확인하세요. 방법은 다음과 같습니다.
- 설정열고 업데이트 및amp; 보안 > Windows 업데이트.
- 바로 아래에서 클릭 가능한 링크를 찾으세요. 선택적 업데이트 보기.
- 드라이버 업데이트 아래에는 업데이트 목록이 표시되며, 문제가 수동으로 발생하는 경우 설치하도록 선택할 수 있습니다.
또는 Intel Driver & Support Assistant는 최신 Intel 드라이버를 설치하고 AMD 드라이버 자동 감지는 최신 AMD 드라이버를 설치합니다.
3] 블루투스 장치를 다시 페어링

그런 다음 Bluetooth 장치를 Windows PC와 다시 페어링하고 오디오가 두 채널 모두에서 재생되기 시작하는지 확인하세요. 방법은 다음과 같습니다.
- Windows + I를 눌러 설정을 열고 탐색하세요. 블루투스 & 기기.
- 페어링된 모든 장치는 상단에서 사용할 수 있습니다.
- 제거하려는 기기 위의 점 3개를 클릭하고 기기 제거를 클릭하세요.
- PC를 다시 시작하고 Bluetooth 장치를 다시 페어링한 후 도움이 되는지 확인하세요.
수정: Windows에서 블루투스 기기가 표시, 페어링 또는 연결되지 않음
4] 블루투스 설정 복원
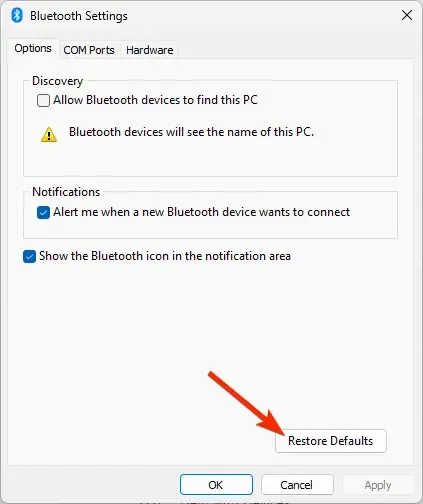
마지막으로, 이러한 제안이 도움이 되지 않으면 Bluetooth 설정 복원을 고려해 보십시오. 방법은 다음과 같습니다.
- Windows + I를 눌러 설정을 열고 탐색하세요. 블루투스 & 기기.
- 여기에서 더 많은 기기 보기를 선택하고 블루투스 설정 더보기를 클릭하세요.
- 이제 블루투스 설정이 열립니다. 옵션 탭으로 이동하여 기본값 복원.
- PC를 다시 시작하고 Bluetooth 장치를 페어링한 후 오디오가 두 채널을 통해 재생되기 시작하는지 확인하세요.
이 제안이 도움이 되기를 바랍니다.
Bluetooth가 하나의 스피커에서만 재생되는 이유는 무엇입니까?
Bluetooth 장치가 하나의 채널만 재생하는 경우 장치 설정에서 오디오 밸런스를 확인하세요. 하지만 그래도 도움이 되지 않으면 Bluetooth 장치를 다시 페어링하고 Bluetooth 설정을 복원하세요.
Windows Bluetooth 오디오를 어떻게 수정합니까?
Windows Bluetooth 오디오를 수정하려면 Bluetooth 드라이버가 최신 버전으로 업데이트되었는지 확인하세요. 그러나 Windows 설정에서 Bluetooth 문제 해결사를 실행해 볼 수도 있습니다.


답글 남기기