게임 플레이 중 블루 스크린: 시도해야 할 10가지 이상의 최선의 해결 방법
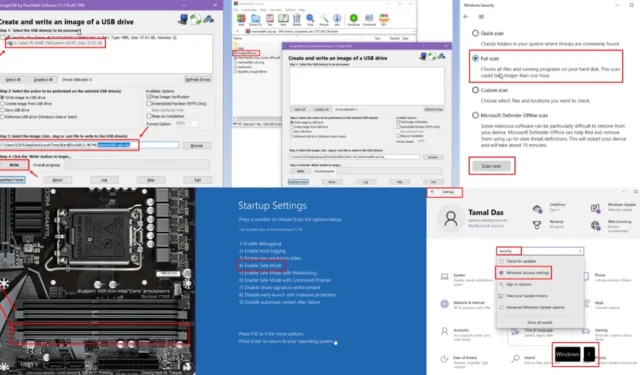
게임을 플레이하는 동안 블루 스크린이 발생하는 경우 Windows PC에 하드웨어 또는 소프트웨어 문제가 발생하고 있음을 나타냅니다.
설상가상으로, 중급 및 고급형 PC 게임을 플레이할 때 BSOD(블루 스크린 오브 데스)가 더 자주 나타납니다.
아래에서 직접 문제를 해결하기 위해 시도하고 테스트한 방법을 찾아보세요. 아래 언급된 단계는 Windows 11 및 10 PC와 모두 호환됩니다.
게임을 하는 동안 블루 스크린이 무엇인가요?
BSOD는 전체 컴퓨터에 대한 추가 손상을 방지하기 위해 발생하는 오류 화면입니다 . PC 게임을 플레이할 때 게임이 멈추고 화면이 몇 번 깜박인 후 특유의 블루 스크린이 나타날 수 있습니다.
다음 코드에서 정확한 문제를 표시하는 경우가 많습니다 .
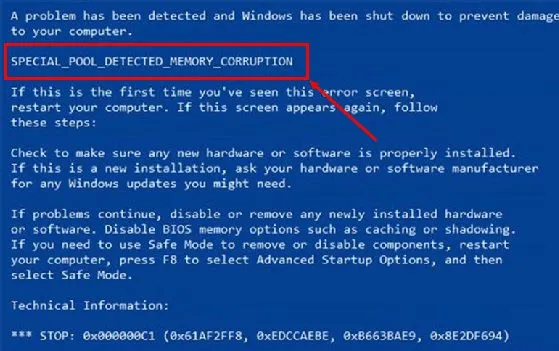
때로는 사용 가능한 오류 코드가 없거나 BSOD 화면이 레거시 또는 UEFI BIOS로 빠르게 재부팅되므로 오류 코드가 표시되지 않을 수도 있습니다.

몇 달에 한두 번 이런 현상이 나타난다면 향후 시스템 손상을 방지하기 위한 조치를 취해야 합니다. 반대로 BSOD가 계속 나타나면 아래 문제 해결 아이디어로 직접 이동하는 것 외에는 중간 단계를 수행할 수 없습니다.
게임을 하는 동안 블루 스크린을 수정하는 방법
이러한 문제 해결 방법을 단순성 순으로 정리했습니다. 이렇게 하면 사소한 버그로 인해 BSOD 오류가 발생하는 경우 최소한의 노력으로 신속하게 해결할 수 있습니다.
안전 모드에서 Windows 실행
BSOD 오류가 반복적으로 또는 가끔 나타나는 경우 다음을 수행할 수 있습니다.
- PC를 부팅하세요.
- Windows 로고가 나타날 때까지 기다렸다가 전원 또는 재부팅 버튼을 눌러 장치를 다시 시작 하십시오 .
- 이 과정을 다시 한번 반복하세요.
- 이제 Windows 로고와 함께 다음 화면이 표시됩니다.
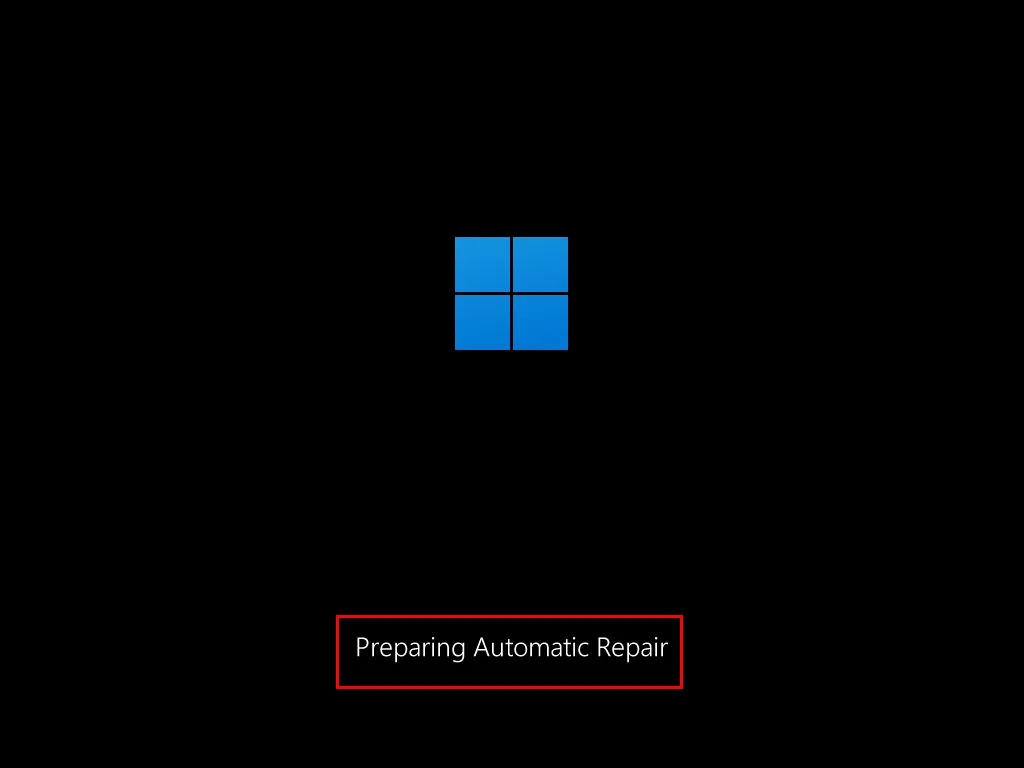
- 자동 복구 화면 에서 고급 옵션 버튼을 클릭합니다 .
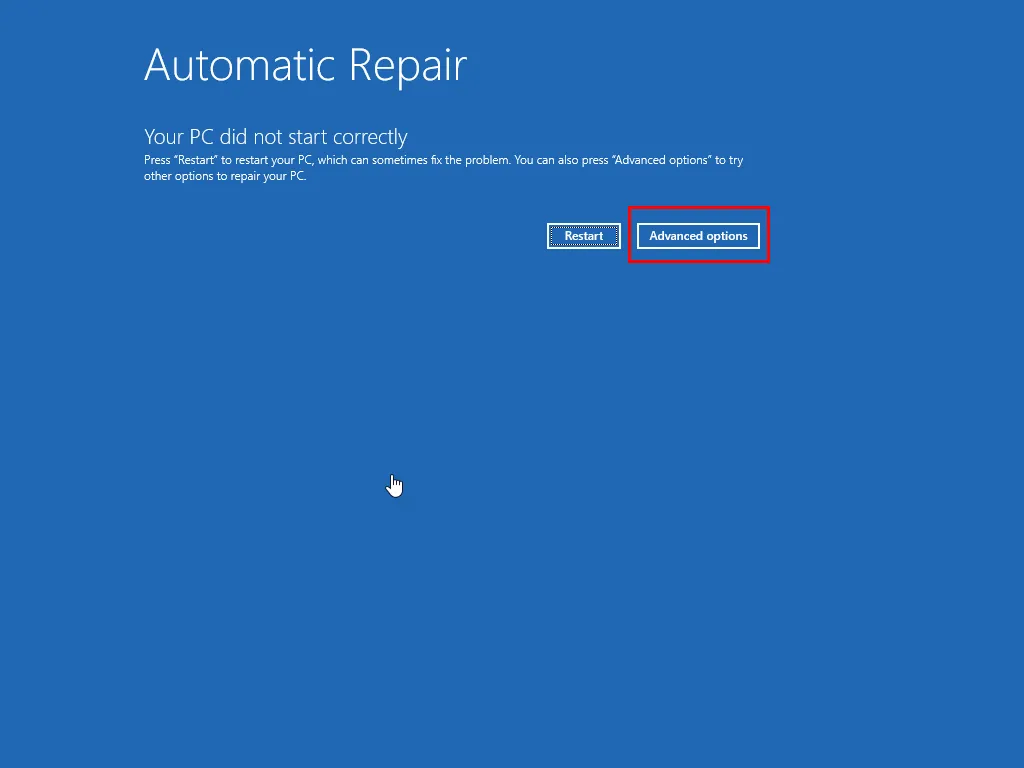
- 옵션 선택 화면 에서 문제 해결 메뉴를 선택합니다 .
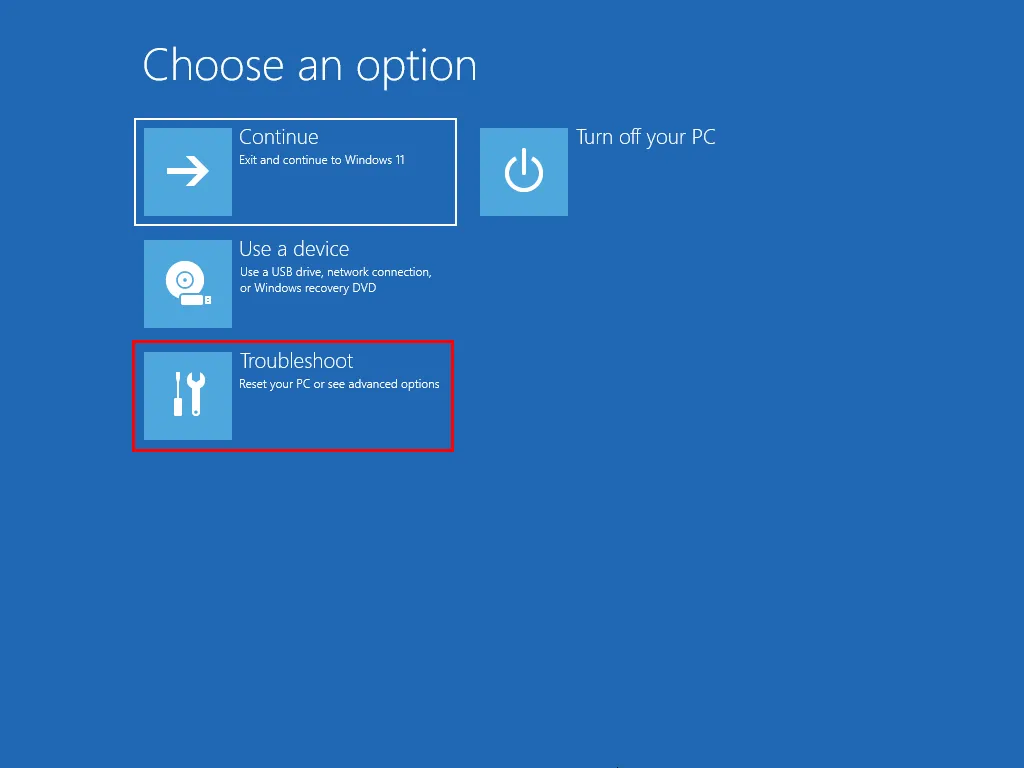
- 문제 해결 창 에서 고급 옵션 버튼을 클릭하세요 .
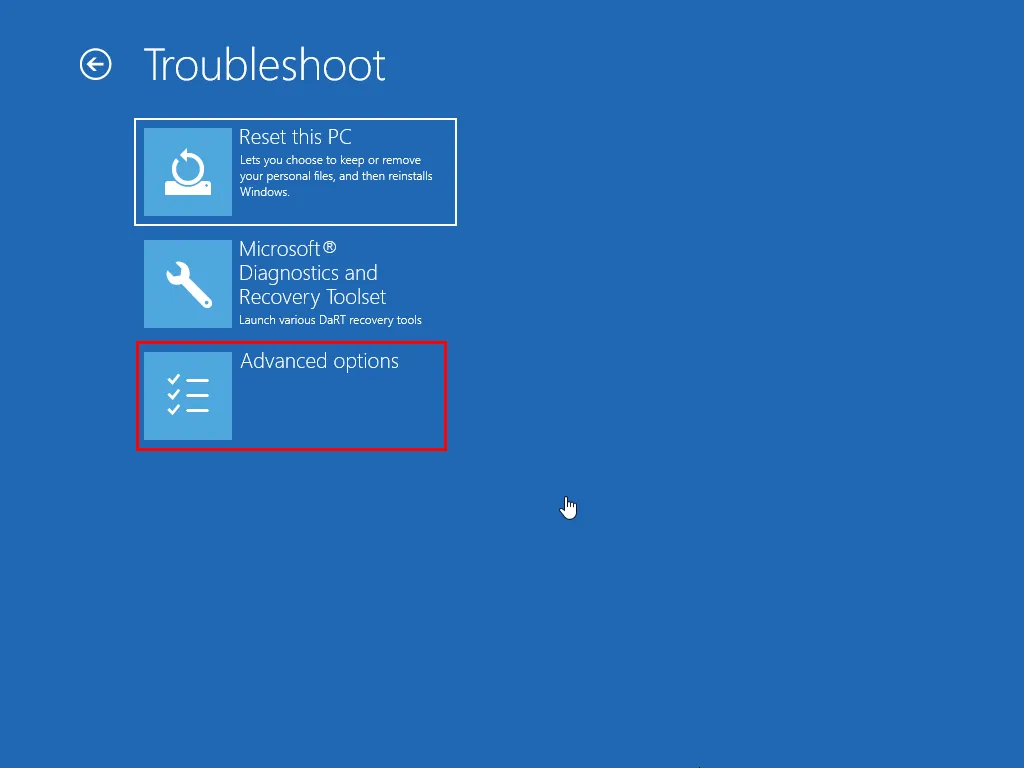
- 고급 옵션 에서 시작 설정을 선택합니다 .
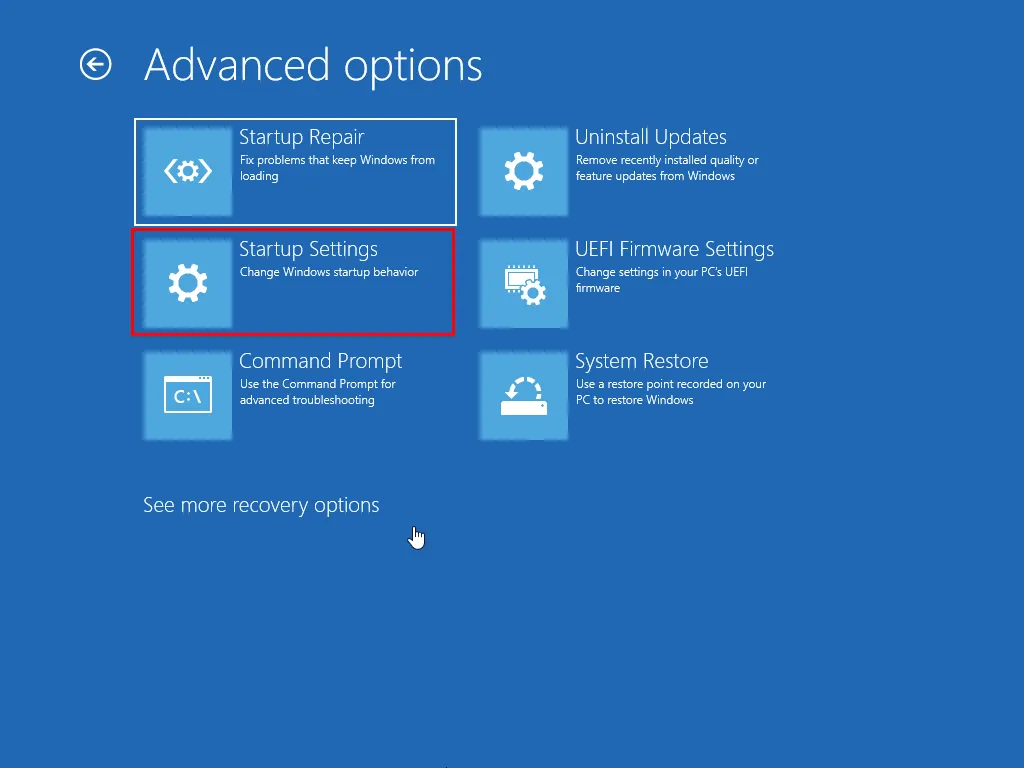
- 시작 설정 화면 에서 다시 시작 옵션을 클릭하세요 .
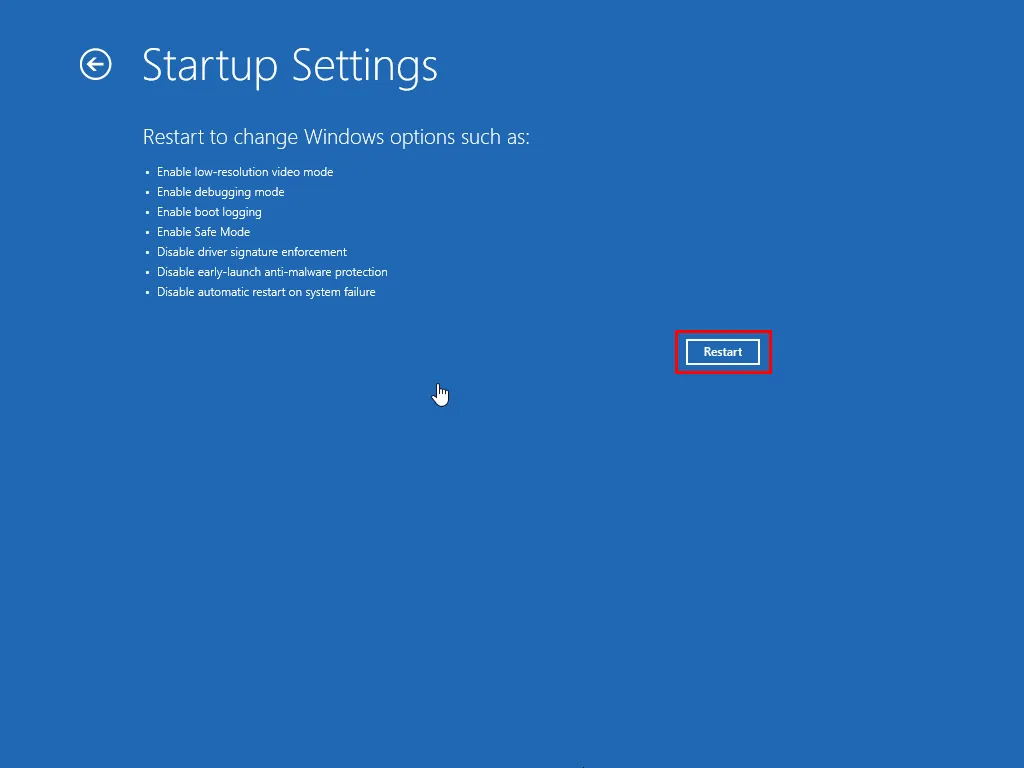
- 재부팅 후 시작 설정 창이 나타나면 4를 눌러 안전 모드 로 들어갑니다 .

안전 모드에서 Windows PC의 다양한 도구를 사용해 보세요. 몇 시간 동안 계속 실행해 보세요. BSOD 오류를 재현할 수 있습니까?
대답이 ‘ 아니요 ‘라면 이는 앱 관련 문제 입니다 . 응용 프로그램이 PC와 호환되지 않을 수 있습니다. 추가 지원을 받으려면 해당 PC 게임의 지원 팀에 문의하세요.
테스트 기간 동안 BSOD 가 안전 모드에 나타나면 나머지 문제 해결 방법을 계속 진행하세요.
오버클러킹 중지
Windows PC의 다음 하드웨어 중 일부 또는 전부를 오버클러킹하는 경우 BSOD가 발생하는 즉시 중지해야 합니다.
- CPU (중앙처리장치)
- GPU (그래픽 처리 장치 또는 카드)
- RAM (랜덤 액세스 메모리)
- 마더보드 : 하드웨어 전압 및 전압 승수 설정
- NVMe SSD와 같은 저장 장치 (열 조절 비활성화)
CPU를 오버클러킹한 경우 이를 취소하는 방법은 다음과 같습니다.
- , 또는 같은 특정 키를 사용하여 BIOS 설정 메뉴에 액세스하려면 PC를 재부팅하세요 . 이 버튼은 마더보드에 따라 다릅니다. 다양한 메인보드 제조업체의 BIOS 키 목록을 아래에서 찾아보세요.
F2F10Delete- 아수스: Delete +F2
- ASRock: F2 또는Del
- 폭스콘: F8
- MSI: Delete 또는F2
- 기가바이트: F2 +Del
- 바이오스타: Delete +F8
- EVGA: Delete 또는F2
- HP: F10
- 일부 메인보드는 POST 화면 에 BIOS 키를 표시합니다 .
- 오버클러킹 설정을 위한 BIOS 메뉴를 찾으세요. 일반적으로 Overclocking 또는 OC Tweaker 로 명명됩니다 .
- CPU 비율 , CPU 코어 전압 또는 Vcore 라벨이 붙은 CPU 클럭 속도, 승수 및 전압 설정을 표시하는 메뉴를 찾습니다 .
- CPU를 원래 사양으로 되돌리려면 모두 Auto 또는 Default 로 설정하세요 .
- 오버클러킹 설정을 비활성화하려면 변경 사항을 저장 하고 BIOS를 종료하십시오 .
RAM 칩, NVMe SSD 칩 및 메인보드에 대한 오버클럭 해제 옵션도 BIOS에 있어야 합니다.
그러나 이 프로세스를 더 잘 제어하기 위해 소프트웨어를 오버클러킹해 볼 수도 있습니다.
게임 내 그래픽 설정 최적화
게임 앱의 시각적 품질을 낮출 수 있습니다. CPU, RAM 및 GPU 대역폭 요구 사항을 줄이고 BSOD를 방지합니다. 방법은 다음과 같습니다.
- 게임 앱을 실행하세요.
- 옵션 또는 게임 설정 으로 빠르게 이동하세요 .

- 그래픽, 시각적 품질 등과 관련된 옵션을 찾아 클릭합니다. 이 가이드에서는 그래픽 옵션 버튼 입니다 .
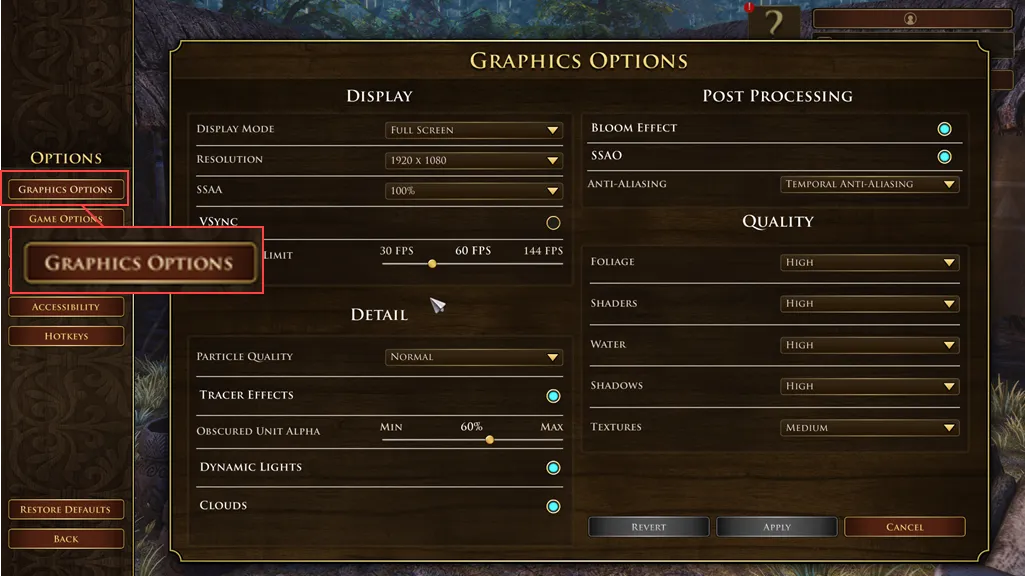
- 다음 구성 요소의 값을 줄입니다.
- 해결
- 프레임 속도
- SSAA
- 입자 품질
- 동적 조명
- 전쟁의 안개/흐림/모션 블러/블룸/눈부심
- 셰이더
- 잎
- 물
- 그림자
- 텍스처
- VSYNC, 앤티앨리어싱, Shader 12.0 등을 비활성화합니다.
- 변경 사항을 저장합니다 .
- 게임 앱을 닫았다가 다시 시작하세요.
- 게임 플레이 중 블루 스크린이 지속되는지 확인하세요.
GPU와 CPU가 과열되었는지 확인하세요.
먼저 HWiNFO 앱을 다운로드하여 PC에 설치해야 합니다.
그런 다음 다음 단계에 따라 CPU 및 GPU의 유휴 온도를 확인 해야 합니다 .
- 시작 메뉴 에서 HWiNFO 앱을 실행하세요 .
- 표시되는 대화 상자에서 시작 버튼을 클릭합니다 .
- HWiNFO 센서 상태 창이 열립니다.
- 다음 항목을 표시하는
CPU [#0] 까지 아래로 스크롤합니다 .- 핵심 온도
- TjMAX까지의 코어 거리
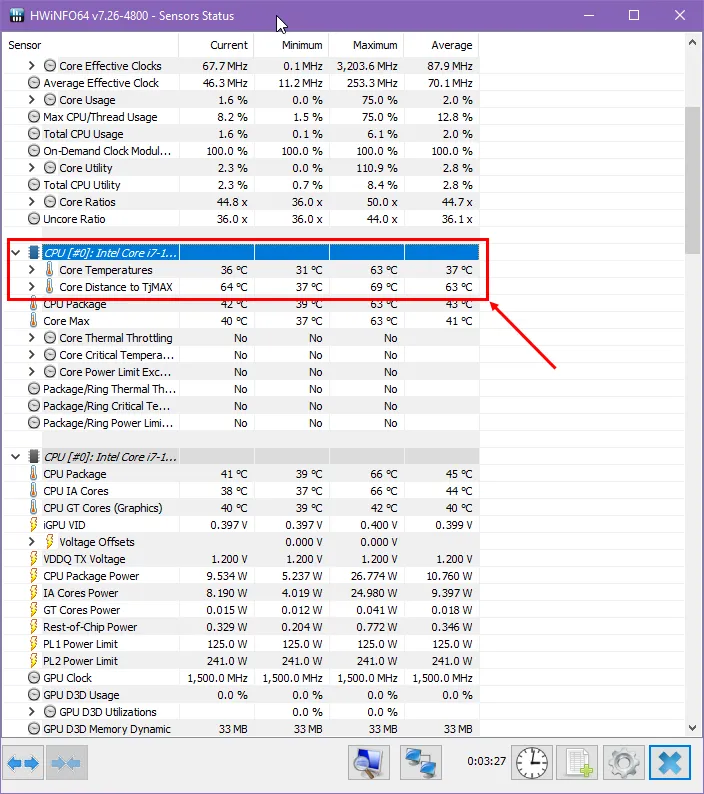
- 거기에 표시된 값을 적어보세요. 이는 CPU의 유휴 온도를 나타냅니다.
- 더 아래로 스크롤하여 GPU [#1] 섹션을 찾으세요.
- 다음 글머리 기호에 표시된 값을 참고하세요.
- GPU 온도
- GPU 핫스팟 온도 .
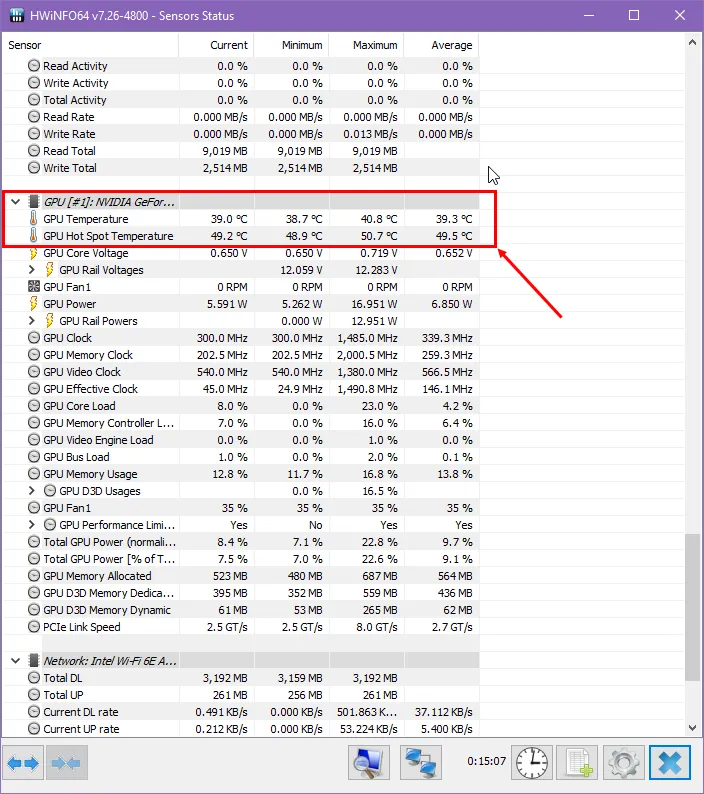
이는 유휴 모드에 있을 때 그래픽 카드가 얼마나 뜨거운지 나타냅니다 .
이제 앞서 BSOD 오류가 발생했을 때 플레이하던 PC 게임을 실행해 보세요. 몇 분 동안 계속 플레이하고 다른 오류가 나타나기 전에 게임을 종료하세요.
즉시 HWiNFO 앱을 열고 CPU와 GPU의 온도 값을 확인하세요.
값이 다음과 같으면 BSOD는 과열로 인한 것입니다.
- Tj Max(접합 온도) 100°C인 CPU의 경우 평균 온도는 Tj Max 값의 10~20도 미만 이어야 합니다 . 예를 들어 80°C~90°C가 보이면 괜찮습니다. 하지만 90°C~100°C를 넘으면 과열 문제가 발생합니다. Google을 검색하여 CPU의 Tj Max 값을 찾을 수 있습니다.
- GPU의 경우 게임 시 평균 온도가 80°C~90°C를 넘지 않아야 합니다.
PC 케이스의 온도를 식히려면 전문가의 도움을 구해야 할 수도 있습니다. 이는 고급 PC 게임이나 소프트웨어를 실행할 때 CPU 및 GPU에서 발생하는 열을 방출하는 데 도움이 됩니다.
불필요한 백그라운드 프로세스 종료
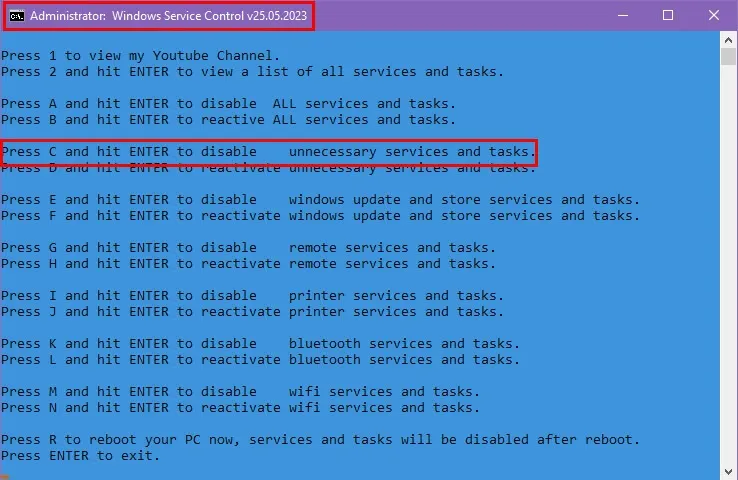
불필요한 백그라운드 프로세스를 종료하여 PC에 더 많은 메모리를 확보할 수 있습니다. 게임 앱을 실행하기 직전에 이 작업을 수행하세요.
- Ctrl + Shift + Esc 키를 눌러 작업 관리자 도구를 엽니다 .
- 프로세스 탭 에 여러 섹션이 표시됩니다 . 아래에서 개별 프로세스를 찾을 수 있습니다.
- 백그라운드 프로세스 헤더 로 이동하여 아래로 스크롤합니다.
- CPU, 메모리 및 유사한 리소스를 가장 많이 소비하는 옵션을 찾아야 합니다 .
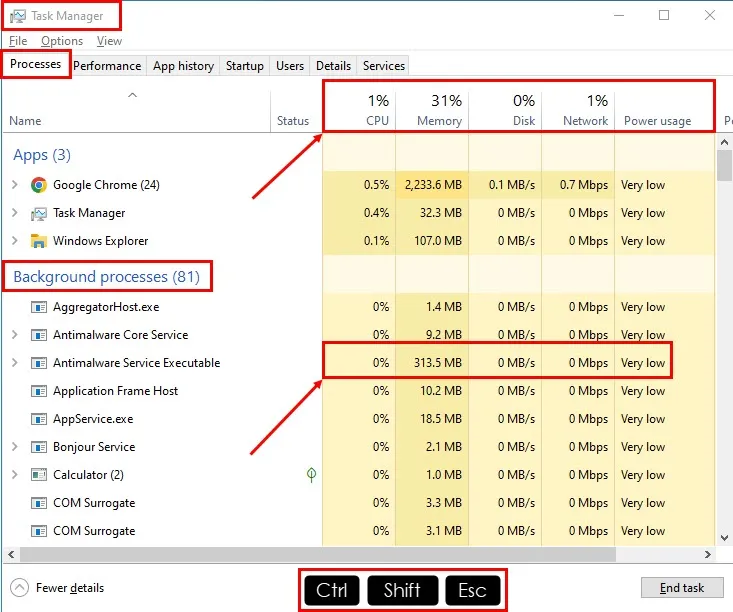
- 기본 서비스를 표시하려면 선택한 프로세스 왼쪽에 있는 확장 드롭다운 화살표를 클릭하세요 .
- 서비스 이름을 마우스 오른쪽 버튼으로 클릭 하고 상황에 맞는 메뉴에서 서비스 열기를 선택합니다.
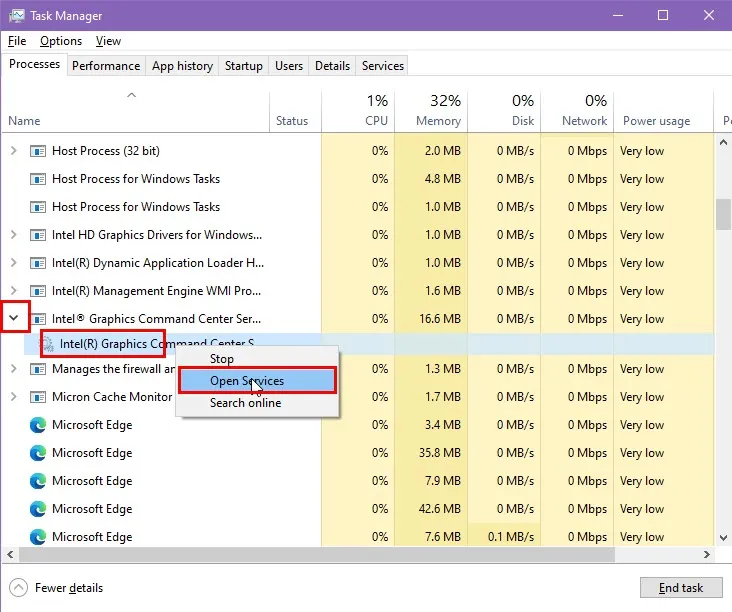
- 서비스 앱 인터페이스 에서 이름의 첫 글자를 입력하세요.
- 작업 관리자에서 본 정확한 서비스를 찾으세요.
- 해당 항목을 마우스 오른쪽 버튼으로 클릭 하고 상황에 맞는 메뉴에서 속성을 선택합니다 .
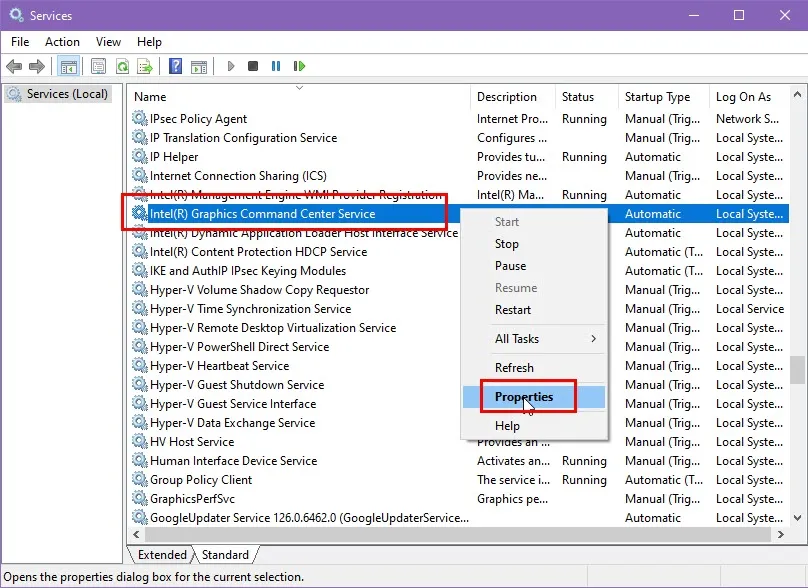
- 새로운 대화 상자가 나타납니다. 거기에서 서비스 설명을 볼 수 있습니다 .
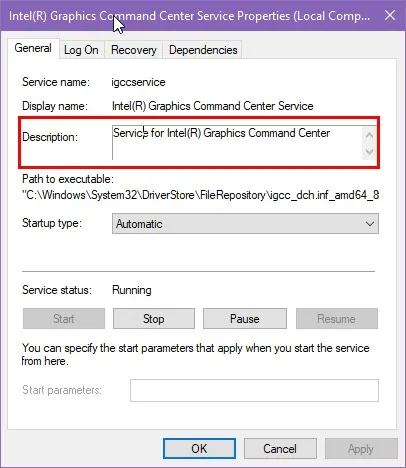
- 설명 은 서비스, 해당 기능, 다른 앱이 이에 의존하는지 여부 등에 대해 알려줍니다.
- 운영 체제나 고급 소프트웨어/PC 게임에 필요하지 않다고 판단되면 이 Windows 10 서비스를 안전하게 중지할 수 있습니다.
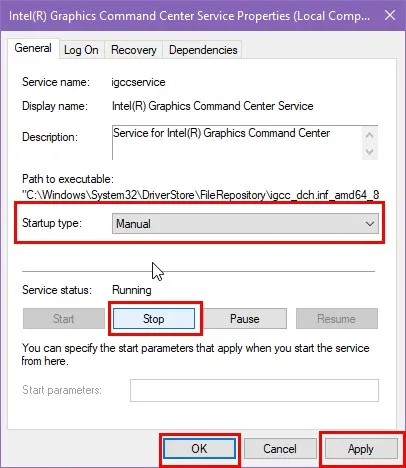
메모리 진단 테스트 실행
게임 중 BSOD 오류를 RAM 또는 메모리 오류와 연결할 수 있는 경우가 많습니다.
메모리 모듈이 정상인지 확인하기 위해 철저한 RAM 칩 테스트를 수행하려면 다음 단계를 따르세요.
- MemTest86 의 프리웨어 버전을 다운로드하세요 .
- memtest86-usb ZIP 파일을 받게 됩니다 .
- PC에 새 폴더를 만들고 이름을 MemTest86 으로 지정합니다 .
- 다운로드한 ZIP 파일을 위의 PC 디렉터리로 이동하고 거기에 모든 내용을 추출합니다.
- USB 드라이브를 연결하세요. USB 스틱이 비어 있는지 또는 해당 내용을 포맷해도 괜찮은지 확인하세요.
- MemTest86 디렉터리 에서 imageUSB 앱을 실행합니다 .
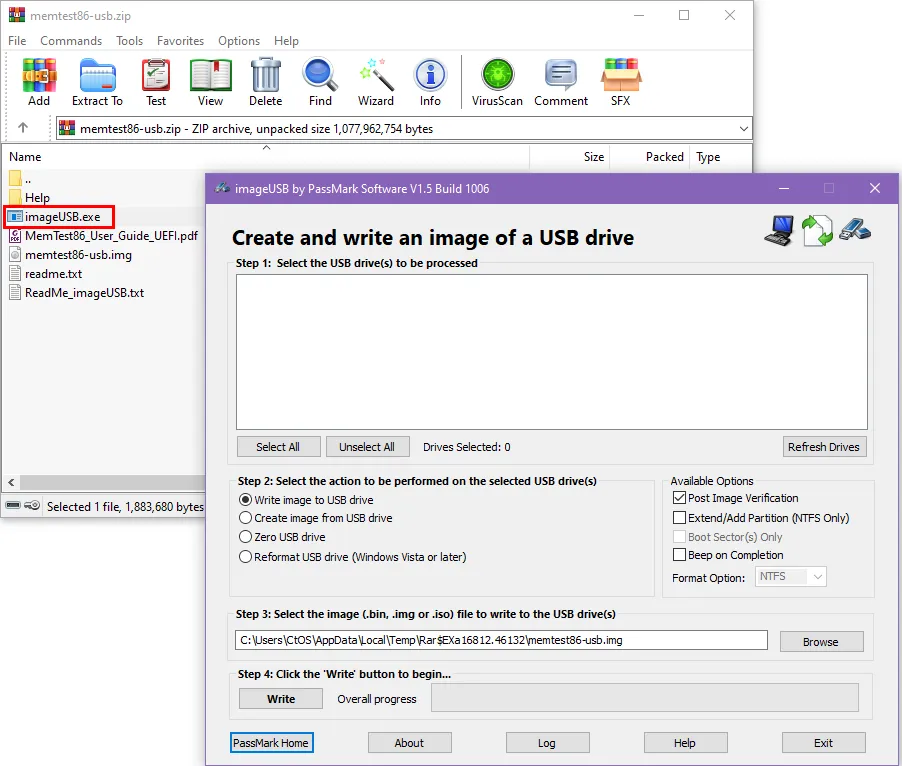
- 목록에서 USB 스틱을 선택합니다 (1단계) .
- 이미지 파일 memtest86-usb.img 는 imageUSB 도구 (3단계) 에 의해 이미 선택되어 있어야 합니다 .
- 쓰기 버튼 (4단계) 을 클릭합니다 .
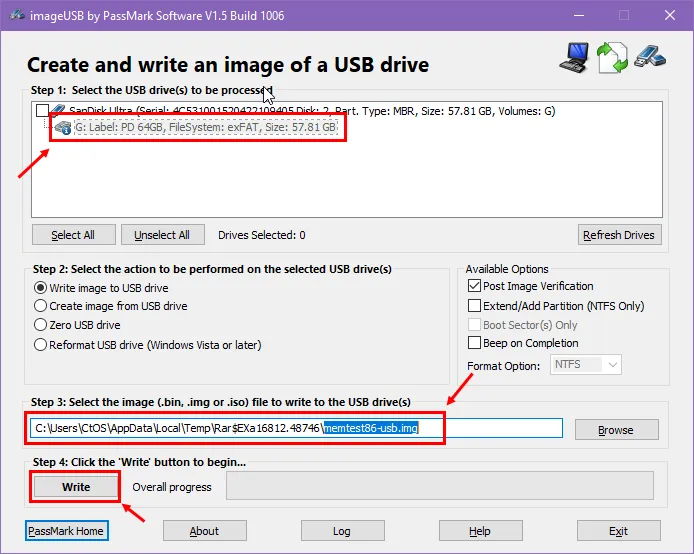
지금까지 부팅 가능한 USB 드라이브를 만들었습니다. PC에서는 이를 사용하여 메모리 모듈 검색 및 평가 프로세스를 실행할 수 있습니다.
이제 다음 지침에 따라 RAM 칩을 평가하십시오 .
- 컴퓨터를 다시 시작 하고 BIOS 설정으로 들어갑니다 (일반적으로 시작 또는 POST 중에 F2, F8, Delete, 또는 같은 키를 누름 ).Del
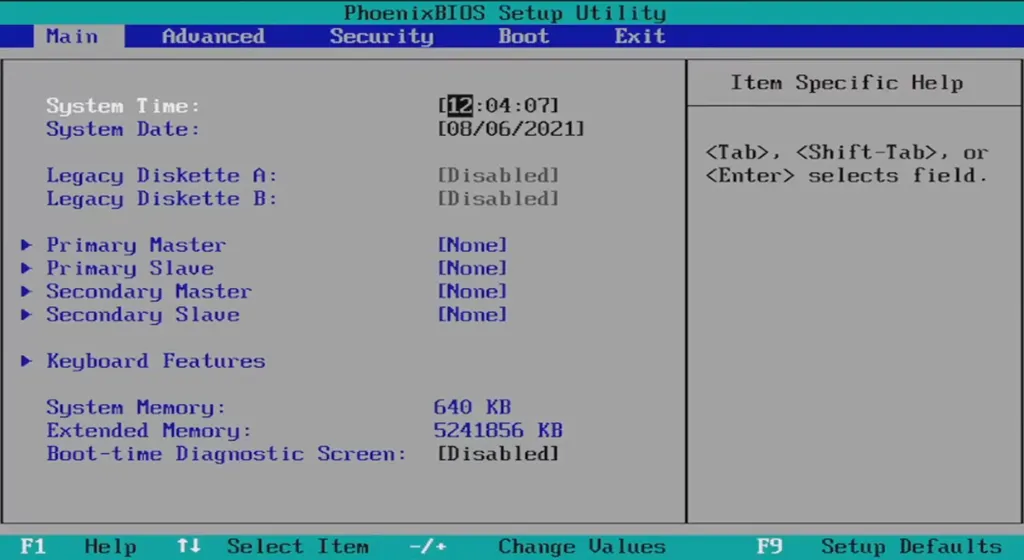
- 부팅 순서 설정을 찾아서 MemTest86이 포함된 USB 드라이브에서 부팅 우선 순위를 지정하도록 변경합니다 .
- BIOS 부팅 탭 에서는 이동식 장치 로 표시됩니다 .

- MemTest86은 컴퓨터가 USB 드라이브에서 부팅되면 자동으로 시작됩니다.
- 기본적으로 13개의 서로 다른 테스트를 실행 하며 각 테스트는 4회 반복됩니다 . 이 프로세스는 RAM 양과 속도에 따라 몇 시간이 걸릴 수 있습니다.
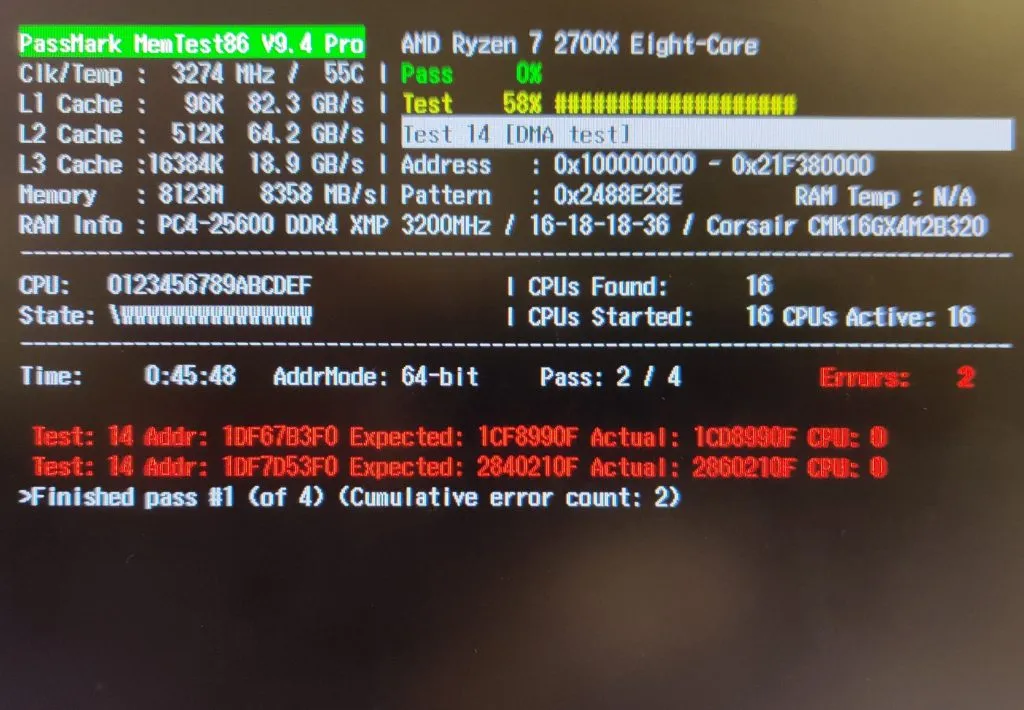
- 내 경우에는 8GB RAM 칩당 56분이 걸렸다 .
- MemTest86은 테스트가 완료되면 RAM의 합격 또는 실패 상태를 표시합니다 .
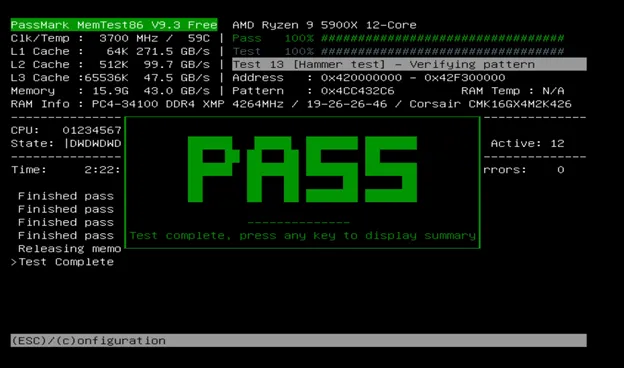
RAM 모듈과 관련된 BSOD 사례의 경우 실패 알림을 받을 가능성이 높습니다 . 이러한 RAM 칩을 사용하여 Windows PC를 실행하는 것이 여전히 가능할 수 있습니다.
그러나 고급 PC 게임을 플레이하거나 게임 애니메이션 소프트웨어에서 3D 비디오를 렌더링하는 등 메모리 집약적인 프로세스에서는 BSOD 오류가 다시 표시될 수 있습니다. 따라서 PC의 잠재력을 최대한 활용하려면 RAM 칩을 교체하십시오.
DISM 및 SFC 검사 실행
Windows OS의 무결성이 손상되면 BSOD 오류가 자주 나타납니다. OS 무결성을 평가하고 수정하려면 다음 단계를 따르세요.
시스템 파일 검사기(SFC) 검사
- 관리자 모드에서 명령 프롬프트 터미널 앱을 실행합니다 .

- 콘솔에 다음 명령을 입력 하고 누르십시오 Enter.
sfc /scannow
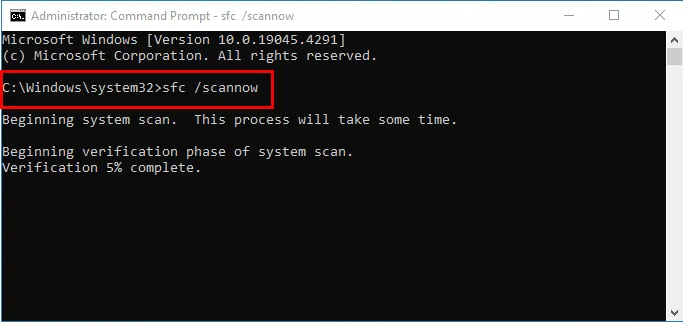
- 검사가 완료되면 Windows 리소스 보호:라는 메시지가 표시됩니다.
- …무결성 위반을 발견하지 못했습니다. 아무것도 할 필요가 없습니다.
- …손상된 파일을 찾아 성공적으로 복구했습니다. 문제가 자동으로 해결되었습니다.
- …손상된 파일을 찾았으나 일부를 수정할 수 없었습니다. DISM 검사를 실행하세요.
DISM(배포 이미지 서비스 및 관리) 확인
- 시작 메뉴 에서 높은 권한으로 Windows 명령 프롬프트를 엽니다 .
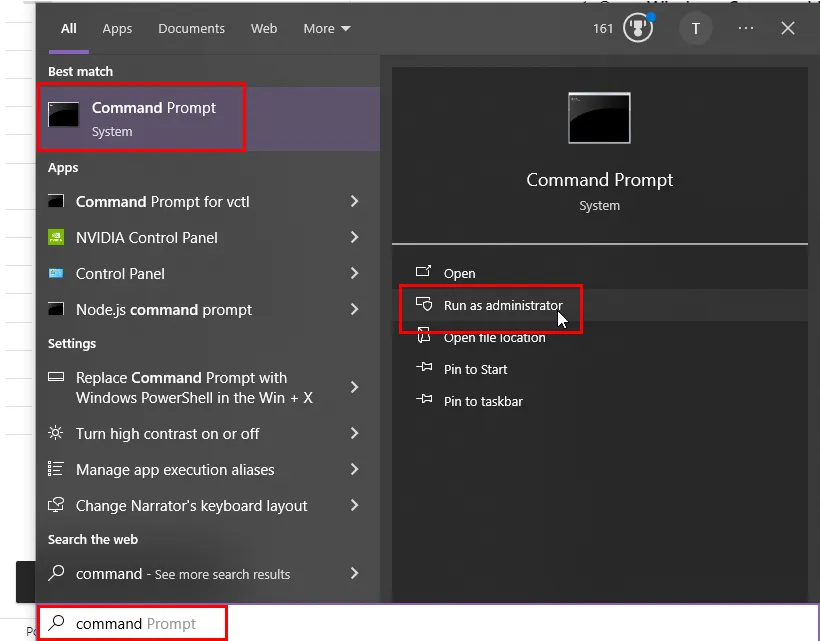
- 터미널 내부에 다음 명령을 붙여넣고Enter 다음을 누르십시오 .
DISM /Online /Cleanup-Image /ScanHealth
- DISM 검사를 완료하는 데 다소 시간이 걸릴 수 있습니다. 명령 프롬프트 창에 진행 상황이 표시됩니다.
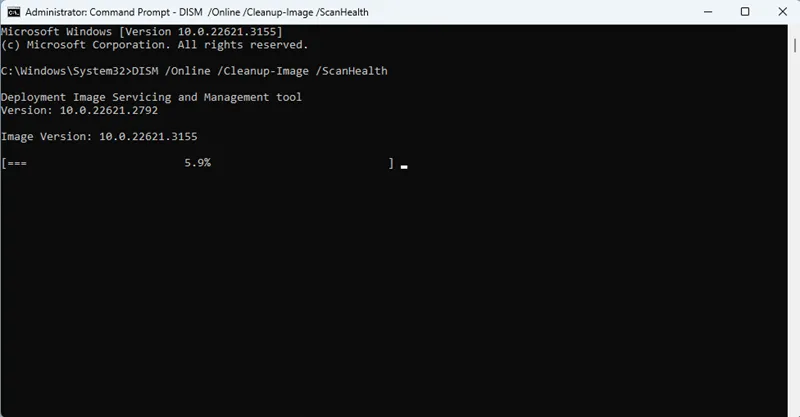
- 검사가 완료되면 명령 프롬프트 창에 아래와 같은 결과가 표시됩니다.
- 스캔 결과 손상 없음: 구성 요소 저장소 손상이 감지되지 않음 메시지가 표시됩니다.
- 손상이 발견된 경우: 명령 프롬프트에서
RestoreHealth시스템 무결성을 복원하기 위해 명령을 실행하라는 메시지를 표시할 수 있습니다.
GPU 드라이버 업데이트
GPU 하드웨어 드라이버가 오래된 경우 GPU는 고급 PC 게임의 요구 사항을 따라잡을 수 없습니다.
다음 단계에 따라 드라이버를 업데이트해야 합니다.
엔비디아의 경우
- NVIDIA 드라이버 다운로드 페이지를 방문하세요 .
- 드롭다운 메뉴에서 그래픽 카드 유형, 운영 체제 및 드라이버 유형(Game Ready 드라이버 또는 Studio 드라이버)을 수동으로 선택할 수 있습니다.
- 검색 버튼을 클릭하여 호환되는 드라이버를 찾으세요.
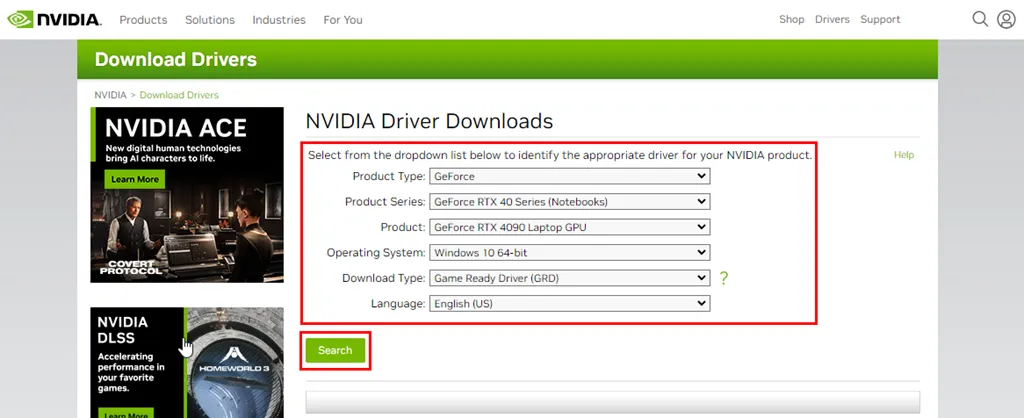
- 또는 내 NVIDIA 제품용 드라이버 자동 찾기 버튼 (표시되는 경우)을 클릭하고 화면의 지시를 따릅니다 .
- 드라이버가 있으면 다운로드 버튼을 클릭하세요.
- 다운로드한 파일을 컴퓨터의 편리한 위치에 저장합니다.
- 다운로드한 파일을 실행하여 새 드라이버를 설치하세요.
- PC를 다시 시작하세요.
AMD 라데온의 경우
- AMD 드라이버 및 지원 페이지를 방문하세요 .
- 드라이버 검색 또는 찾아보기 섹션 으로 이동하여 그래픽 옵션을 클릭합니다.
- 이제 귀하의 AMD GPU와 관련된 특정 제품군을 선택하십시오.
- 그런 다음 제품군을 선택합니다 .
- 제품 모델 번호 의 간략한 목록이 표시됩니다 . 목록에서 하나를 선택하세요.
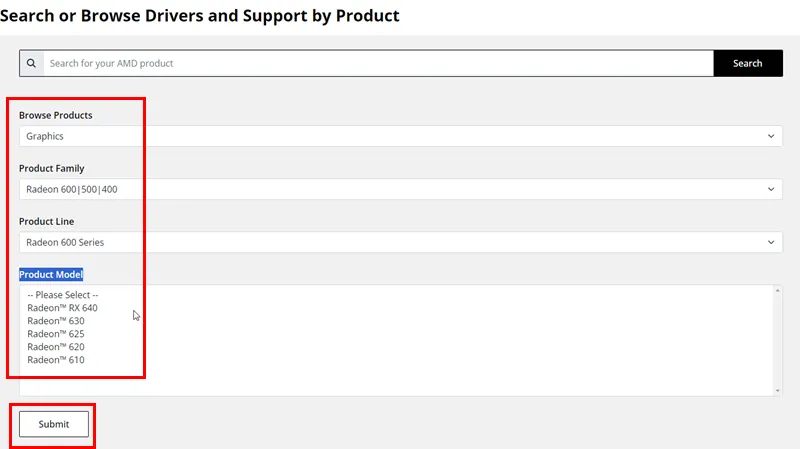
- 마지막으로 제출 버튼을 누르세요.
- 드라이버 및 소프트웨어 화면이 나타납니다 .
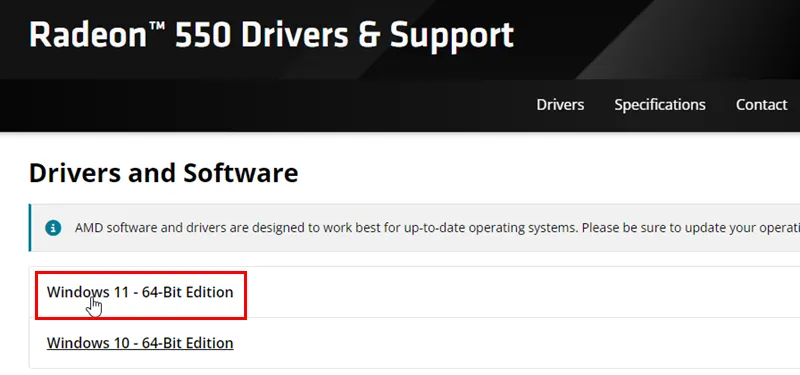
- 해당 드라이버의 링크를 클릭하여 다운로드하십시오.
- AMD GPU 드라이버를 업데이트하려면 드라이버 패키지를 설치하십시오.
맬웨어 및 바이러스 프로그램 검색
고급 PC 게임을 플레이할 때 맬웨어, 애드웨어, 스파이웨어 및 바이러스가 PC의 메모리와 CPU 대역폭을 너무 많이 소모할 수 있습니다. 결과적으로 시스템은 게임에 더 많은 RAM을 할당할 수 없습니다.
따라서 Windows 보안 앱 이나 기타 바이러스 백신 소프트웨어를 사용하여 심층적인 바이러스 검사를 수행해야 합니다 .
- Windows+ 키를 눌러 Windows 설정I 앱을 시작합니다 .
- 설정 찾기 필드 에 보안을 입력 하고 Windows 보안 설정 옵션을 클릭합니다 .
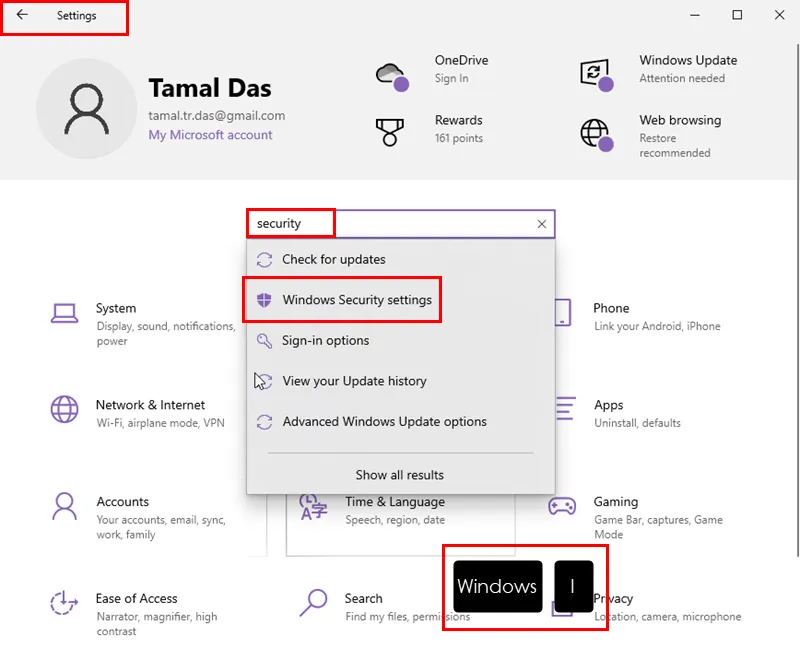
- Windows 보안 대화 상자 에서 바이러스 및 위협 방지 링크를 클릭합니다 .
- 바이러스 및 위협 방지 화면이 열립니다.
- 거기서 스캔 옵션 하이퍼링크를 클릭하세요.
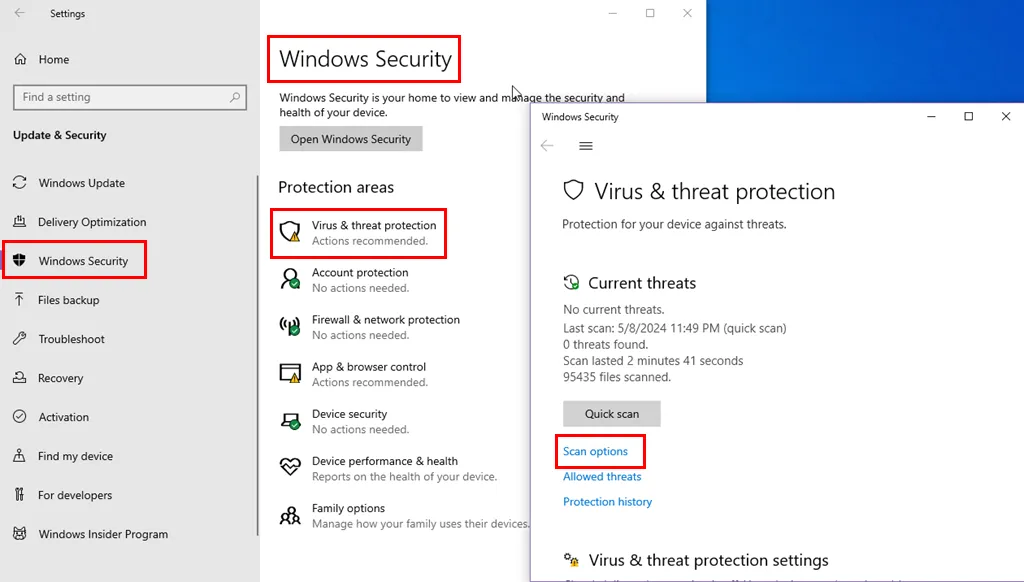
- 전체 검사 옵션을 선택 하고 지금 검사 버튼을 누르십시오.
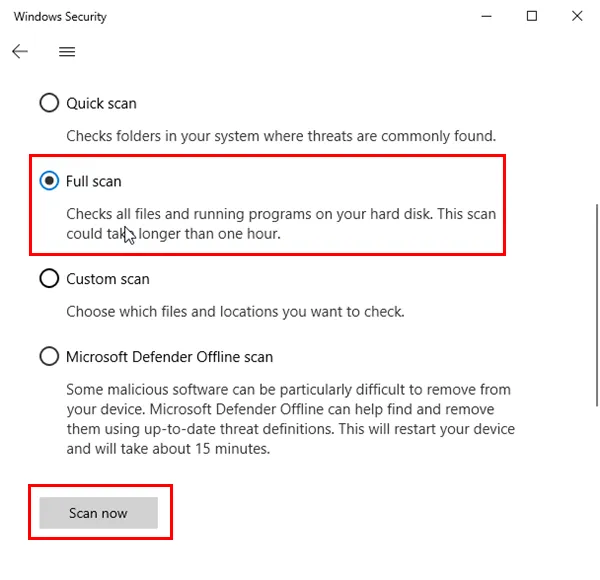
- 전체 검사 기능이 실행되고 있는 것을 볼 수 있습니다 .
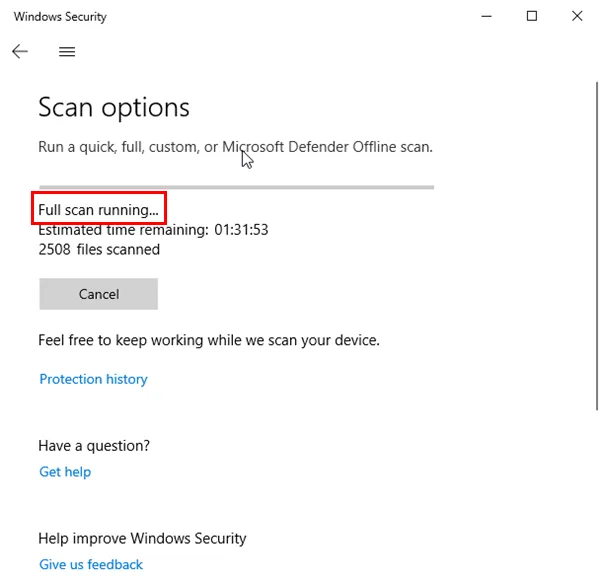
- Windows 보안 도구는 맬웨어와 바이러스를 찾아내어 제거합니다.
BIOS 펌웨어 플래시
이는 섬세하고 위험한 과정입니다. 지침대로 정확하게 수행 할 수 있다고 확신하는 경우에만 이 단계를 시도해 보세요 .
진행하기 전에 노트북인 경우 완전히 충전하거나 데스크탑을 무정전 전원 공급 라인에 연결하세요. BIOS 플래싱 프로세스 중에 전원이 중단되면 마더보드가 벽돌이 됩니다.
- 시작 메뉴 에 시스템 정보를 입력합니다 .
- 시스템 정보 앱을 클릭하세요 .
- 시스템 요약 에서 시스템 모델 구성요소 로 마더보드 모델 이름을 찾아야 합니다 .
- 이름과 모델 세부정보를 정확하게 기록해 두세요.
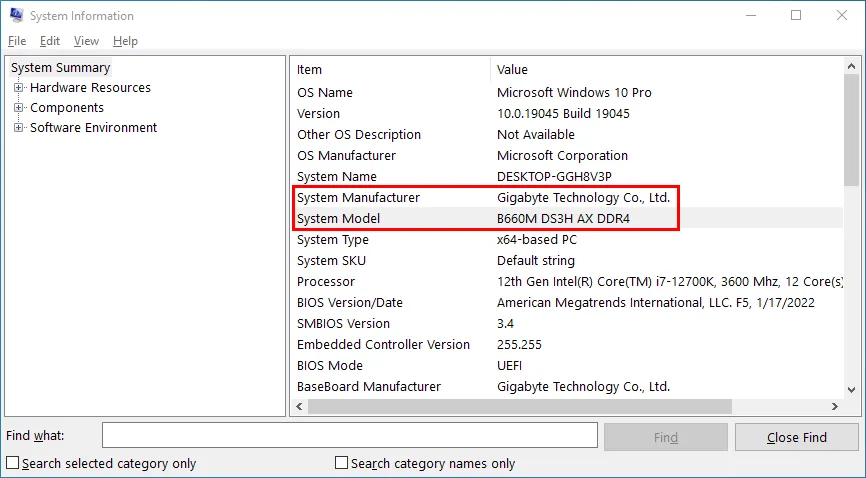
- 해당 모델명으로 Google을 검색해 보세요.
- 공식 홈페이지를 열어보세요.
- 웹사이트에서 서비스 또는 지원 링크를 클릭하세요 .
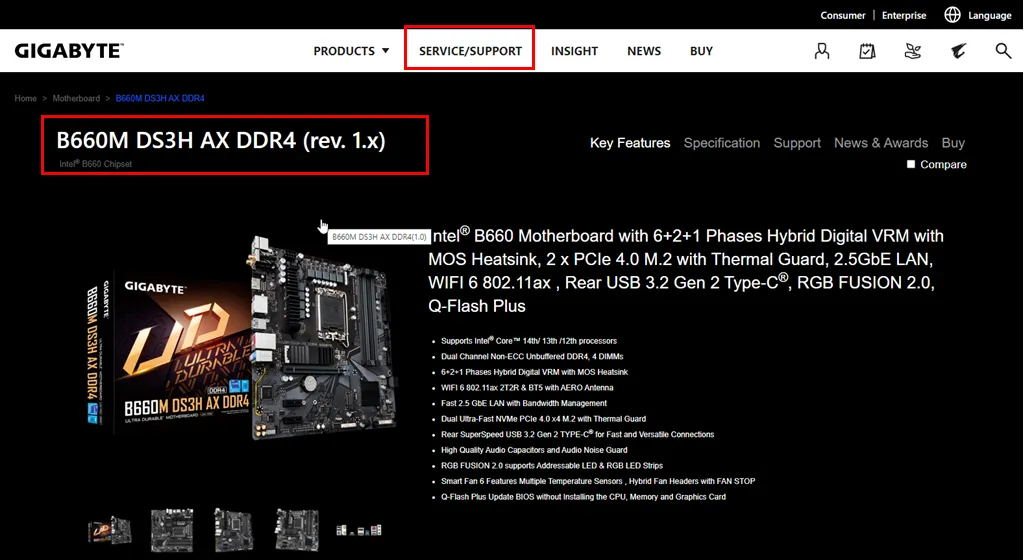
- 드라이버 다운로드 섹션에서 마더보드의 모델 번호를 찾아보세요 .
- 다운로드 가능한 드라이버 목록이 표시됩니다.
- BIOS 섹션 으로 이동하여 메뉴를 확장합니다.
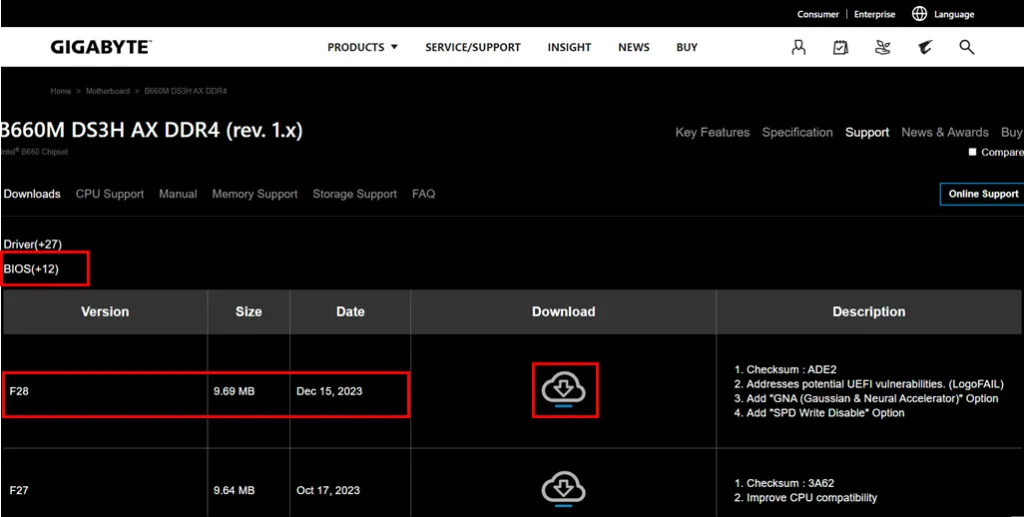
- 최신 BIOS 펌웨어를 다운로드합니다 .
- 펌웨어 ZIP 파일의 내용을 추출합니다.
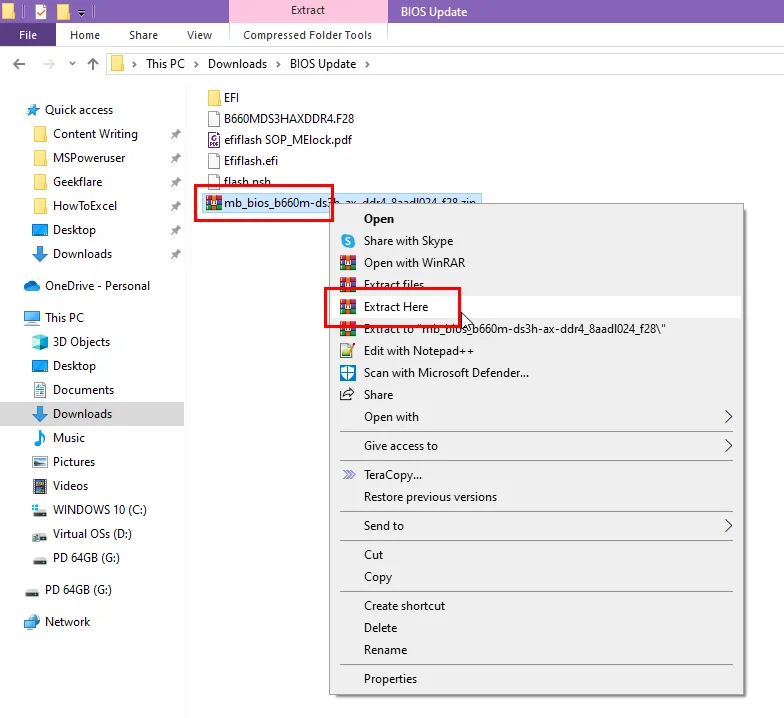
- USB 스틱을 구입하여 FAT32 파일 시스템 으로 포맷하세요 .
- 추출된 콘텐츠를 USB 스틱에 복사합니다.
- 장치를 다시 시작하고 BIOS 메뉴 로 이동합니다 .
- EZ Flash , BIOS Management , Q-Flash 등 의 BIOS 업데이트 유틸리티를 찾으세요 .
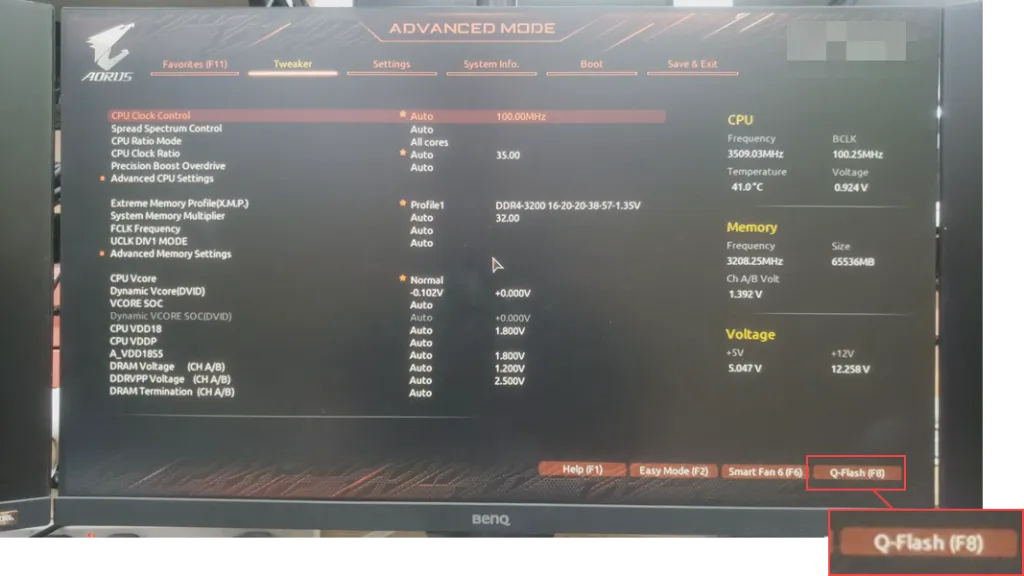
- 유틸리티를 사용하여 USB 드라이브에서 BIOS 업데이트 파일을 선택합니다.
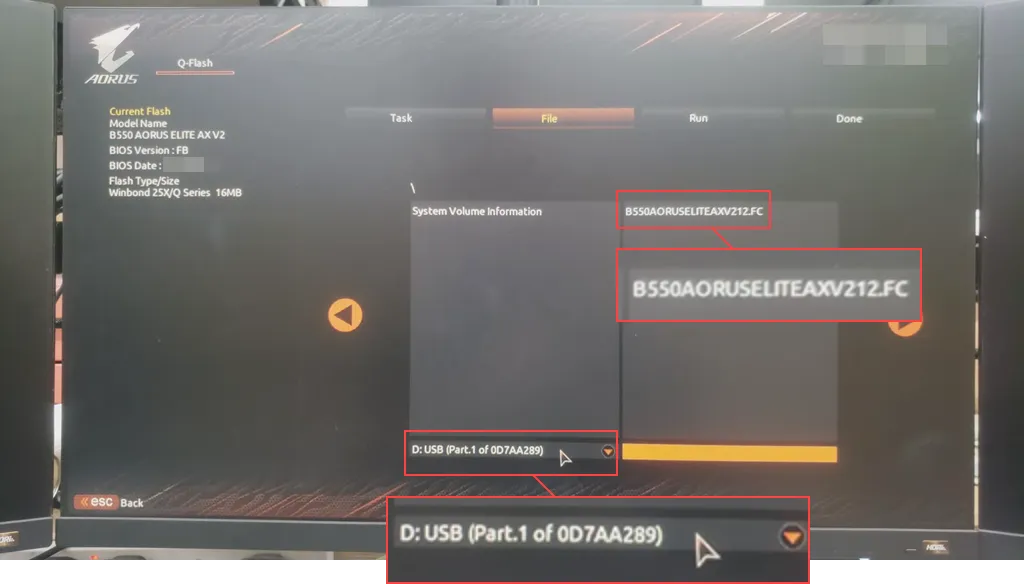
- 업데이트 프로세스를 확인하세요.
- 깜박임이 끝나면 PC가 재부팅됩니다.
RAM 및 GPU를 재장착합니다.
종종 GPU 및 RAM 칩 슬롯의 탄소 침착으로 인해 해당 하드웨어의 성능이 불규칙하고 느려질 수 있습니다. 이 경우 BSOD 오류가 나타날 수도 있습니다. 다음을 수행하십시오.
- PC를 종료합니다.
- 전원 연결을 포함한 모든 케이블을 분리합니다.
- PC 케이스의 왼쪽 덮개를 엽니다 . 일반적으로 이것은 분리 가능한 덮개입니다.
- 정전기 방지 손목 스트랩을 착용하여 손에 정전기를 제거하십시오. 또는 콘크리트 벽이나 흙에 박힌 금속을 만지십시오.
- RAM 슬롯 잠금 클립을 조심스럽게 풀어줍니다 .

- RAM 칩을 제거합니다.
- GPU의 후면 패널을 푸십시오 .
- GPU 슬롯의 잠금 클립을 잠금 해제합니다 .
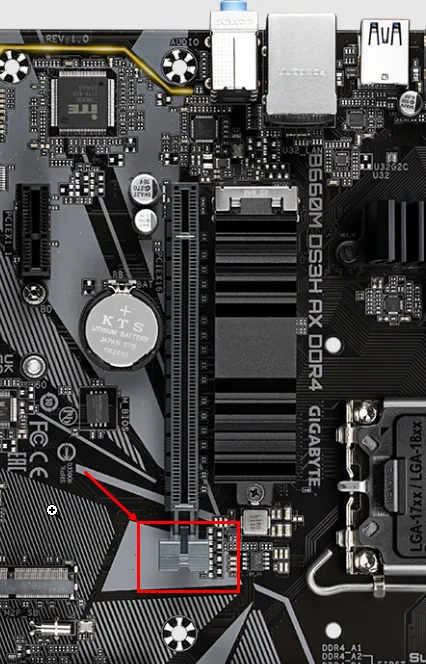
- GPU 카드를 제거합니다.
- 압축 가스통을 사용하여 슬롯과 RAM 칩, GPU 카드를 청소합니다.
- 하드웨어를 관련 슬롯에 꼭 맞게 다시 장착합니다.
- GPU 후면 패널 나사를 조이고 PCI Express 및 RAM 슬롯 모두에 슬롯 잠금 장치를 적용합니다 .
- PC 케이스 커버를 닫으세요.
자, 여기 있습니다! Windows 10 또는 11 PC에서 게임을 플레이하는 동안 이러한 방법을 사용하여 블루 스크린을 해결할 수 있습니다.
이 기사가 BSOD 없는 PC 게임을 경험하는 데 도움이 되었습니까? 의견 상자에 피드백, 제안, 고유한 문제 해결 아이디어를 공유하세요.


답글 남기기