최고의 Windows Server 2022 튜토리얼 및 팁
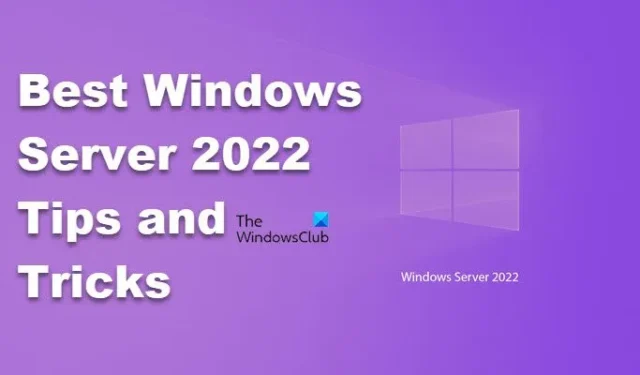

최고의 Windows Server 2022 튜토리얼 및 팁
이러한 Windows Server 2022 팁은 기능을 구성하고 운영 체제를 최적화하는 데 도움이 됩니다.
- 저장소 복구 속도 구성
- 독립형 서버에서 저장소 캐싱 활성화
- SMB 압축을 사용하여 파일을 빠르게 전송하세요
- 디스크 식별을 활성화하여 디스크 상태를 파악합니다.
- 보안 원격 데스크톱(RDP) 사용
이에 대해 자세히 살펴보겠습니다.
1] 저장소 복구 속도 구성
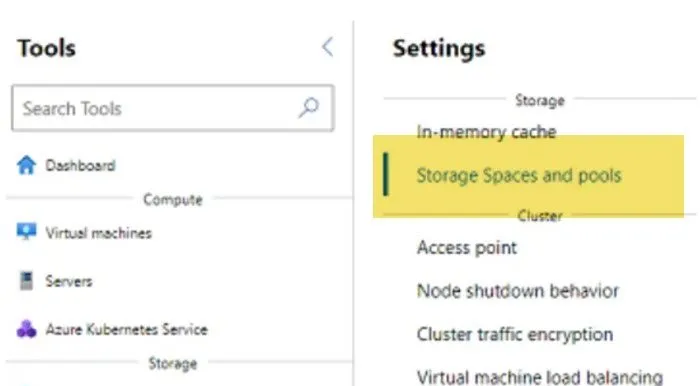
저장소 복구 속도를 조정할 때, 시스템의 우선순위를 설정하는 것입니다. 낮은 복구 속도를 선택하면 리소스가 활성 워크로드에 할당되고, 높은 복구 속도는 리소스를 스토리지 프로세스에 재할당합니다. 개인의 선호도 문제이지만, 데이터 변경에 따라가지 못하거나 프로덕션 워크로드에 영향을 줄 수 있으므로 매우 낮거나 매우 높은 복구 속도를 선택하지 않도록 주의하세요. 저장소 복구 속도를 구성하려면 아래에 언급된 단계를 따르세요.
- Windows Admin Center를 엽니다 .
- 드롭다운 아이콘을 클릭하세요.
- 그런 다음 클러스터 관리자 옵션을 선택하세요.
- 구성하려는 클러스터를 선택하세요.
- 다음으로, 설정 아이콘을 찾아 클릭하세요.
- 저장소 > 저장소 공간 및 풀로 이동하세요.
- 이제 저장소 복구 속도 옵션을 클릭한 다음 사용하려는 복구 속도를 선택하세요.
이렇게 하면 원하는 작업을 수행할 수 있습니다.
2] 독립 실행형 서버에서 저장소 캐싱 활성화
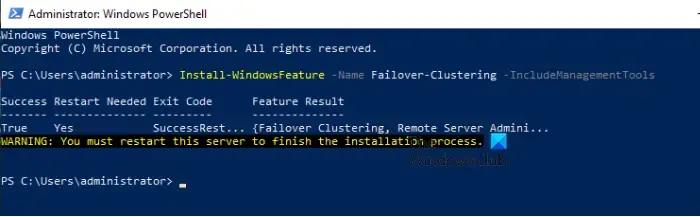
Windows Server 2022에서 Microsoft는 이제 독립형 서버에서도 Windows Storage Spaces에 대한 스토리지 캐싱을 허용하여 HDD를 용량 계층으로, SSD를 고속 계층으로 사용하여 스토리지 성능을 높일 수 있습니다. 이 기능을 작동시키려면 장애 조치 클러스터링, 최소 하나의 SSD, 하나의 HDD가 필요합니다. 독립형 서버에서 스토리지 캐싱을 활성화하는 방법을 살펴보겠습니다.
- 관리자 권한으로 PowerShell을 엽니다.
- 다음 디스크를 사용하여 드라이브 목록을 나열하세요.
Get-PhysicalDisk | Select-Object FriendlyName, MediaType, CanPool
- 모든 드라이브를 나열한 후에는 아래 언급된 명령을 사용하여 장애 조치(Failover) 클러스터를 설치해야 합니다.
Install-WindowsFeature -Name Failover-Clustering –IncludeManagementTools
- 다음으로, Storage Bus Cache를 설치해야 합니다. 이를 위해 아래 명령을 실행하세요.
Import-Module StorageBusCacheEnable-StorageBusCacheUpdate-StorageBusCache
- 다음 명령을 실행하여 버스 캐시가 생성되었는지 확인하세요.
Get-StorageBusCache cmdlet입니다.
- 아래 명령을 사용하여 스토리지 풀을 생성해야 합니다.
$PhysicalDisks = (Get-PhysicalDisk -CanPool $True)New-StoragePool -FriendlyName Pool1-StorageSubsystemFriendlyName "Windows Storage*"-PhysicalDisks $PhysicalDisks
- 프로세스를 완료하려면 MyPool 스토리지 풀에 50GB 비복원성 볼륨을 만듭니다.
New-Volume -FriendlyName "MyVolume"-FileSystem ReFS -StoragePoolFriendlyName Pool1-ResiliencySettingName Simple -Size 50GB
독립 실행형 서버에서 저장소 공간을 사용한 버스 캐시에 대한 자세한 내용은 learn.microsoft.com 에서 확인하세요 .
3] SMB 압축을 사용하여 파일을 빠르게 전송하세요
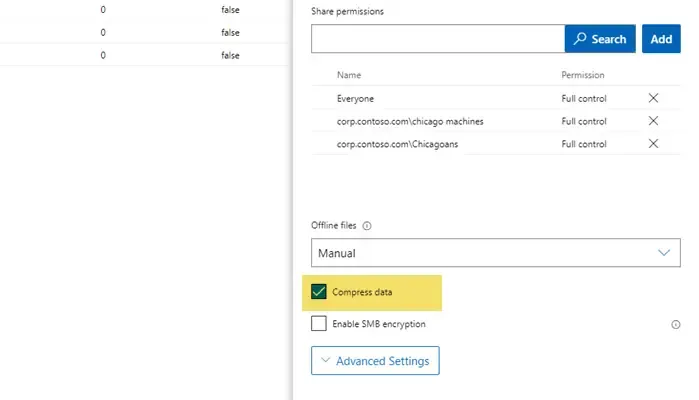
SMB 압축은 SMB 파일 공유에서 오고 가는 네트워크 트래픽을 압축하는 것을 목표로 합니다. SMB 파일을 더 쉽고 빠르게 전송할 수 있습니다. 그러나 CPU에 많은 부하를 주므로 컴퓨터에 처리 오버헤드가 부족한 경우 이 기능을 사용하지 않는 것이 좋습니다. 그러나 처리 리소스가 충분한 경우 아래에 언급된 단계에 따라 서버에서 SMB 압축을 활성화하세요.
- Windows Admin Center를 엽니다.
- 이제 Windows Server 2022 기반 파일 서버에 연결하세요.
- 다음으로, 파일 및 파일 공유를 클릭하세요.
- 파일 공유로 전환합니다.
- 구성하려는 파일 공유를 선택하세요.
- 공유 권한 팝업이 나타나면 아래로 스크롤하여 데이터 압축 확인란을 선택합니다.
서버에서 기능을 활성화한 후에는 클라이언트도 구성해야 합니다. 그러려면 클라이언트 기기에서 관리자 권한으로 PowerShell을 열고 다음 명령을 하나씩 실행합니다.
New-SMBMapping -LocalPath -RemotePath -Compress Network Traffic $TrueNew-SMBMapping -LocalPath "F:" -RemotePath "\ServerNewData" -CompressNetworkTraffic $True
참고: ‘F’를 서버의 데이터 공유에 매핑하려는 드라이브 문자로 바꾸고 ‘ServerNewDatawith’를 RemotePath로 바꾸세요.
이렇게 하면 원하는 작업을 수행할 수 있습니다.
4] 디스크 식별을 활성화하여 디스크 상태를 파악합니다.
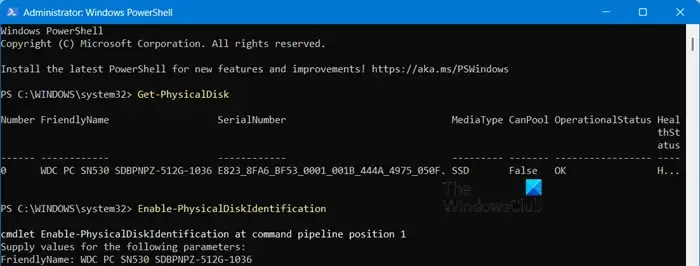
디스크 중 하나가 작동하지 않거나 건강 문제가 있는 것으로 의심되는 경우 확인하는 가장 쉬운 방법 중 하나는 PowerShell의 관리자 모드에서 Get-PhysicalDisk cmdlet을 실행하는 것입니다. Health 열을 확인하면 장치의 현재 상태를 알 수 있습니다.
하지만 어떤 디스크에 문제가 있는지 식별하기는 쉽지 않아서 교체할 수 없습니다. 쉽게 하기 위해 드라이브에 부착된 LED를 켤 수 있습니다. PowerShell의 상승된 모드에서 아래에 언급된 명령을 사용하여 동일한 작업을 수행합니다.
$Disk = Get-PhysicalDisk | Where-Object {$_.HealthStatus -ne ‘Healthy'}$Name = $Disk.FriendlyNameEnable-PhysicalDiskIdentification $NameDisable-PhysicalDiskIdentification $Name
동일한 작업을 시도할 때 오류가 발생하면 시도할 수 있는 대체 방법이 있습니다. 여기서는 먼저 Get-PhysicalDisk를 실행하고 Friendly Name 이름을 복사하여 어딘가에 붙여넣습니다. 그런 다음 E nable-PhysicalDiskIdentification을 실행 하면 Friendly Name을 입력하라는 메시지가 표시되고 이전에 복사한 텍스트를 붙여넣고 Enter를 누릅니다.
5] 보안 원격 데스크톱(RDP) 사용
RDP(원격 데스크톱 프로토콜)를 사용할 때는 인터넷에 개방되지 않도록 합니다. 기본 포트를 변경하고, 특정 IP 주소에 대한 액세스를 제한하고, 강력한 암호 정책을 시행하고, 2단계 인증을 활성화하고, 소프트웨어를 최신 상태로 유지하고, 고급 방화벽 설정을 구성하고, 네트워크 수준 인증을 활성화하고, 계정 잠금 정책을 설정합니다.
이는 여러분이 구현해야 할 가장 유용한 팁, 트릭 및 설정 구성 중 일부입니다.
Windows Server 2022 성능을 어떻게 최적화하나요?
Windows Server 2022 성능을 최적화하려면 Disk Defragmenter와 Storage Optimizer를 사용하여 스토리지를 최적화하고, 또한 조각 모음을 자동화하는 것이 좋습니다. 그런 다음 이 서버의 여러 노드를 구성하려는 경우 몇 GB의 추가 메모리를 추가하는 것을 고려해야 합니다. 그렇게 하면 많은 도움이 될 수 있습니다.
Windows Server 2022는 무엇에 사용되나요?
Windows Server 2022는 Microsoft에서 Windows NT 제품군의 일부로 개발한 운영 체제입니다. 엔터프라이즈 환경에서 다양한 용도로 사용됩니다. 다양한 사용자와 역할을 만들고, Active Directory를 구성하고, 웹 서버를 배포하고, Hyper-V VM을 만들고, 그 밖의 많은 작업을 수행할 수 있습니다.
답글 남기기