성능 향상을 위한 최고의 VirtualBox 키보드 단축키
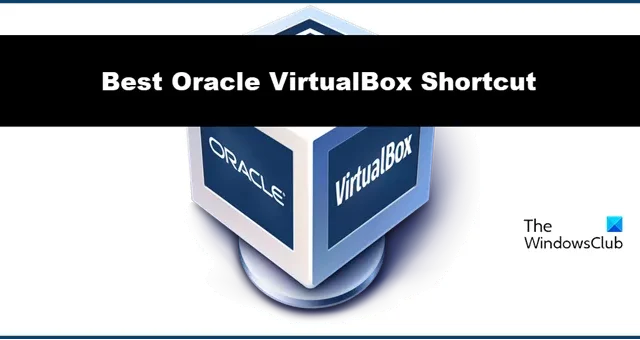
VirtualBox는 같은 이유로 사람들이 선호하는 가상 머신을 만드는 완전 무료 오픈 소스 소프트웨어입니다. VirtualBox 작업을 더 쉽게 하기 위해 알 수 없는 다양한 단축키가 있습니다. 이 기사에서는 이 도구의 성능을 향상시키는 최고의 VirtualBox 키보드 단축키 중 일부를 살펴보겠습니다 .
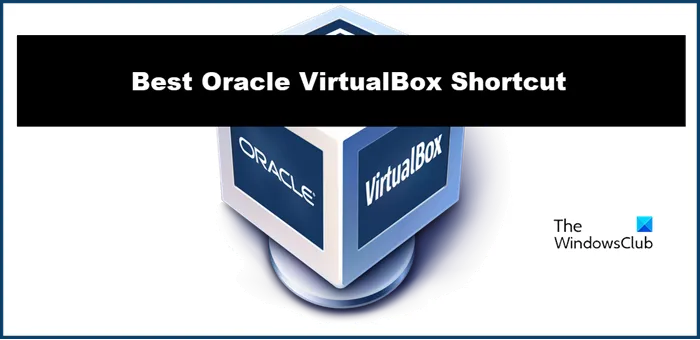
성능 향상을 위한 최고의 VirtualBox 키보드 단축키
다음은 꼭 알아야 할 최고의 Oracle VirtualBox 키보드 단축키입니다.
- 기계 관리
- 제어용
- 디스플레이용
- 윈도우 관리
- 확장 팩 관리
- 스토리지 관리
- 로그 관리
- 네트워크 관리
- 원격 클라우드 관리

1] 기계 관리

편의성과 효율성을 높이려면 가상머신 관리가 꼭 필요합니다. 이에 대한 단축키는 다음과 같습니다.
- Alt + M 다음에 Alt + R : 목록에서 현재 가상 머신을 제거합니다.
- Ctrl + I : 가상 어플라이언스를 현재 목록으로 가져옵니다. 마찬가지로 ‘I’ 대신 ‘E’를 클릭하면 내보낼 수 있습니다.
- Ctrl + N : 새 가상 머신을 생성합니다. 그리고 ‘N’을 ‘P’로 바꾸면 가상 머신이 일시 중지됩니다.
2] 제어용
일시 중지, 다시 로드 및 이러한 종류의 작업을 수행할 수 있는 다양한 단축키가 있으며 그 중 일부는 다음과 같습니다.
- 오른쪽 Ctrl + P : 현재 실행 중인 가상 머신을 일시 중단하거나 P를 R로 바꿔 현재 실행 중인 가상 머신을 다시 로드합니다.
- 오른쪽 Ctrl + S : 가상 머신을 실행하는 동안 설정 창을 엽니다.
- 오른쪽 Ctrl + H : 가상 머신에 전원 끄기 신호를 보냅니다.
3] 디스플레이용
표시 단축키:
- 오른쪽 Ctrl+ C : 실행 중인 가상 머신에서 스케일링된 디스플레이를 켭니다.
- 오른쪽 Ctrl + L : 실행 중인 가상 머신에 대해 연속 모드를 켭니다.
- 오른쪽 Ctrl + A : 실행 중인 가상 머신의 현재 해상도에 맞게 표시 창 크기를 조정합니다.
4] 윈도우 관리

- Ctrl + Alt + Shift + 위쪽 기호 또는 아래쪽 기호 : 책상을 다른 책상 위에 또는 아래에 배치합니다.
- Ctrl + Q : 현재 VirtualBox 세션을 종료합니다.
5] 확장팩 관리
확장 팩은 가상 웹캠 통합 등과 같은 특정 기능에 중요합니다. 따라서 이에 대한 지름길을 갖는 것이 정말 중요합니다.
- Ctrl + Shift + I : 이 키를 사용하면 사용자는 현재 설치에 새 확장 팩을 설치할 수 있습니다. ‘I’를 ‘U’로 바꾸면 기존 확장 팩이 제거됩니다.
6] 스토리지 관리
일부 스토리지 관리 단축키는 다음과 같습니다.
- Ctrl + Shift + F : 현재 선택할 수 있는 가상 디스크 목록을 다시 로드합니다.
- Ctrl + Shift + A : 사용자는 기존 가상 디스크 이미지를 가져오는 데 시간을 낭비하지 않고 이 단축키를 사용하여 현재 설치로 가져올 수 있습니다.
- 마찬가지로, 사용자가 ‘A’를 ‘C’로 바꾸면 가상 디스크 이미지를 선택하고 복제할 수 있습니다.
7] 로그 관리
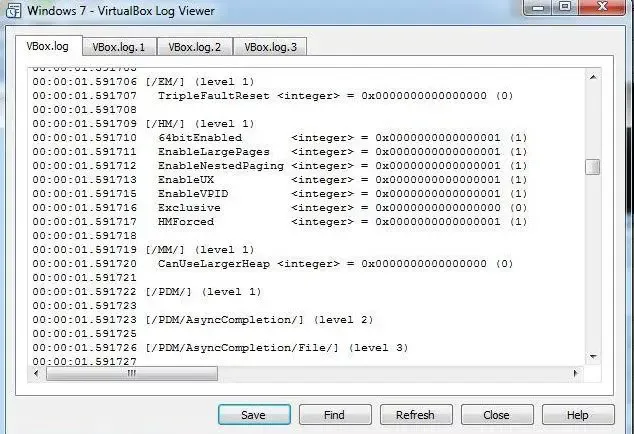
문제 해결, 모니터링, 보안, 성능 최적화를 위해서는 로그 관리가 필요합니다. 따라서 아래에서는 보다 쉽게 사용할 수 있는 몇 가지 단축키를 언급합니다.
- Ctrl + Shift + F : 바로가기를 사용하면 활성 로그 뷰어에 대한 검색 프롬프트를 시작할 수 있습니다.
- Ctrl + Shift + T : 현재 활성 로그 뷰어에서 필터링된 용어 검색을 수행하기 위해 긴 단계를 거치지 않고도 이 바로 가기 키를 사용하면 몇 초 안에 검색을 수행할 수 있습니다.
- Ctrl + Shift + D : 이제 이 키를 사용하면 사용 가능한 북마크를 찾는 것이 매우 쉽습니다.
- Ctrl + Shift + P : 사용 중인 활성 로그 뷰어에 대해 사용 가능한 디스플레이 설정에 액세스하려면 키를 누르십시오.
8] 네트워크 관리
- Ctrl + Shift + P , Alt + A : 가상 네트워크에 대한 컨트롤러별 설정이 열립니다.
- Ctrl + Shift + C : 새로운 가상 네트워크 컨트롤러를 원할 경우 이 바로 가기 키가 적합합니다.
- Ctrl + Shift + P , Alt + D : 작동 중인 네트워크 컨트롤러의 DHCP 서버 설정이 열립니다.
9] 원격 클라우드 관리
- Ctrl + Shift + T : Oracle 원격 클라우드 액세스에 대한 무료 평가판을 엽니다.
- Ctrl + Shift + P : 이 키를 사용하면 사용자가 특정 원격 클라우드 계정에 사용 가능한 설정을 켤 수 있습니다.
- Ctrl + Shift + A : 세 번의 클릭만으로 새로운 원격 클라우드 프로필을 생성하는 것보다 더 좋은 것은 없습니다.
그게 다야!
Windows 10/11에서 VirtualBox 성능을 최적화하는 방법은 무엇입니까?
VirtualBox 성능을 최적화 할 수 있는 다양한 방법이 있습니다 . 그 중 일부에는 BIOS에서 하드웨어 가상화 활성화, 충분한 RAM 및 CPU 코어 할당, VM용 SSD 스토리지 사용 등이 포함됩니다. 사용자는 VirtualBox Guest Additions를 설치할 수도 있고 최대 성능을 위해 SD 및 3D 가속을 활성화할 수도 있습니다. 말할 필요조차 없을 수도 있지만 이 간단한 일로 인해 오류 메시지가 표시되지 않도록 VirtualBox 및 게스트 OS를 최신 상태로 유지하십시오.
VirtualBox에서 더 많은 CPU를 사용하는 방법은 무엇입니까?
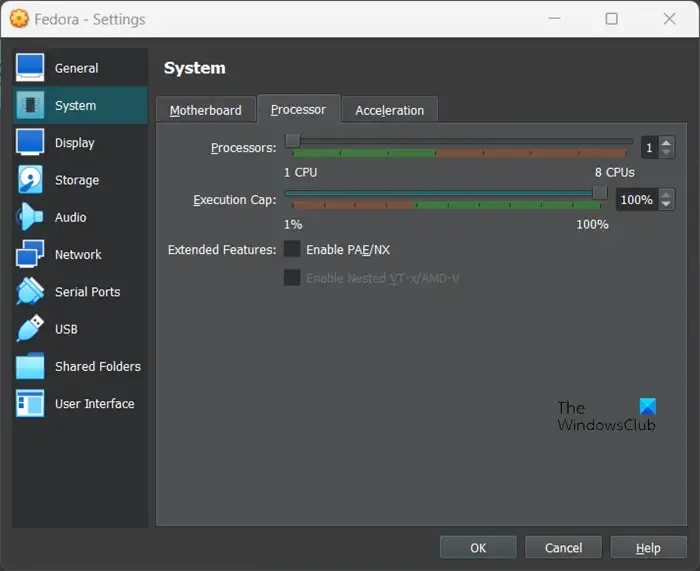
가상 머신에 더 많은 CPU 리소스를 할당하기 전에 호스트 시스템의 CPU가 하드웨어 가상화를 지원하고 BIOS/UEFI 설정에서 활성화되어 있는지 확인하십시오. 동일한 작업을 수행하는 방법은 다음과 같습니다.
- 먼저 가상 머신을 닫고 호스트 시스템에서 VirtualBox를 엽니다.
- 가상 머신을 선택하고 마우스 오른쪽 버튼으로 클릭한 후 설정을 선택합니다.
- 이제 시스템 > 프로세서를 클릭하세요.
- 그런 다음 프로세서 슬라이더를 사용하여 더 많은 CPU를 추가할 수 있습니다.
- 확인 버튼을 누르고 가상 머신을 다시 시작하면 더 많은 CPU 코어가 열립니다.
이것이 당신을 위해 일할 것입니다.


답글 남기기