파일 압축을 풀고 아카이브 압축을 풀 수 있는 최고의 온라인 도구

기본 아카이브 형식의 압축을 풀 때 컴퓨터나 모바일 장치에는 이를 처리할 수 있는 유틸리티가 있을 것입니다. 반면에 RAR이나 ISO와 같은 일부 형식의 경우 특정 도구를 사용해야 할 수도 있습니다. 하지만 전용 unzip 유틸리티를 설치할 필요는 없습니다. 이 목록에는 온라인으로 파일의 압축을 풀 수 있는 여러 도구가 나와 있습니다. 브라우저를 열 수 있는 모든 장치에서 작동합니다.
1. 온라인으로 압축을 푼다
Unzip Online을 사용하면 최대 200MB의 ZIP, RAR, 7z 및 TAR 파일의 압축을 쉽게 풀 수 있습니다. WinRAR이나 WinZip과 같은 타사 응용 프로그램이 해당 작업에 가장 적합한 무료 소프트웨어 이더라도 컴퓨터에 설치할 필요가 없습니다. 압축을 풀고 싶은 ZIP 파일을 선택하고 파일 압축 해제 버튼을 누르면 프로세스가 시작됩니다.
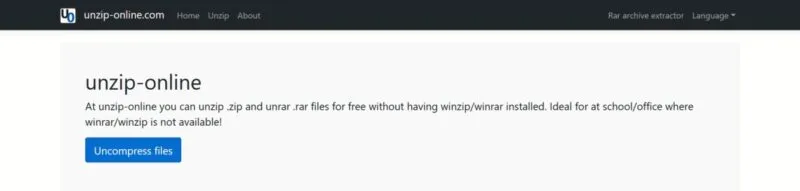
아카이브의 내용이 즉시 표시됩니다. 파일 압축을 푸는 데 걸리는 시간은 파일 크기에 따라 다릅니다. 대용량 파일을 업로드하면 즉시 보관 취소되지 않습니다.
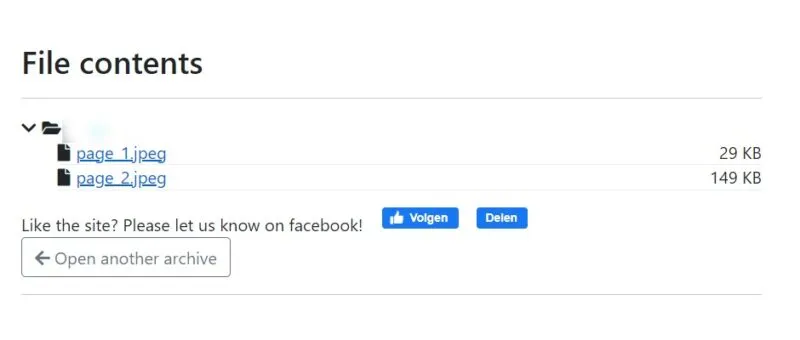
원하는 파일을 클릭하여 다운로드하세요. 파일의 개인 정보 보호가 걱정된다면 Unzip Online은 24시간 후에 해당 파일을 자동으로 삭제한다는 점을 알려드립니다.
2. B1 온라인 아카이버
B1 Online Archiver 는 ZIP, RAR, 7z, CAB, TAR, DMG, ISO 및 B1을 포함한 다양한 파일 형식의 압축을 푸는 데 도움이 되는 또 다른 무료 아카이버입니다. 200MB 제한이 없으므로 더 큰 파일의 압축을 풀 수 있습니다. 그러나 초대형 파일의 압축을 풀려는 경우 문제가 발생할 수 있습니다.
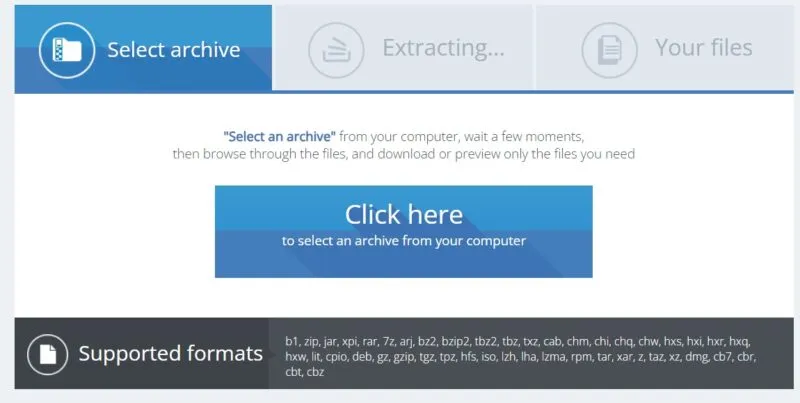
추출하려는 파일을 업로드하기만 하면 자동으로 압축이 풀립니다. 콘텐츠를 추출한 후, 한 번의 클릭으로 다운로드할 수 있는 파일이 표시됩니다.
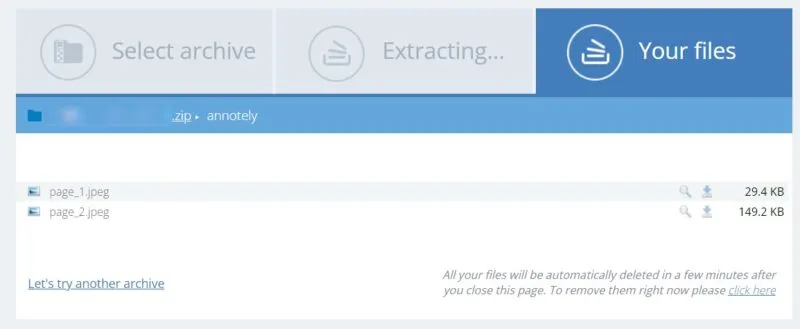
개인 정보 보호에 대해 궁금한 분들은 이 도구가 페이지를 닫은 후 몇 분 후에 추출된 파일을 자동으로 삭제한다는 점을 알아야 합니다. 다운로드 후 파일을 삭제할 수 있는 링크도 사용자에게 제공합니다.
3. ExtendsClass 온라인 압축 풀기
제한 없이 파일의 압축을 풀고 싶다면 ExtendsClass Unzip Online이 훌륭한 옵션입니다. 이 도구를 사용하면 압축을 풀 파일을 수동으로 선택할 수 있습니다. 또는 사이트에 끌어서 놓기만 하면 됩니다. 그러나 이 도구는 ZIP, RAR 및 TAR 파일만 지원합니다.

이 도구는 압축을 풀기 전에 파일을 서버에 업로드하지 않고 브라우저에서 실행되므로 속도도 빠릅니다. 서버 대신 업로드할 수 있는 파일 크기는 브라우저에 따라 결정되며, 브라우저마다 지원하는 크기가 다릅니다.
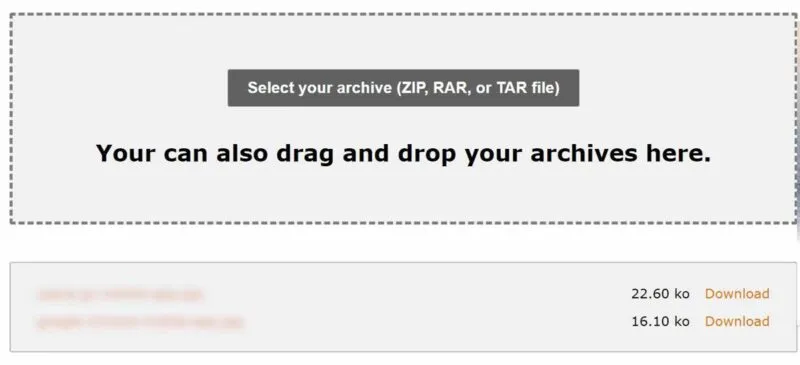
예를 들어 브라우저가 이를 처리할 수 있는 경우 이를 사용하여 Android에서 압축한 대용량 오디오 파일의 압축을 풀 수 있습니다 . 그러나 매우 큰 파일을 업로드하려고 하면 일부 브라우저가 충돌할 수 있습니다.
4. 이지집
압축을 풀려는 파일의 내용을 감지하는 것은 어려울 수 있습니다. 모든 도구에서 zip 파일의 내용을 다운로드하기 전에 미리 볼 수 있는 것은 아닙니다. 다행히 ezyZip은 이 옵션을 제공합니다.
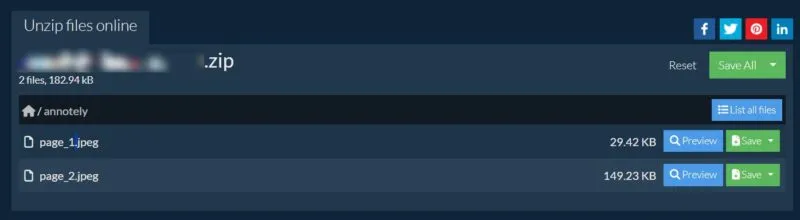
아카이브를 미리 보고 원하는 파일인지 확인한 후 파일을 컴퓨터에 저장하세요. 물론 모든 파일을 미리 볼 수는 없지만 텍스트와 이미지 파일은 작동합니다.
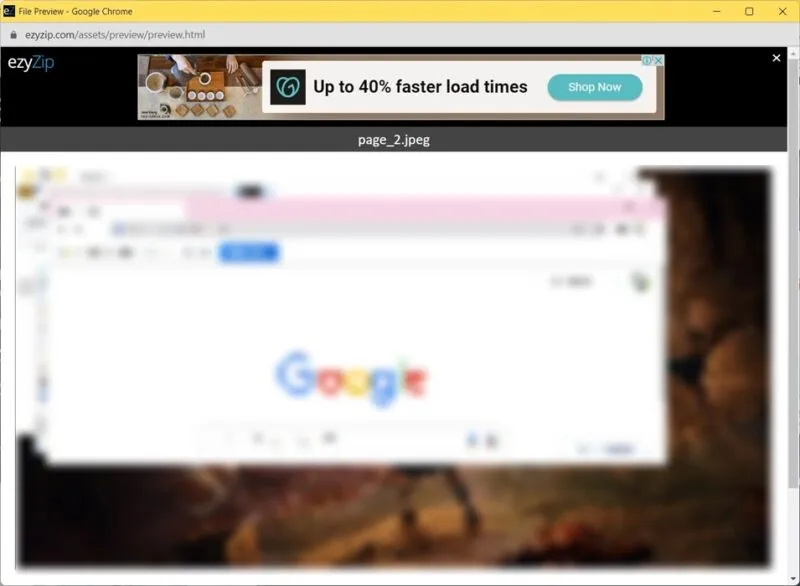
아마도 이 압축 해제 도구의 흥미로운 점은 Dropbox에서 직접 파일의 압축을 풀 수 있는 기능일 것입니다. 파일이 장치에 있을 필요는 없습니다. 압축을 푼 파일과 압축을 푼 파일을 다시 Dropbox에 저장할 수도 있습니다. ezyZip은 ZIP, RAR, TAR, TAR.GZ, JAR, IPSW, CBR, JAR 및 ISO를 포함한 다양한 파일의 압축을 풀 수 있습니다. 예를 들어 RAR을 ZIP으로 또는 TAR을 ZIP으로 변환할 수 있는 파일 변환기도 있습니다.
5. 123Apps 아카이브 추출기
압축 해제를 위해 아카이브를 업로드할 때 더 많은 옵션을 원할 경우 123Apps Archive Extractor를 사용해 보세요 . 이 도구를 사용하면 Google Drive, Dropbox 또는 URL에서 압축 형식을 추출할 수 있습니다.
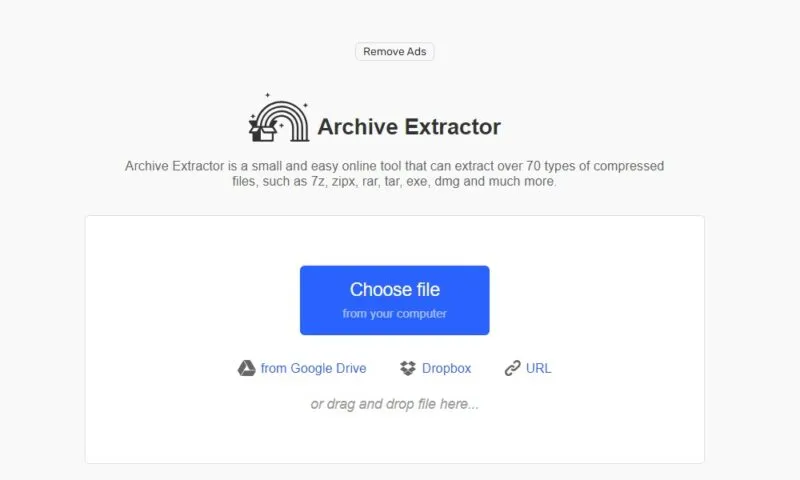
이 도구를 사용하면 보관을 취소하기 전에는 미리 볼 수 없습니다. 이를 보완하기 위해 Archive Extractor를 사용하면 비밀번호로 보호된 아카이브의 압축을 풀 수 있습니다.

이 도구는 70개 이상의 압축 파일 형식을 지원하므로 주요 파일 형식의 압축을 풀 수 있으므로 안심하셔도 됩니다. 또한 다중 부분 아카이브를 추출할 수도 있습니다. 압축된 아카이브가 여러 부분으로 나누어져 있는 경우, 모두 선택하여 한 번에 추출할 수 있습니다.
파일 압축을 쉽게 만들기
압축된 아카이브는 아무것도 삭제하지 않고 저장 공간을 절약할 수 있는 좋은 방법입니다. 하지만 Windows PC에서 “압축(Zip) 폴더가 올바르지 않습니다.” 오류가 표시되기 시작하면 어떻게 될까요?
이미지 출처: Pexels . 모든 스크린샷은 Chifundo Kasiya가 제작했습니다.


답글 남기기