게임을 위한 최고의 Nvidia 제어판 설정
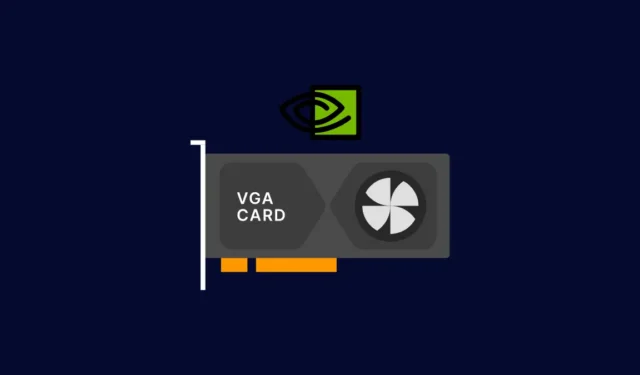
PC 게임이 한계입니다. 여전히 콘솔을 능가하는 이유 중 하나는 사용자가 원하는 게임 구성 방식에 따라 변경할 수 있는 다양한 그래픽 설정입니다.
Nvidia 그래픽 카드를 사용하는 사용자의 경우 이러한 모든 설정은 Nvidia 제어판 앱에서 찾을 수 있습니다. 대부분의 경우 기본 설정은 구성에 따라 성능, 품질 또는 둘 사이의 균형을 위해 게임을 최적화하기에 충분히 잘 작동합니다.
그러나 게임의 성능을 극대화하려는 경우 어떤 것을 변경하고 어떤 것을 그대로 두어야 하는지를 아는 것이 중요합니다. 다음 가이드는 이러한 각 설정이 수행하는 작업과 더 높은 초당 게임 내 프레임을 즐길 수 있도록 설정하는 방법을 설명합니다. 자, 시작하겠습니다.
Nvidia 제어판과 Nvidia GeForce 비교
Nvidia에는 Nvidia Control Panel과 Nvidia GeForce의 두 가지 별도 앱이 있습니다. 이 두 가지 모두 모든 유형의 게이머를 위한 광범위한 GPU 조정 및 사용자 정의를 제공합니다. 그러나 그들은 평등하지 않습니다.
Nvidia의 GeForce는 더 나은 인터페이스를 제공하고, 드라이버를 자동으로 업데이트하고, 게임을 녹화 및 브로드캐스트하고, 성능 또는 품질을 위해 게임을 최적화할 수 있습니다. 그러나 두껍게 들어가서 앤티앨리어싱, 텍스처 필터링, 수직 동기화 등과 같은 설정을 변경하거나 최적의 성능을 위해 전역적으로 GPU 설정을 강제 적용하려는 경우 Nvidia의 제어판이 여전히 최선의 방법입니다.
1. Nvidia 그래픽 드라이버 업데이트
시작하기 전에 특히 최근에 업데이트한 기억이 없는 경우 그래픽 드라이버를 업데이트하는 것이 좋습니다. Nvidia는 GPU 드라이버를 정기적으로 업데이트하여 버그를 수정하고 게임 경험을 더 잘 최적화합니다.
방법 1: Nvidia GeForce Experience 앱 사용
가장 쉬운 방법은 Nvidia GeForce 앱을 이용하는 것입니다. 어떤 이유로 Nvidia GeForce가 없는 경우 여기 에서 다운로드할 수 있습니다 .
시스템 트레이에서 Nvidia 로고를 마우스 오른쪽 버튼으로 클릭하고 Nvidia GeForce Experience를 선택합니다.
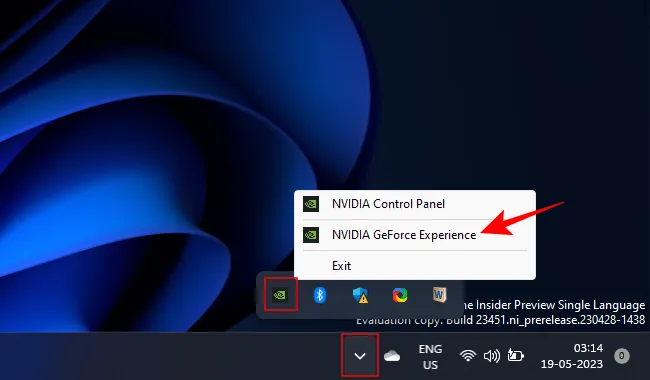
드라이버 탭 에서 점 3개 메뉴로 이동하여 Game Ready 드라이버를 선택합니다.
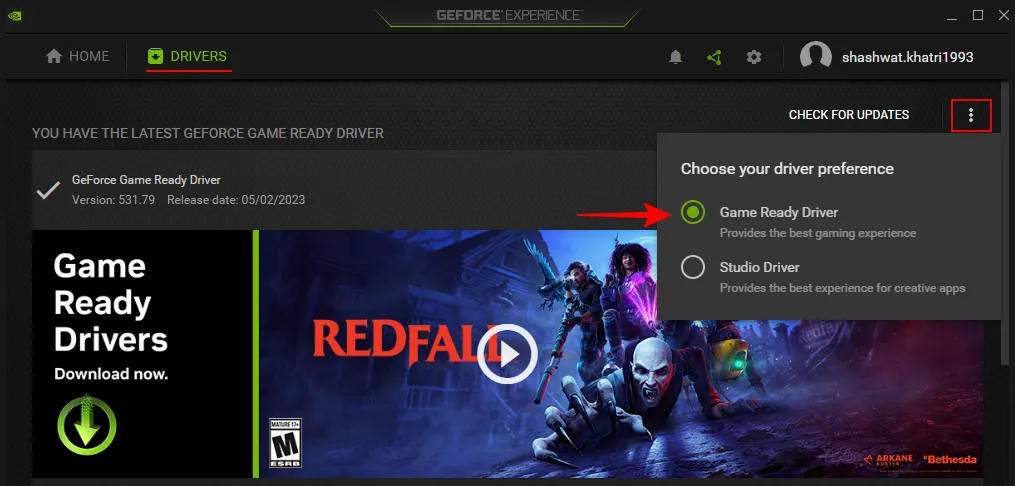
그런 다음 업데이트 확인을 클릭합니다 .
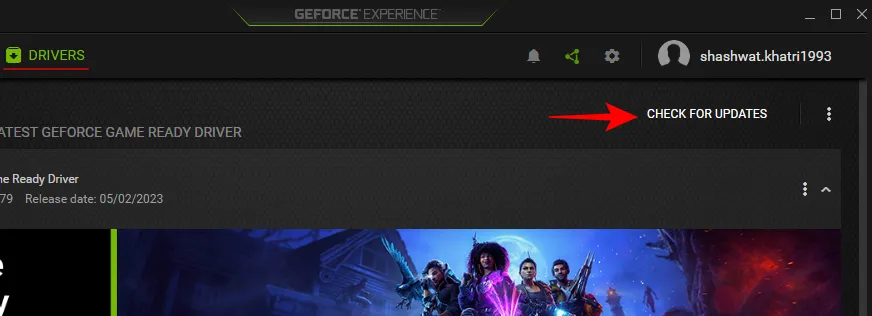
2. 장치 관리자 사용하기
또는 시스템의 장치 관리자에서 GPU 드라이버를 업데이트할 수 있습니다. 시작을 마우스 오른쪽 버튼으로 클릭하고 장치 관리자를 엽니다 .
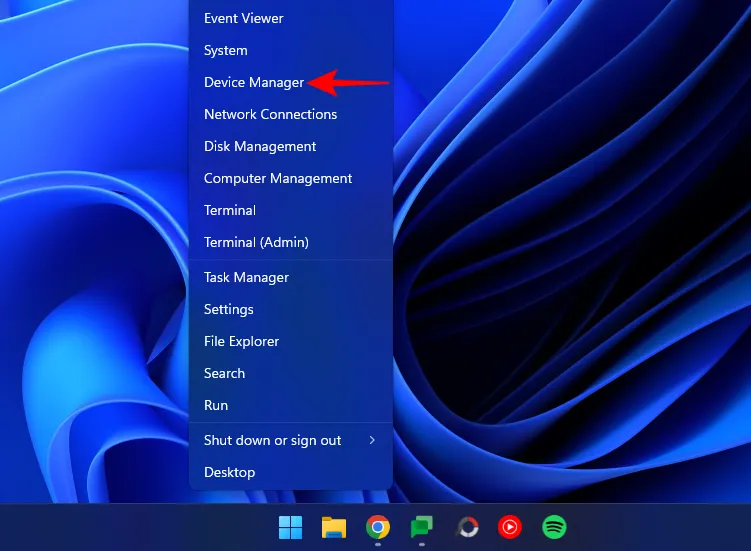
‘디스플레이 어댑터’ 분기를 확장하고 GPU를 마우스 오른쪽 버튼으로 클릭한 다음 드라이버 업데이트를 선택합니다 .
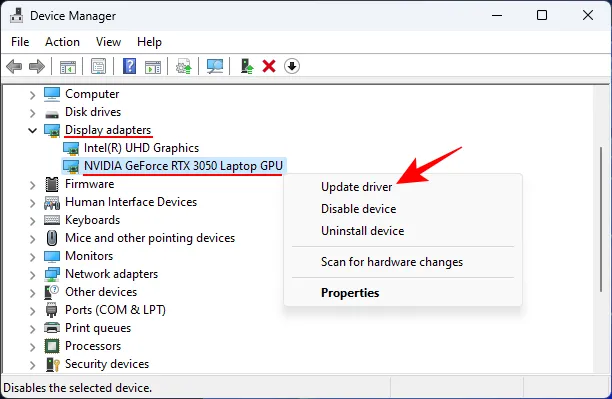
드라이버 자동 검색을 선택 하고 나머지는 Windows에서 처리하도록 합니다.
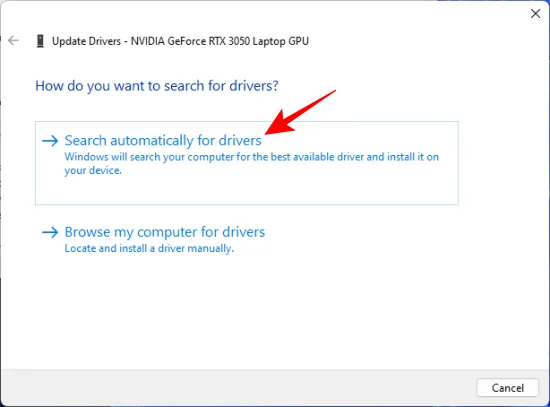
완료되면 시스템을 다시 시작하십시오.
3. Nvidia 웹사이트 사용
Nvidia의 드라이버 페이지 로 이동하여 드롭다운 메뉴에서 시스템 및 GPU 구성을 선택합니다. 그런 다음 검색 을 클릭합니다 .
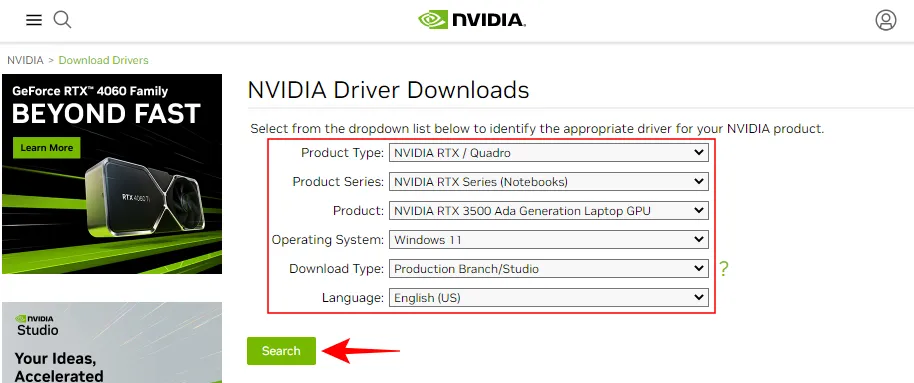
드라이버를 다운로드하여 설치합니다.
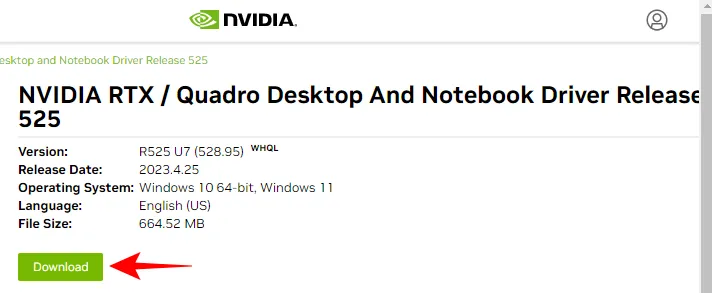
2. 최고의 Nvidia 제어판 설정
Geforce Experience 앱과 마찬가지로 Nvidia의 제어판은 시스템 트레이 아이콘 아래에 있습니다.

데스크탑 상황에 맞는 메뉴(> 더 많은 옵션 표시)에서 액세스할 수도 있습니다.
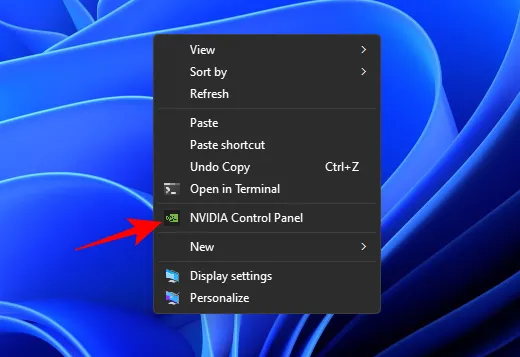
열리면 아직 선택하지 않은 경우 왼쪽 창의 “3D 설정”에서 미리 보기로 이미지 설정 조정으로 이동합니다.
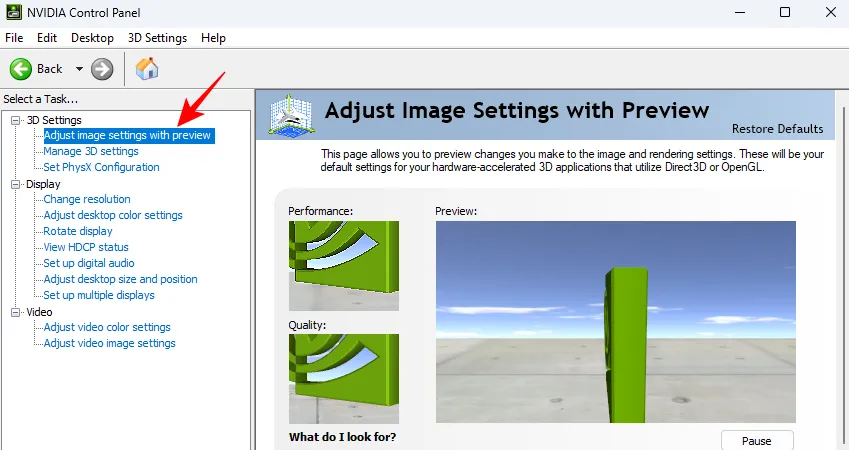
오른쪽에서 고급 3D 이미지 설정 사용을 선택 하고 적용을 클릭합니다 .

그런 다음 “Take me there”를 클릭하여 설정 조정을 시작하거나 왼쪽 창에서 3D 설정 관리를 클릭합니다.
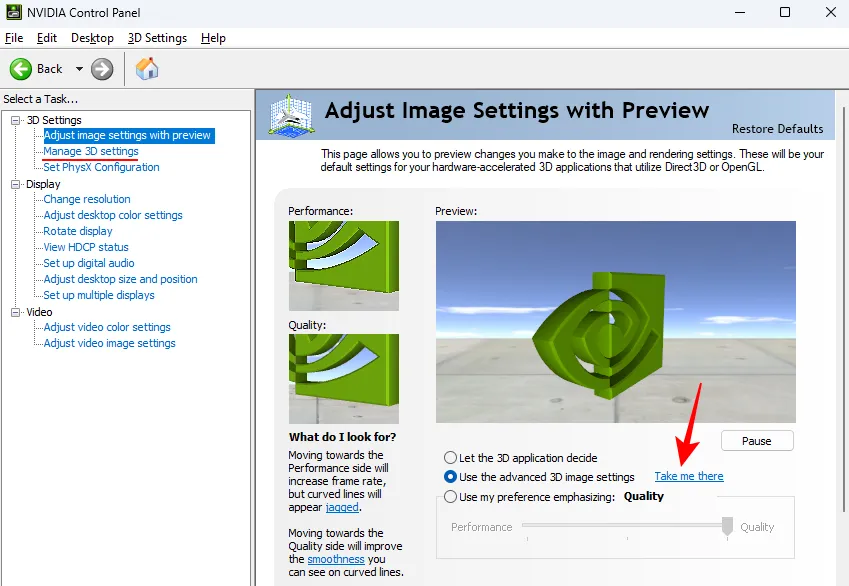
3D 설정 관리(글로벌)
“3D 설정”에서 3D 설정 관리 옵션은 대부분의 고급 GPU 기능이 있는 곳입니다. 이러한 설정에 도달하기 전에 오른쪽 드롭다운 메뉴에서 ‘선호하는 그래픽 프로세서’를 선택해야 합니다.
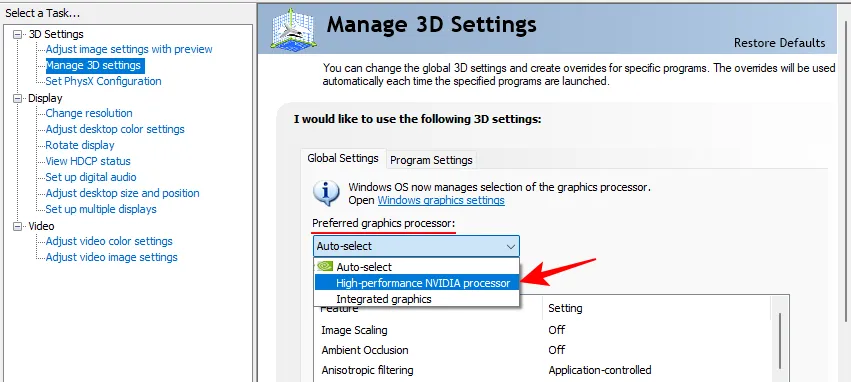
이제 기능 설정을 변경할 수 있습니다. 문제를 간단하게 하기 위해 이러한 기능을 설정하는 방법에 대한 빠른 참조가 있습니다.
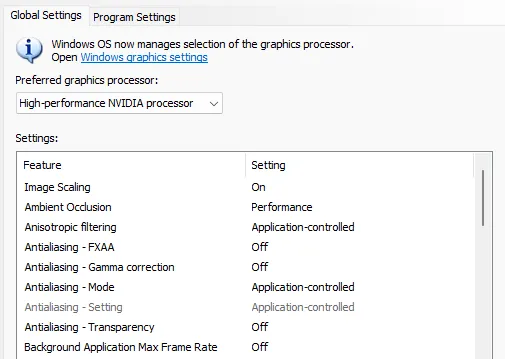

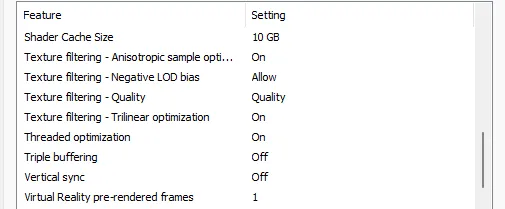
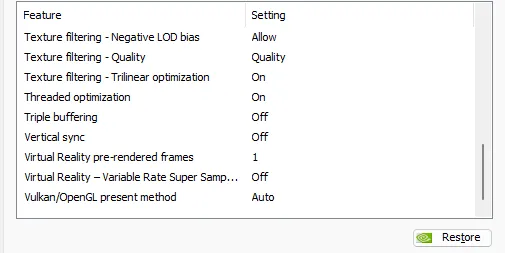
노트북을 사용하는지 데스크탑을 사용하는지에 따라 이들 중 일부는 사용하지 못할 수 있습니다. 그러나 걱정하지 마십시오. 나타나는 것을 변경하십시오. 이러한 모든 기능이 수행하는 작업과 위와 같이 변경하는 것이 권장되는 이유를 더 잘 이해하려면 계속 읽으십시오.
참고: 이 가이드에서는 ‘전역 설정’에 중점을 둡니다. 그러나 프로그램별로 더 잘 조정할 수 있는 몇 가지 설정이 있습니다. 이를 위해서는 ‘프로그램 설정’ 탭에서 조정해야 합니다. 다른 게임에 대해 테스트할 수 있는 이러한 설정 중 하나를 언급해야 합니다.
1. 이미지 스케일링
이미지 스케일링은 FPS 측면에서 상당한 개선을 제공할 수 있습니다. 이 기능을 켜면 게임이 더 낮은 해상도로 실행되어 FPS가 향상되지만 실제로 이미지 품질이 떨어지는 것을 느끼지 못할 것입니다. 이는 GPU가 이미지 백업의 크기를 조정하고 이미지의 선명도, 디테일 및 선명도를 높이기 때문입니다. 이렇게 하면 낮은 해상도에서 플레이할 때 제공되는 추가 프레임 외에 거의 동일한 수준의 이미지 품질을 얻을 수 있습니다.
너무 많은 품질을 희생하지 않고 최고의 성능을 얻으려면 선명도를 50%로 유지하십시오. 여러 게임에서 더 나은 성능을 이끌어 낼 수 있는 깔끔한 트릭이며 항상 유지해야 합니다.
켜짐 으로 설정한 다음 확인을 클릭합니다 .

2. 주변 폐색
Ambient Occlusion은 간접 조명으로 조명을 받은 것처럼 모양과 표면이 다른 물체에 미묘한 그림자를 추가하여 피사계 심도 인식을 개선하고 이미지를 사실적으로 보이게 합니다.
또한 너무 거친 곳의 빛을 부드럽게 하고 장면뿐만 아니라 빛과 관련하여 물체가 있는 곳에 그림자 효과를 일치시킵니다.
GPU에 부하를 가하지 않으려면 꺼둔 상태로 둘 수 있습니다. 그러나 더 좋은 점은 “Performace”로 설정하는 것입니다. 이렇게 하면 GPU가 성능에 집중하고 부드러운 게임 플레이와 사실적인 그래픽 사이의 균형을 잘 잡을 수 있습니다.
성능 으로 설정하십시오 .
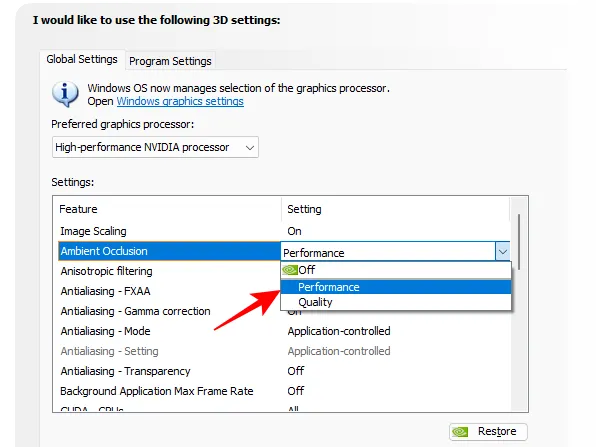
3. 이방성 필터링
비등방성 필터링은 빛이 날카롭고 비스듬한 각도로 닿을 때 3D 개체의 질감 품질을 향상시킵니다. 그 결과 물체의 흐릿함이 줄어들고 전체적으로 더 매끄러운 시각 효과를 얻을 수 있습니다.
그러나 누구나 짐작할 수 있듯이 성능이 저하됩니다. 더 나은 그래픽을 찾고 있다면 계속해서 16x로 최대화하십시오. 그러나 성능 향상을 위해서는 대부분의 게임에 자체 게임 내 비등방성 필터링 옵션이 제공되고 GPU 기능에 따라 충분히 최적화되므로 게임에서 이 Nvidia 기능을 제어하도록 하는 것이 가장 좋습니다.
앱 제어 로 설정합니다 .
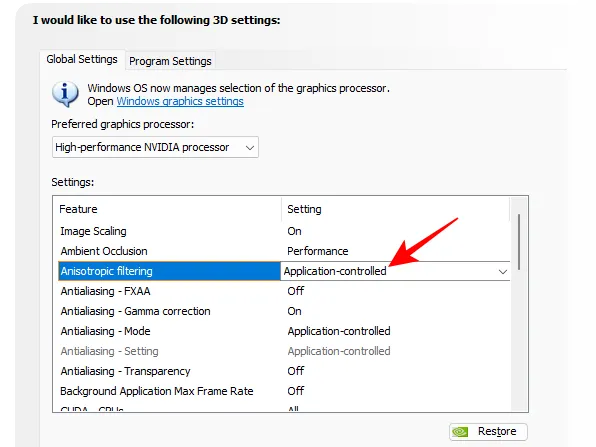
4. 앤티앨리어싱 – FXAA, 감마 보정, 모드, 설정 및 투명도
종종 디스플레이가 고품질 이미지를 생성할 수 없을 때 원래 그대로여야 할 텍스처의 고르지 않고 거친 가장자리를 경험하게 됩니다. 이를 앨리어싱 또는 계단 효과라고 합니다. Nvidia에는 이를 수정하고 이미지 품질을 개선하는 몇 가지 앤티앨리어싱 설정이 있습니다.
FXAA(Fast Approximate Anti-Aliasing)는 앤티 앨리어싱 알고리즘을 적용하여 개체를 더 매끄럽게 보이도록 추가해야 하는 흐릿함 또는 선 변색 정도를 결정하는 설정 중 하나입니다.
물론 이것은 다른 곳에서 더 잘 소비되는 GPU 리소스를 차지합니다. 게다가 전역적으로 활성화해야 하는 것도 아닙니다. 따라서 이 기능을 껐을 때 개체에 들쭉날쭉한 가장자리가 많이 보이지 않으면 그대로 두십시오.
FXAA – 꺼짐 으로 설정
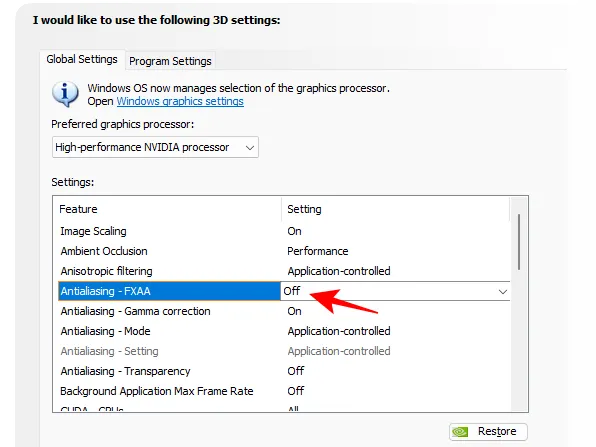
감마 보정은 이미지를 얼마나 밝게 만들어야 하는지 결정하여 3D 이미지의 색상 품질을 특별히 보정하는 앤티앨리어싱 기능의 하위 집합입니다. 그러나 OpenGL 프로그램에 대해 특별히 그렇게 하기 때문에 많은 사용자가 전역적으로 이 기능을 해제합니다.
감마 보정 – 꺼짐
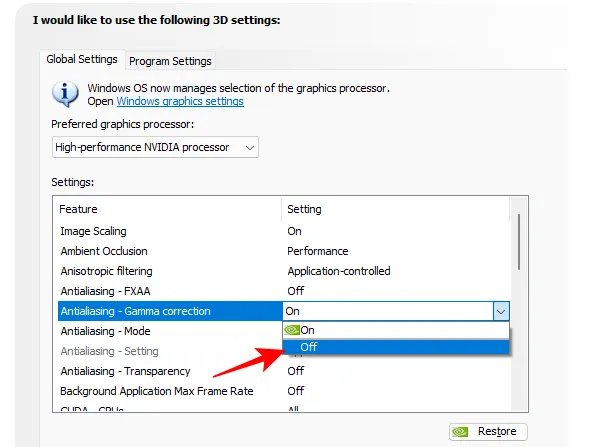
앤티앨리어싱 모드 및 설정은 모두 앤티앨리어싱 기능을 사용하여 앨리어싱 현상을 수정하는 방법을 결정하는 일반 설정입니다. 게임이 성능 관점에서 이상적인 것을 결정하도록 하는 것이 가장 좋습니다.
모드 및 설정 – 앱 제어
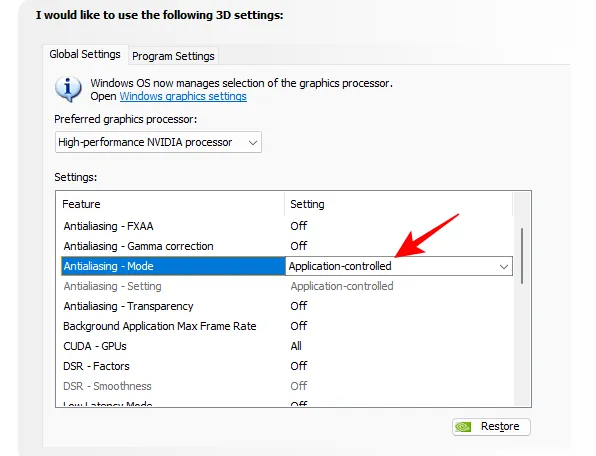
AA 기능의 마지막인 투명도는 나뭇잎이나 철사와 같이 부분적으로 투명한 텍스처가 있는 이미지에 적용됩니다. 작동하려면 먼저 표준 형태의 앤티 앨리어싱이 켜져 있어야 합니다. 성능을 위해 여분의 GPU 리소스가 충분하지 않으면 끄십시오.
투명도 – 꺼짐
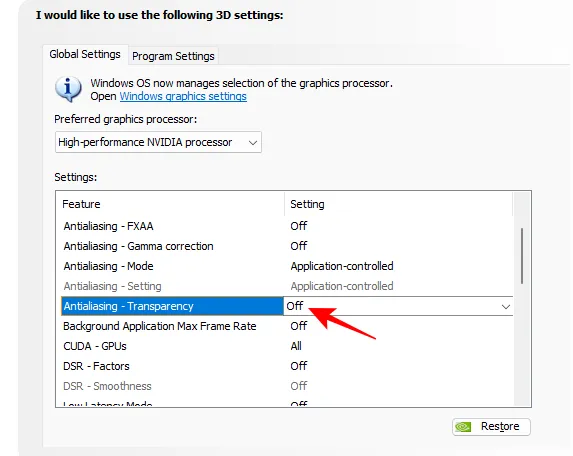
5. 백그라운드 애플리케이션 최대 프레임 속도
이름에서 알 수 있듯이 이 설정은 백그라운드 애플리케이션에 제공하려는 초당 프레임 수를 제어합니다. 성능 문제가 발생하지 않는 한 이 기능을 켤 필요가 없습니다. 말할 필요도 없이 이 기능을 켜기로 결정했다면 최소값인 20FPS로 설정하십시오. 또는 필요하지 않은 경우 백그라운드 응용 프로그램을 닫는 것이 좋습니다.
백그라운드 애플리케이션 최대 프레임 속도 – 꺼짐 . 켜져 있으면 가장 낮은 값(20)으로 설정합니다.
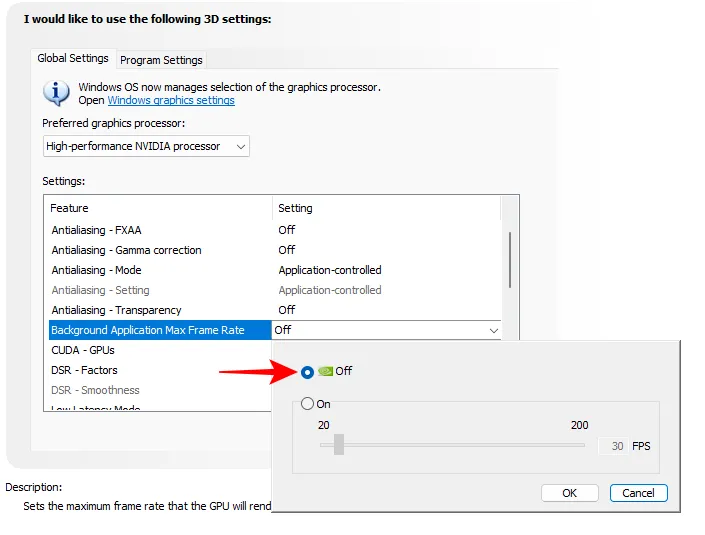
6. CUDA – GPU
CUDA(Compute Unified Device Architecture)는 애플리케이션이 GPU를 활용할 수 있게 해주는 Nvidia의 일반 컴퓨팅 플랫폼입니다. 제어판 설정을 통해 그래픽 처리에 사용할 수 있는 GPU(및 해당 코어)를 선택할 수 있습니다. 시스템에 여러 개의 GPU가 있는지 여부에 관계없이 ‘모두’로 설정하십시오.
CUDA-GPU – 모두
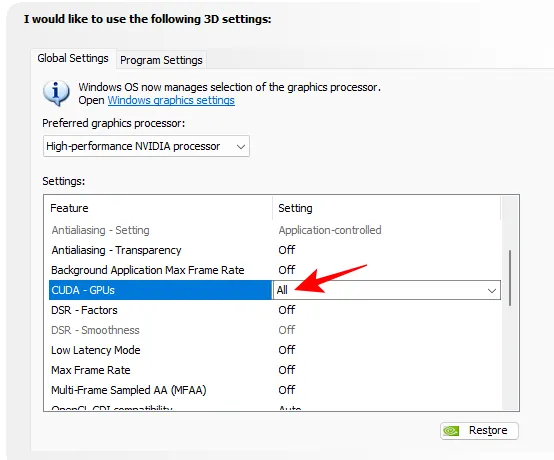
7. DSR – 요인 및 평활도
DSR(Dynamic Super Resolution)은 먼저 게임을 더 높은 해상도로 렌더링한 다음 다시 모니터 해상도로 축소하여 이미지 부드러움을 향상시킵니다. 하지만 이 기능은 게임 내 안티앨리어싱 설정이 없거나 충분하지 않을 때만 사용하는 것이 가장 좋습니다.
끄기 로 설정

8. 저지연 모드
낮은 대기 시간 모드는 GPU에서 처리하기 전에 CPU가 준비하고 전달할 수 있는 프레임을 제한하는 Nvidia 기능입니다. 이와 같이 프레임은 GPU가 처리할 수 있도록 ‘적시에’ 제출되므로 시스템이 이미지를 렌더링하는 데 걸리는 시간이 단축됩니다.
켜짐 또는 울트라 로 설정
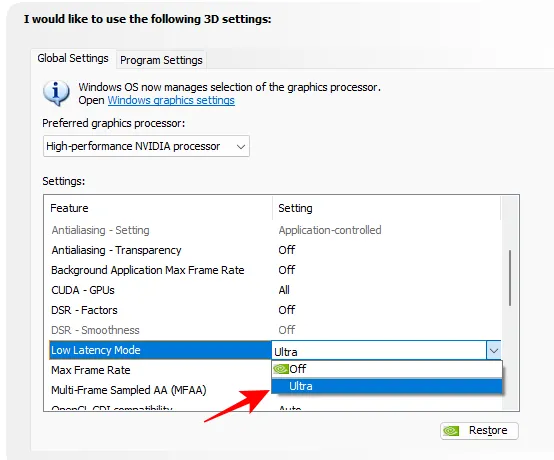
9. 최대 프레임 속도
이름에서 알 수 있듯이 이 기능은 GPU가 렌더링할 수 있는 프레임 속도를 제한합니다. 그러나 게임의 FPS 상한선을 결정하는 것은 까다롭습니다. 대부분의 경우 이 작업을 원하지 않을 수 있습니다. 그러나 온라인 게임을 하거나 배터리 수명을 보존하려는 경우 대기 시간을 줄이기 위해 최대 프레임 속도를 설정하는 것이 좋습니다.
끄기 로 설정
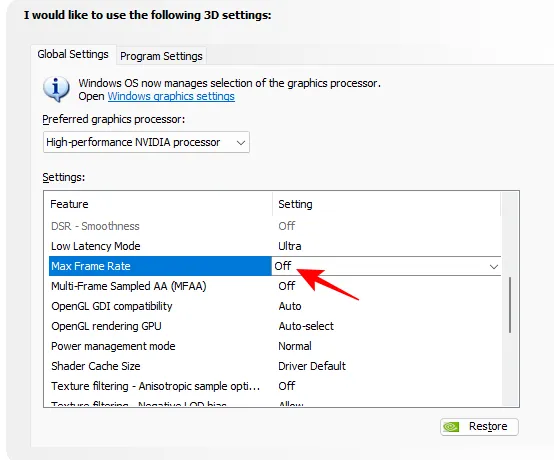
10. 다중 프레임 샘플링 AA(MFAA)
MFAA는 들쭉날쭉한 앨리어싱 아티팩트를 줄이기 위한 Nvidia의 트릭 중 하나입니다. 여기서 이미지 샘플 위치는 동일한 프레임 내 픽셀과 프레임 간에 다시 프로그래밍됩니다.
결과는 게임마다 상당히 다릅니다. 앤티앨리어싱이 충분하지 않은 Death Stranding과 같은 특정 게임에서는 MFAA를 켜면 눈에 띄는 차이가 나타날 수 있습니다. 그러나 대부분의 게임에서는 권장하지 않습니다.
원하는 경우 ‘프로그램 설정’ 탭으로 이동하여 특정 게임에 대해 켜서 다른 타이틀에 대해 사용해 볼 수 있습니다. 그러나 전역으로 설정하지 않는 것이 가장 좋습니다.
끄기 로 설정
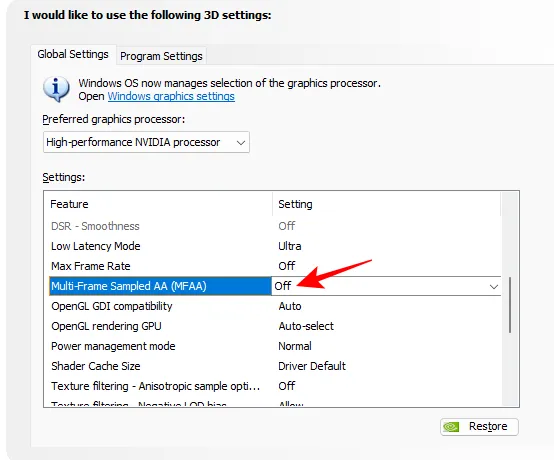
11. OpenGL GDI 호환성
이 기능은 OpenGL 창에서 성능 최적화와 전원 최적화 중에서 선택할 수 있으므로 랩톱 및 노트북 PC에 특히 유용합니다. 그러나 둘 중 하나를 선택하면 OpenGL과 GDI 렌더링을 모두 사용하는 응용 프로그램에 방해가 될 수 있습니다. 랩톱이 있는 경우 간단히 ‘자동’으로 설정하고 드라이버가 올바른 동작을 결정하도록 합니다.
자동 으로 설정
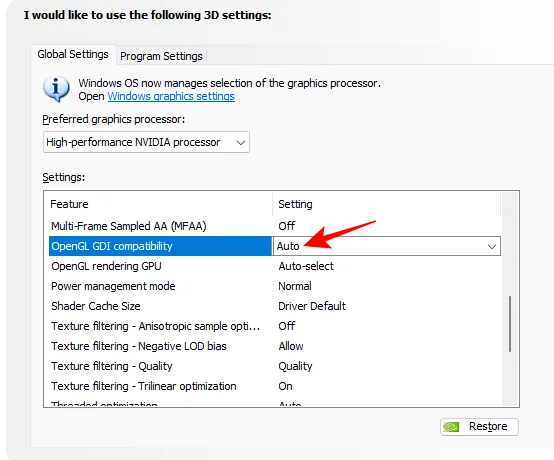
12. OpenGL 렌더링 GPU
그래픽 카드가 두 개 이상인 경우 이 설정을 통해 OpenGL 게임 및 애플리케이션에 사용할 GPU를 선택할 수 있습니다. 이상적으로는 전 세계적으로 최고의 성능을 위해 가장 강력한 GPU를 선택하는 것이 좋습니다.
Nvidia GPU 로 설정
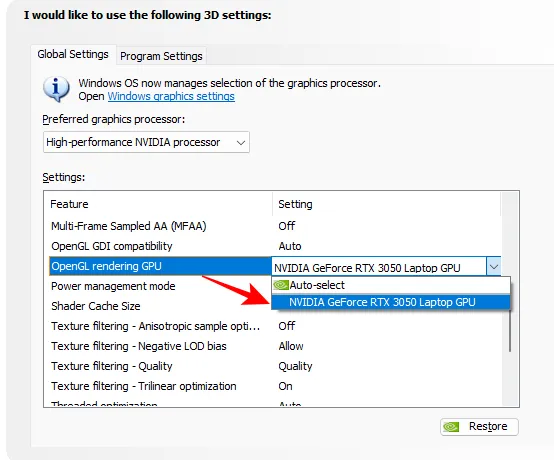
13. 전원 관리 모드
랩톱 사용자는 이를 허용해야 합니다. 전원 관리 모드를 ‘최대 성능’으로 설정하면 게임에서 더 나은 성능을 얻을 수 있지만 항상 GPU에 과도한 부하를 줍니다. GPU가 지속적으로 뜨거워지는 것을 원하지 않습니다.
FPS 향상을 정말로 원한다면 “프로그램 설정”에서 변경하는 것이 좋습니다.
일반 (또는 프로그램 설정에서 ‘최대 성능 선호’) 으로 설정
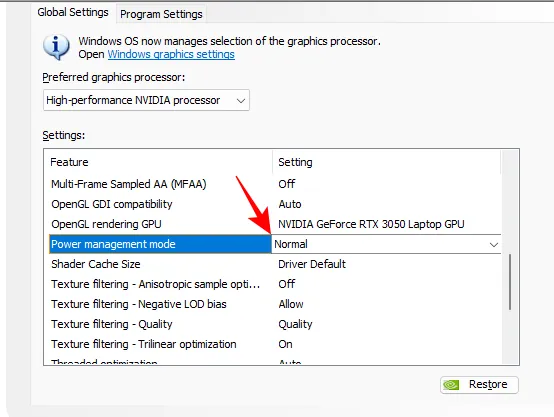
14. 셰이더 캐시 크기
셰이더 캐시는 게임을 처음 실행할 때 생성되므로 모든 후속 실행에서 셰이더 컴파일을 수행하는 대신 GPU가 이전에 생성된 셰이더 캐시에 의존하여 처음부터 처리할 필요가 없습니다. 최상의 결과를 얻으려면 최대 셰이더 캐시 크기를 최적의 지점인 10GB로 설정하십시오.
10GB 로 설정
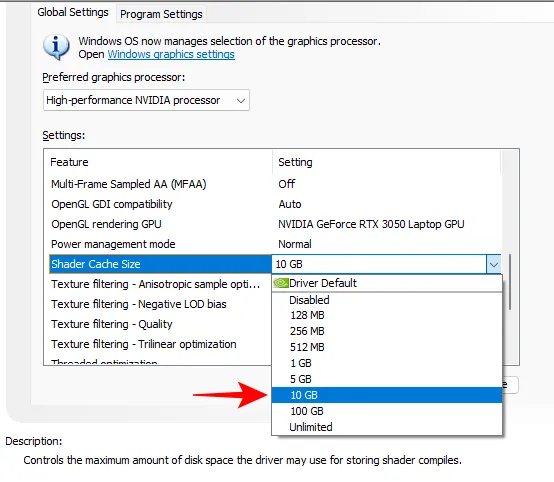
15. 텍스처 필터링 – 비등방성 샘플 최적화, 음수 LOD 바이어스, 품질 및 삼선형 최적화
텍스처 필터링은 매우 중요한 NVCP 기능으로, 그 이름에서 알 수 있듯이 덜 뭉툭하거나 상자처럼 보이도록 하여 텍스처의 품질을 향상시킵니다. 그것 없이는 앨리어싱 효과도 더 나빠 보입니다.
비등방성 샘플 최적화는 성능에 큰 영향을 주지 않고 이미지 품질을 크게 향상시키는 우수한 텍스처 필터링 기능입니다. 더 높은 FPS 수를 추구하는 과정에서 이미지 품질을 너무 많이 타협하고 싶지 않습니다.
켜짐 으로 설정
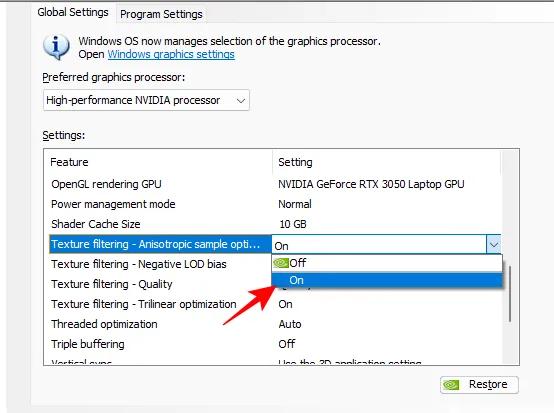
LOD가 세부 수준을 나타내는 네거티브 LOD 바이어스 는 텍스처 필터링을 적용하여 물체가 정지해 있을 때 더 선명하게 보이도록 물체의 이미지 품질을 개선합니다. 그러나 이렇게 하면 일부 성능이 저하될 수 있으므로 응용 프로그램에서 이 기능을 사용하지 못하게 하는 것이 좋습니다.
클램프 로 설정
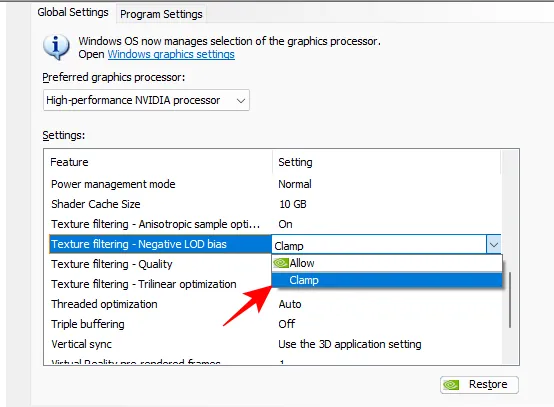
텍스처 필터링 품질은 생각할 필요가 없습니다. 텍스처 필터링 수준을 조정하고 성능 또는 품질에 대한 기본 설정을 지정할 수 있습니다.
고성능 으로 설정
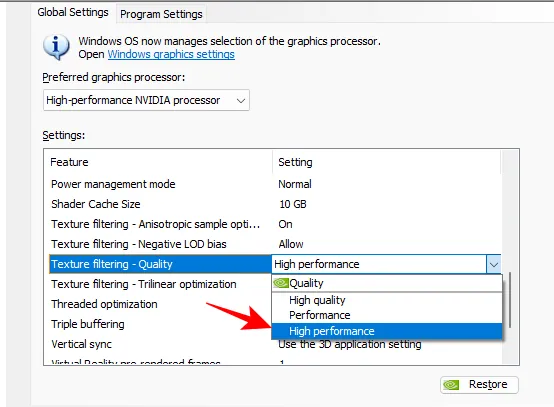
삼선형 최적화는 삼선형 필터링이 필요하지 않은 이중선형 필터링을 허용하여 게임을 최적화합니다. 이를 통해 귀중한 GPU 리소스를 절약할 수 있습니다. 종종 필요한 경우 이중선형 필터링은 실제로 텍스처를 선명하게 하고 성능을 향상시키는 것으로 입증됩니다.
켜짐 으로 설정
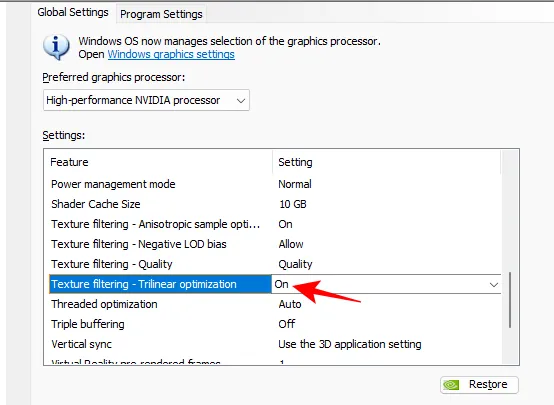
16. 스레드 최적화
이 설정을 사용하면 기본적으로 게임에서 여러 CPU 코어를 사용하여 성능을 향상시킬 수 있습니다. 이것을 ‘Auto’로 두시면 됩니다. 그러나 모든 CPU 코어가 게임에서 사용되고 있는지 확인하려면 켜십시오.
켜짐 으로 설정
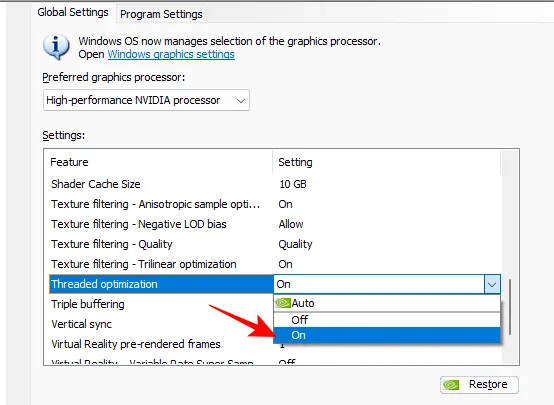
17. 트리플 버퍼링
트리플 버퍼링은 프레임 속도를 향상시키기 위해 켜는 또 다른 좋은 기능입니다. 병렬 프레임 버퍼링은 특히 AAA 타이틀과 수직 동기화가 켜져 있을 때 성능을 향상시킵니다. 화면이 찢어지는 경우에도 유용할 수 있습니다.
그러나 성능을 제공하려는 고급 기능의 경우와 마찬가지로 단점은 GPU 전력 소비입니다.
권장하는 다른 성능 향상 설정을 위해 GPU 리소스를 저장하려면 끄십시오.
꺼짐 으로 설정하세요 (화면이 찢어지는 경우 켜짐).

18. 수직동기화
수직 동기화는 게임의 프레임 속도를 모니터의 주사율과 동기화합니다. FPS에 한계를 둘 수 있기 때문에 꺼두는 것이 좋습니다. 그러나 화면이 찢어지는 경우 V-Sync를 활성화하면 도움이 될 수 있습니다.
끄기 로 설정 (화면이 찢어지면 켜짐)
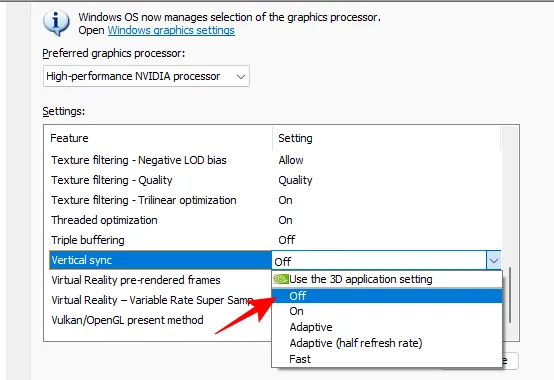
참고: 화면 찢어짐 문제가 지속되면 결함이 있는 드라이버로 인한 것일 수 있습니다. 따라서 먼저 드라이버를 업데이트했는지 확인하십시오(또는 업데이트 후 화면 찢김 현상이 명백해지면 롤백하십시오).
19. VR 사전 렌더링 프레임 및 가변 속도 슈퍼 샘플링
이 두 가지 설정은 가상 현실 헤드셋으로 게임을 하는 사람들을 위한 것입니다. 첫 번째인 VR 사전 렌더링 프레임은 GPU가 프레임을 처리하기 전에 CPU가 대기할 수 있는 프레임을 제한합니다. 이렇게 하면 렌더링하는 데 걸리는 시간이 줄어듭니다.
그러나 CS:GO와 같이 CPU에 더 많이 의존하는 게임의 경우 그다지 유용하지 않을 것입니다. 이러한 게임의 경우 ‘3D 애플리케이션 설정 사용’으로 설정하세요. 그렇지 않으면…
1 로 설정
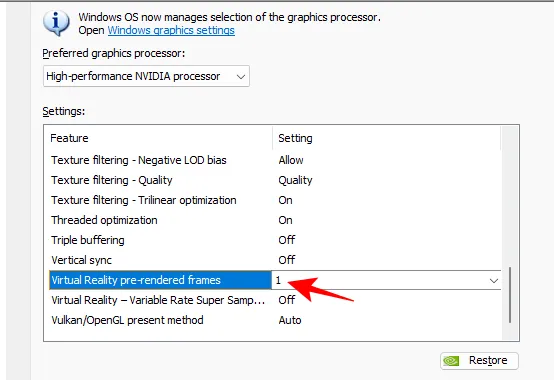
반면에 VR 가변 속도 슈퍼 샘플링 설정은 주로 VR에 정말 중요한 영역에 샘플링을 집중하여 이미지 품질을 향상시키는 것입니다. 그러나 그 특성상 필연적으로 성능이 저하될 것입니다.
끄기 로 설정
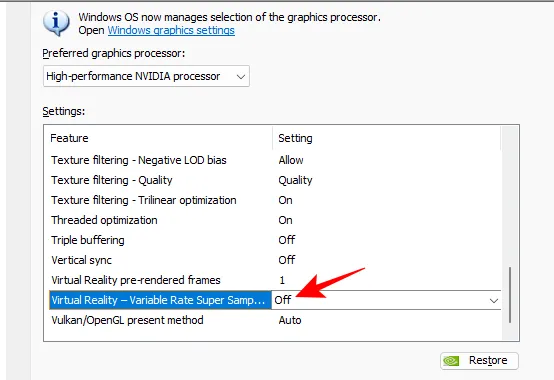
20. Vulkan/OpenGL 제시 방식
마지막으로, Vulkan 또는 OpenGL 게임에서 이점을 얻을 수 있는 상대적으로 새로운 설정인 Vulkan/OpenGL 현재 방법이 있습니다. 그러나 이점은 일반적으로 매우 사소하며 전역적으로 설정할 가치가 없습니다. 게다가 자동 이외의 것을 선택하면 어떤 형태로든 문제에 부딪힐 가능성이 항상 있습니다.
자동 으로 설정
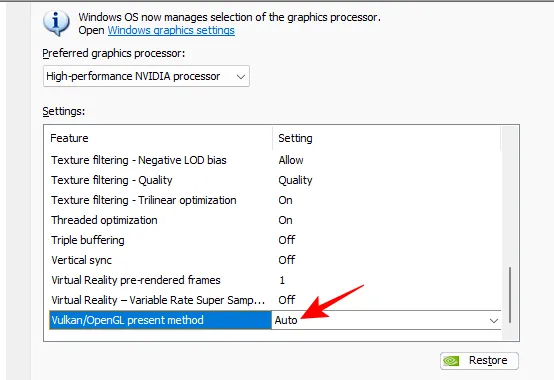
이러한 모든 기능이 설정되면 적용을 클릭하는 것을 잊지 마십시오.
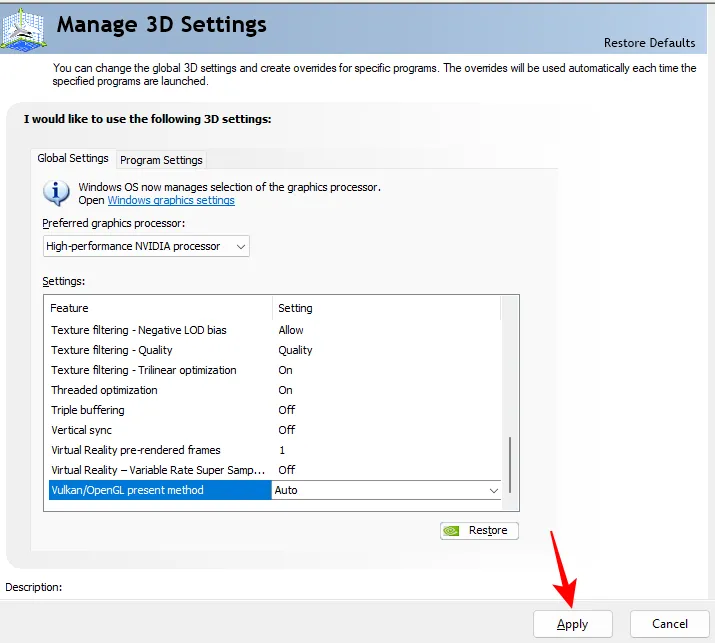
PhysX 구성 설정
PhysX 처리를 지원하는 게임은 GPU를 기본 PhysX 프로세서로 선택하면 엄청난 이점을 얻을 수 있습니다. 이렇게 하려면 “3D 설정” 아래 왼쪽 창에서 PhysX 구성 설정을 클릭합니다.
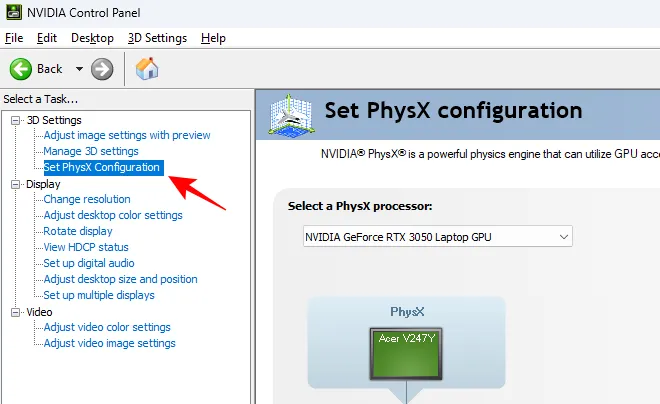
그런 다음 드롭다운 메뉴를 클릭하고 NVIDIA GPU를 선택합니다.
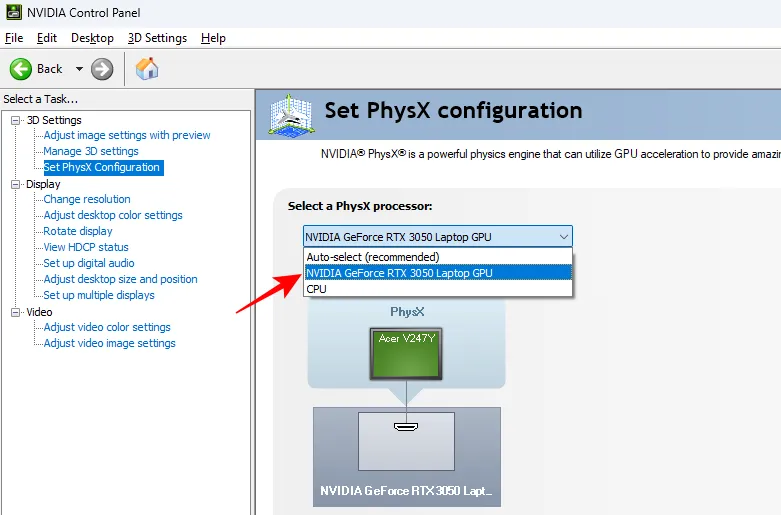
마지막으로 계속 진행하기 전에 적용을 클릭하십시오 .
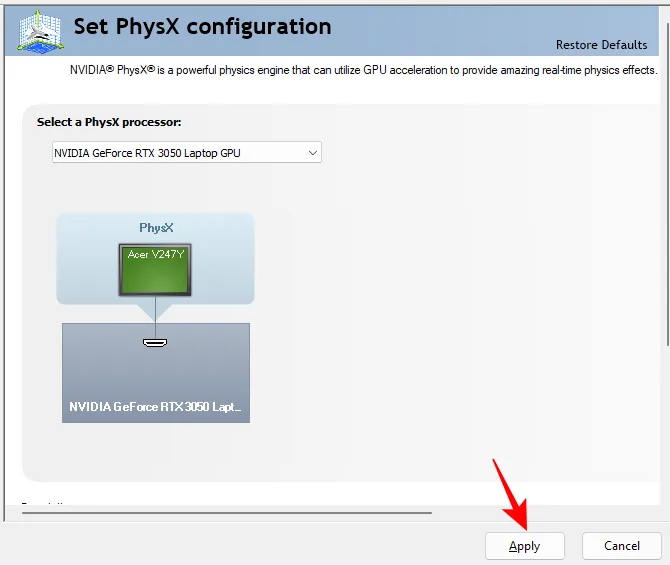
디스플레이 설정 변경
디스플레이 설정을 변경하려면 외부 모니터가 연결되어 있어야 합니다. 추가 화면이 없는 노트북을 사용 중인 경우 이러한 ‘디스플레이’ 설정이 표시되지 않습니다.
그렇다면 ‘디스플레이’에서 해상도 변경을 클릭하십시오.

그런 다음 오른쪽에서 기본 해상도와 모니터에 사용할 수 있는 가장 높은 ‘재생률’을 선택해야 합니다.

그런 다음 아래로 스크롤하여 NVIDIA 색상 설정 사용을 클릭합니다 . 그런 다음 ‘Desktop color depth’가 Highest (32-bit) 로 설정되어 있고 ‘Output color format’이 RGB 이며 ‘Output dynamic range’가 Full 로 설정되어 있는지 확인하십시오 .
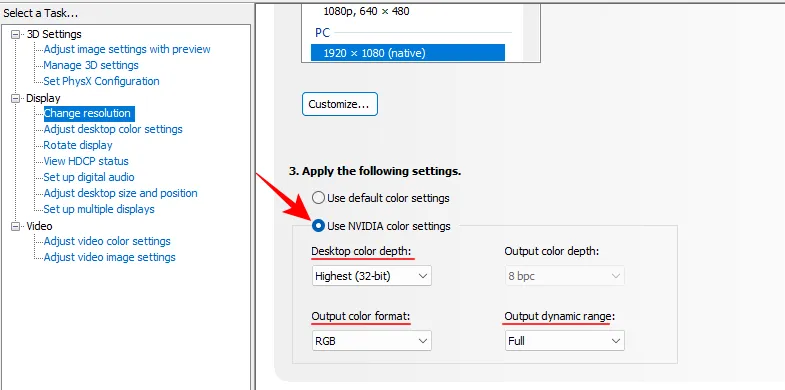
언제나처럼 적용 을 클릭합니다 .
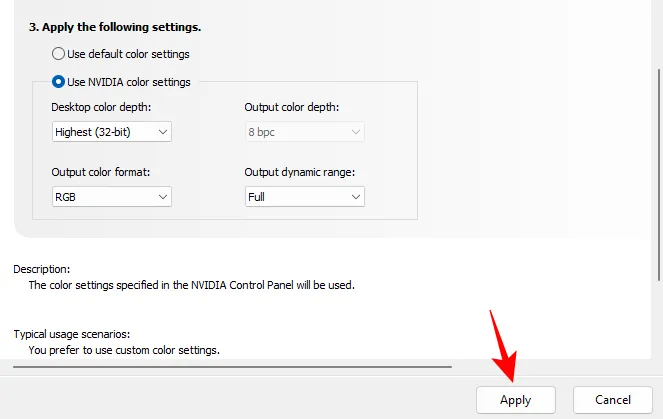
특정 게임/프로그램에 대한 3D 설정 관리
특정 게임에서 실험하고 싶은 MFAA 또는 수직 동기화와 같은 특정 기능이 있는 경우 ‘프로그램 설정’ 탭에서 실험할 수 있습니다.
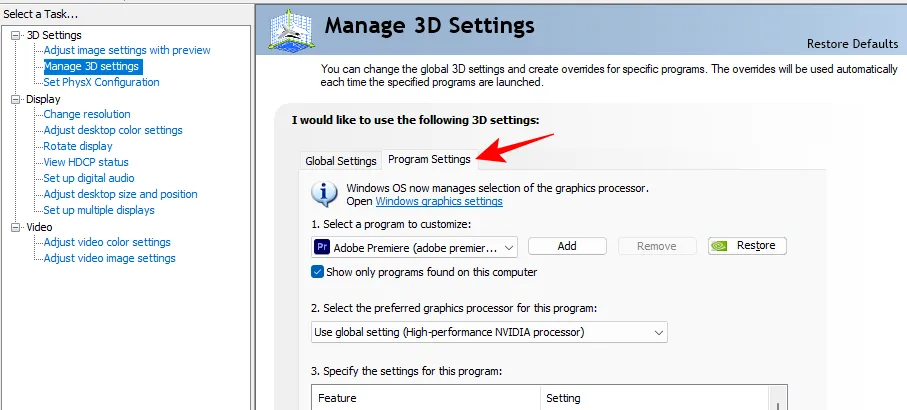
여기에서 드롭다운 메뉴에서 게임을 선택합니다.
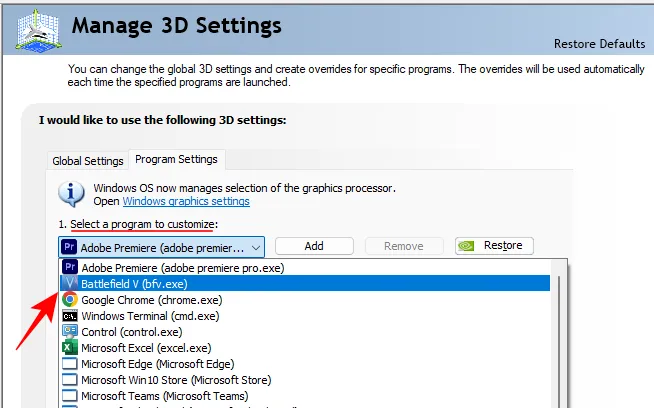
드롭다운 메뉴에서 프로그램의 Nvidia GPU를 선택합니다.
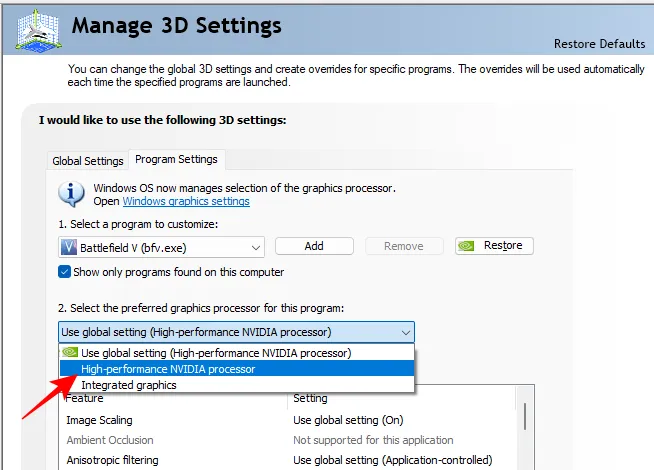
변경하려는 기능을 변경합니다.

마지막으로 적용 을 클릭합니다 .
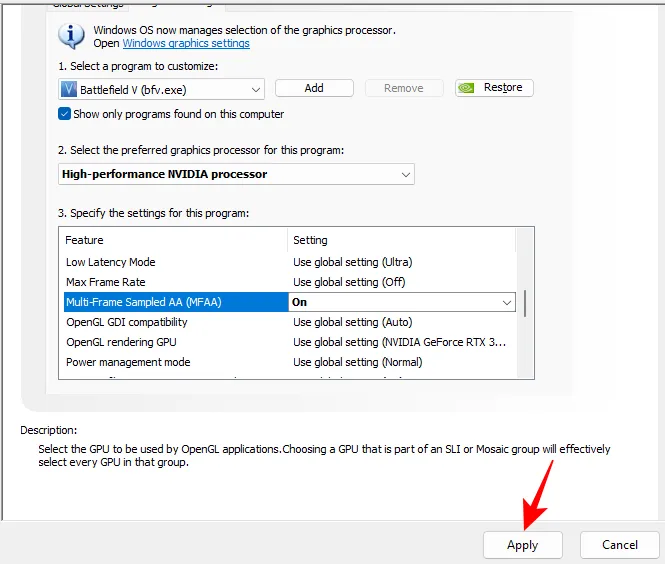
엔비디아 지포스 익스피리언스 설정
우리는 주로 NVCP에 초점을 맞췄지만 단순성 때문에 GeForce Experience 앱도 언급할 가치가 있습니다. 게임을 선택하면 공구모양 아이콘을 클릭하여 게임을 더욱 최적화할 수 있습니다.
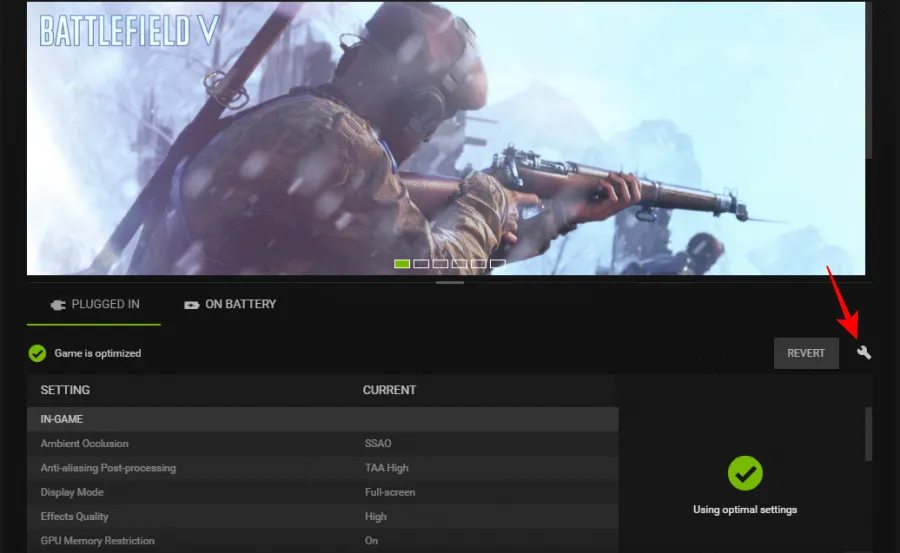
여기에서 게임이 스펙트럼 전체에서 성능 또는 품질에 대해 최적화될 수 있음을 알 수 있습니다. 왼쪽이나 오른쪽으로 드래그하면 일부 기능이 켜지거나 꺼집니다. 더 나은 성능을 찾고 있다면 대부분 왼쪽으로 슬라이드할 것입니다.
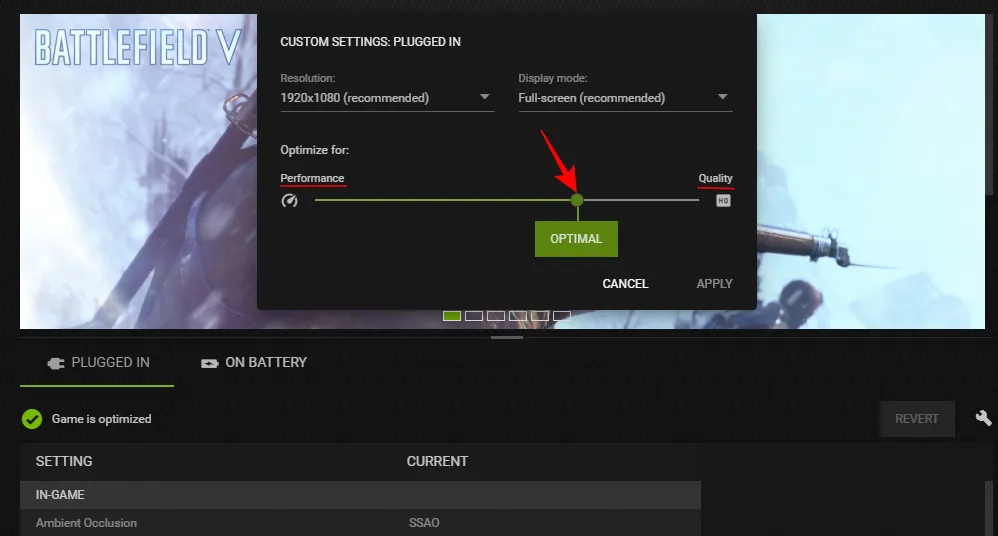
재미있는 점은 이렇게 하면 어떤 설정이 변경되고 있는지 정확히 볼 수 있다는 것입니다.
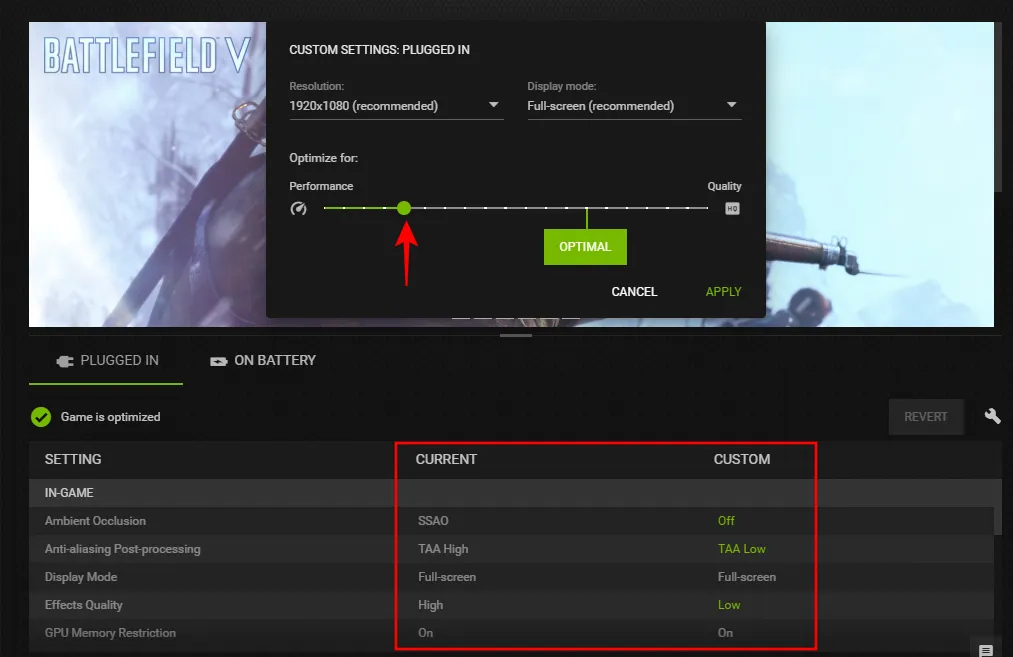
그리고 하나에 마우스를 가져가면 이러한 각 설정이 수행하는 작업도 볼 수 있습니다.
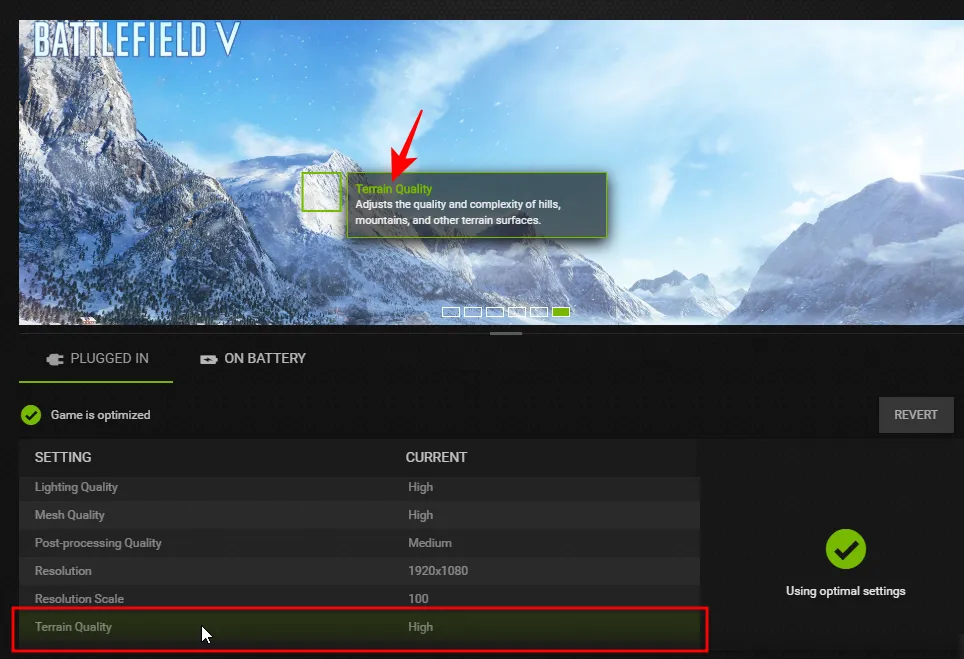
이러한 시각적 데모만으로도 GeForce Experience는 훌륭한 앱입니다.
물론 한 번만 적용하고 쉴 수 있는 전역 설정이 없기 때문에 게임마다 개별적으로 변경해야 합니다.
그러나 게임 내 성능을 향상시키기 위해 알아야 할 사항만 제공하고 변경할 수 있는 설정이 많지 않기 때문에 GeForce Experience는 NVCP의 기술.
자주하는 질문
다음은 최상의 성능을 위해 Nvidia의 제어판 설정을 구성하는 방법에 대해 자주 묻는 몇 가지 질문입니다.
NVIDIA GPU 성능을 최대화하려면 어떻게 해야 합니까?
Nvidia GPU의 성능을 최대화하려면 Nvidia 제어판 앱의 “3D 설정 관리”에서 기능 설정을 변경하십시오. 최상의 성능을 위해 어떤 설정을 변경해야 하는지 알아보려면 위의 가이드를 참조하세요.
게임을 위한 최고의 NVIDIA 스케일링 설정은 무엇입니까?
FPS를 높이려면 선명도를 50%로 설정하고 이미지 크기 조정 설정을 켜야 합니다. FPS의 큰 손실 없이 최대 70%까지 시도할 수 있습니다.
그린 팀의 경우 Nvidia의 제어판은 여전히 최고의 게임 플레이 경험을 얻기 위해 GPU 설정 및 기타 핵심 사항을 미세 조정하고 조정하는 이동 앱입니다. 이 가이드가 Nvidia GPU를 최대한 활용하는 데 도움이 되었기를 바랍니다. 다음 시간까지!


답글 남기기