최고의 Microsoft Phone Link 앱 팁과 요령

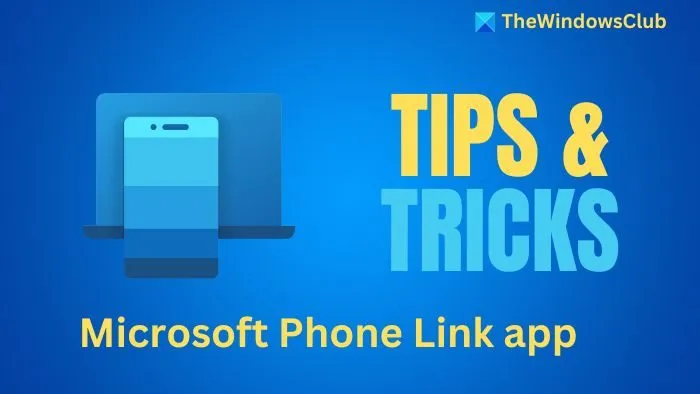
최고의 Microsoft Phone Link 앱 팁과 요령
이 섹션에서는 Phone Link 앱에 대한 최고의 팁과 요령을 공유합니다. 여기에 있는 팁, 요령 및 기능 중 일부는 Samsung 및 Surface Duo 휴대폰에만 있습니다.
1] 휴대폰에서 방해금지 켜기/끄기
모든 알림음은 다소 압도적일 수 있지만 Phone Link 앱을 사용하면 휴대전화에서 DND를 켜거나 끌 수 있습니다.
- Phone Link 앱을 엽니다.
- 휴대폰 아이콘과 상태 (빼기 아이콘) 아래에 있는 DND 버튼을 클릭하세요 .
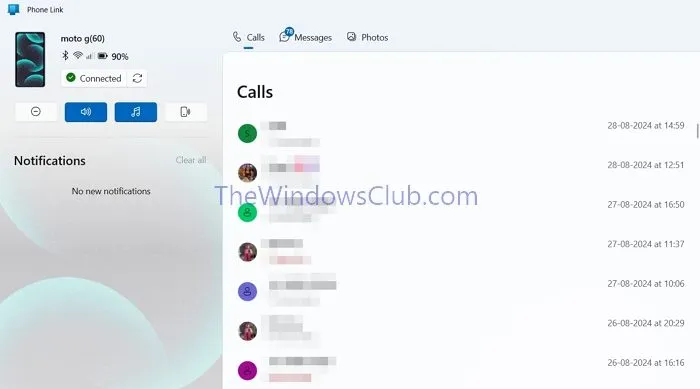
- 이렇게 하면 휴대폰에서 DND 모드가 활성화되며, 비슷한 방법으로 해제할 수도 있습니다.
2] 휴대폰에서 사진을 삭제하세요
Phone Link 앱을 사용하면 사진을 보고, PC에 다운로드하고, 휴대폰에서 사진을 삭제할 수 있습니다. 방법은 다음과 같습니다.
- 먼저, 사진 삭제 설정을 활성화합니다. 이를 위해 기어 아이콘을 클릭하여 설정 으로 이동합니다 .
- 이제 기능 섹션으로 가서 확장하세요.
- 모바일 기기에서 사진을 삭제하려면 전화 링크 허용 옵션을 선택하세요 .
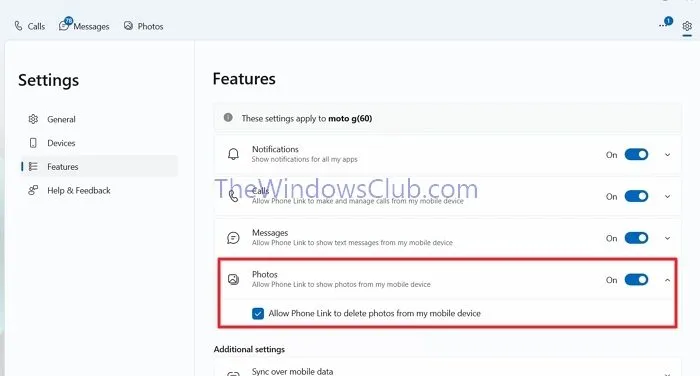
- 이제 사진을 삭제할 수 있습니다. 이를 위해 사진 탭으로 가서 삭제하려는 사진을 열고 삭제 버튼을 클릭합니다.
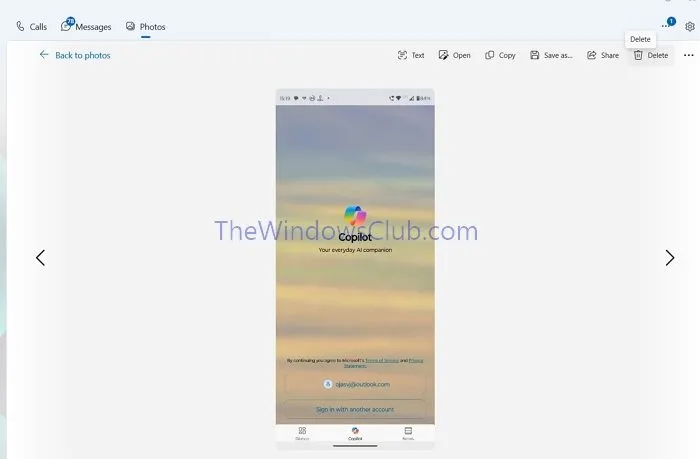
지금은 사진을 대량으로 삭제할 수 있는 옵션이 없습니다. 휴대전화에서 바로 삭제하는 것이 가장 좋습니다. 그러나 사진을 즉시 삭제하고 싶다면 휴대전화를 들지 않고도 이 방법이 있습니다.
3] 소리를 재생하여 모바일 기기를 찾으세요
휴대전화를 잃어버려서 집 안 어딘가에서 찾을 수 없나요? Phone Link 앱에 연결되어 있다면 소리를 재생해서 찾을 수 있습니다.
- 전화가 연결된 경우 장치 상태 영역 으로 이동합니다 .
- 소리 재생 버튼 (스피커 아이콘이 있는 전화기)을 클릭한 다음 소리 재생을 클릭합니다 .
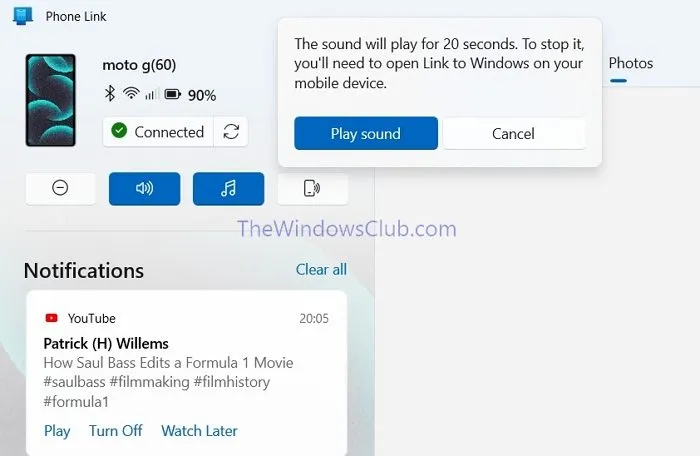
소리를 재생하면 최소 20초 동안 재생되며, 휴대폰에서 Windows 앱과 연결하여 재생을 중지할 수 있습니다.
4] 인스턴트 핫스팟을 사용하세요
Instant Hotspot 기능을 사용하면 PC가 모바일 핫스팟을 켜지 않고도 자동으로 모바일 핫스팟에 연결됩니다. 이 기능은 삼성 기기에만 제공됩니다. 삼성 기기를 사용하는 경우 사용 방법은 다음과 같습니다.
- Phone Link 앱을 열고 설정 > 기능 > 추가 설정 으로 이동합니다 .
- 이제 Instant Hotspot 옵션을 켜 거나 설정해 주세요.
- 완료되었습니다! 그럼, 다음에 휴대폰 핫스팟에 연결하려면 Windows 작업 패널에서 Wifi 옵션으로 가서 기기를 찾고 연결 버튼을 클릭하세요.
5] PC에서 안드로이드로 파일 공유하기
Phone Link에 연결하면 Windows 공유를 통해 PC에서 Android로 직접 파일을 공유할 수 있습니다.
- 파일 탐색기를 열고 공유하려는 파일로 이동합니다.
- 파일을 마우스 오른쪽 버튼으로 클릭한 다음 상황에 맞는 메뉴에서 공유를 클릭합니다.
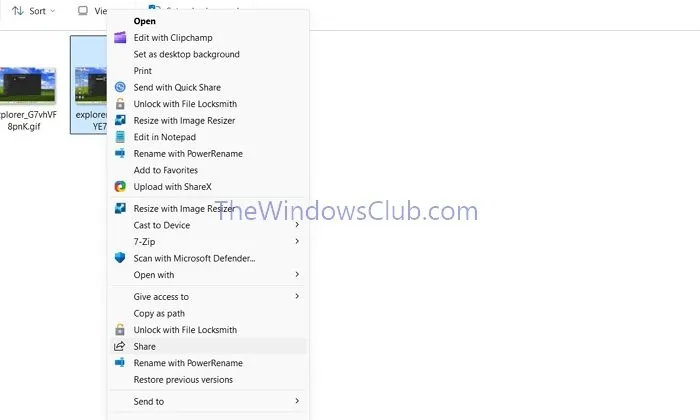
- 이제 근처 공유 메뉴 에 자동으로 기기가 표시됩니다 .
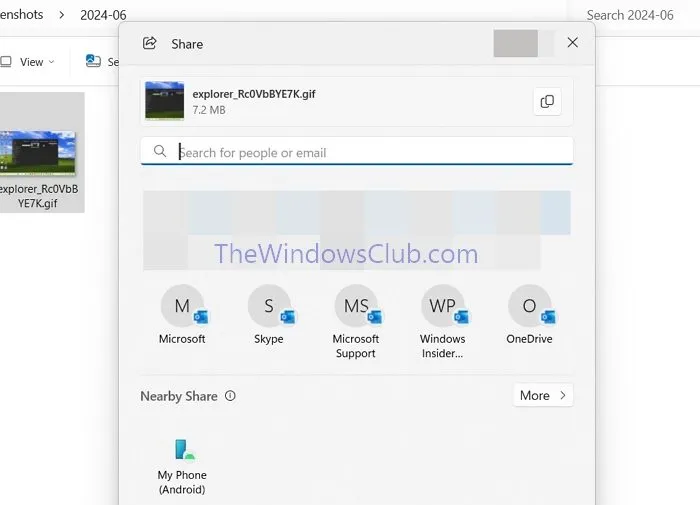
- 클릭하면 Phone link 앱이 해당 파일을 귀하의 기기로 전송합니다.
6] PC에 연결 시 휴대폰 화면 끄기
Phone Link 앱에는 삼성 폰, Surface Duo 제품군 및 일부 Oppo 기기에서만 작동하는 화면 미러링 기능이 있습니다. 그러나 이 기능을 사용하려면 휴대폰 화면을 잠금 해제해야 하며, 이는 보안 위험을 초래할 수 있습니다. 휴대폰을 엿보는 눈으로부터 보호하기 위해 켜진 상태에서 화면을 검은색으로 설정할 수 있습니다.
- Phone Link 앱에서 설정 > 기능 으로 이동합니다 .
- 앱 옵션을 찾아 확장합니다.
- 이제 ‘PC에 연결되어 있는 동안 모바일 화면 숨기기’ 옵션을 체크해서 활성화하세요.
7] 사진에서 텍스트 복사(OCR)
폰링크 앱의 OCR 기능을 사용하여 사진에서 텍스트를 복사할 수도 있습니다.
- 사진 탭을 연 다음, 텍스트를 복사하려는 사진을 엽니다.
- 이제 사진 뷰어에서 텍스트 버튼을 클릭하세요.
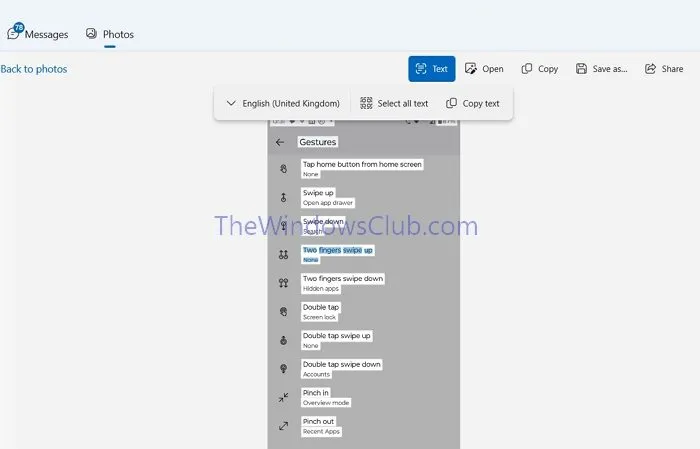
- 그런 다음 모든 텍스트를 선택하여 복사하거나 사진에서 선택한 부분만 복사할 수 있습니다.
이 기능은 현재 미국과 영국에서 영어만 지원합니다.
8] 오디오가 재생되는 위치를 선택하세요
휴대폰의 모든 오디오를 PC로 직접 스트리밍할 수 있습니다. 이 기능은 특정 장치와 사양이 있는 PC로 제한됩니다. PC와 휴대폰에서 지원하는 경우 다음과 같이 활성화할 수 있습니다.
- Phone Link 앱을 열고 설정 > 기능 > 앱 으로 이동합니다 .
- 앱 옵션을 확장하고 오디오 듣기 옵션 에서 컴퓨터를 선택합니다 .
이렇게 하면 휴대전화의 오디오가 PC에서 재생됩니다. 되돌리려면 휴대전화 옵션을 선택하고 동일한 단계를 따르세요.
9] 크로스 디바이스 복사 및 붙여넣기 활성화
이 기능은 이제 삼성 및 Surface Duo 기기로 다시 제한됩니다. 클립보드를 동기화하고 최대 1Mb의 텍스트와 이미지를 복사하여 붙여넣을 수 있습니다. 활성화하는 방법은 다음과 같습니다.
- Phone Link > 설정 > 기능 > 추가 설정 으로 이동합니다 .
- 추가 설정 에서 교차 기기 복사 및 붙여넣기 옵션을 찾아 활성화하세요.
이 기능은 제한된 기기에서만 사용할 수 있지만, 스마트폰의 Microsoft Swiftkey 키보드를 사용하여 기기 간 클립보드 동기화를 활성화할 수 있습니다.
10] 메시지 대화에서 전화 걸기
전화 링크 앱을 사용하면 PC에서 모든 메시지 대화에서 직접 전화를 걸 수 있습니다. 이렇게 하면 전화를 들지 않고도 전화를 걸기가 더 편리해집니다.
- 메시지 탭을 열고 대화를 엽니다.
- 이제 전화 아이콘을 클릭하고 번호를 선택한 다음 전화를 걸어보세요.
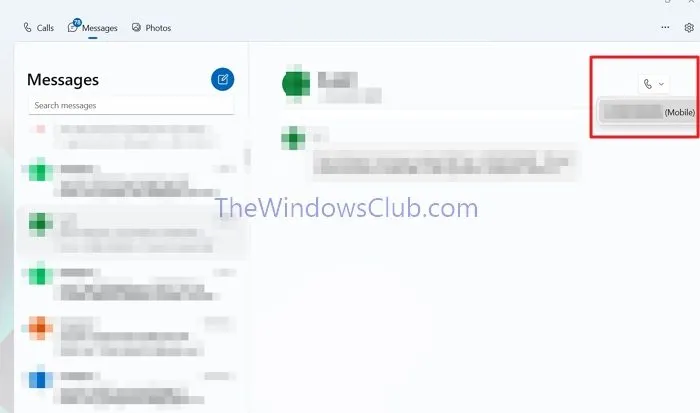
이 게시물이 쉽게 따라갈 수 있기를 바라며 Phone Link 앱을 최대한 활용하시기 바랍니다.
일부 기능은 선택된 기기에서만 사용할 수 있는 이유는 무엇입니까?
Microsoft는 회사와 긴밀히 협력하고 독점권을 부여하여 제안을 더욱 수익성 있게 만들었습니다. 그러나 이 기능은 시간이 지나면서 모든 기기에 출시되므로 잠시 기다려야 합니다.
Phone Link가 기본 마이크를 사용하지 않는 이유는 무엇인가요?
PC 설정에서 기본 마이크를 설정했는지 확인하세요. Phone Link 앱을 포함한 모든 앱은 먼저 기본 마이크를 확인하고 사용합니다. 그러나 문제가 있으면 통화가 작동하지 않습니다.


답글 남기기