Windows 11/10용 최고의 무료 작업 표시줄 사용자 지정 소프트웨어
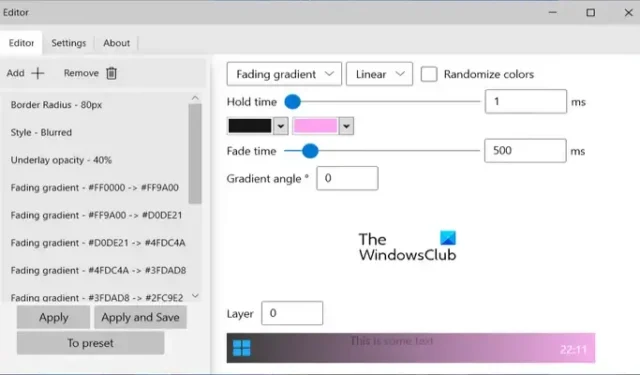
이 게시물에는 Windows 11/10용 최고의 무료 작업 표시줄 사용자 지정 소프트웨어가 나열되어 있습니다 . 이 소프트웨어를 사용하여 Windows 작업 표시줄을 설정하고 기본 설정에 따라 모양과 느낌을 변경할 수 있습니다. 이러한 소프트웨어는 모양과 느낌을 변경할 수 있는 기본 Windows 작업 표시줄 설정보다 더 많은 옵션을 제공합니다. 작업 표시줄에 둥근 모서리를 추가하고, 무지개 효과를 추가하고, 작업 표시줄을 투명 또는 불투명하게 만들고, 작업 표시줄 항목을 사용자 지정하는 등의 작업을 수행할 수 있습니다.
작업 표시줄을 멋지게 만들려면 어떻게 해야 합니까?
무료 타사 작업 표시줄 사용자 지정 앱 또는 소프트웨어를 사용하여 작업 표시줄을 매력적이고 멋지게 만들 수 있습니다. RainbowTaskbar, NiceTaskbar 등과 같은 몇 가지 무료 앱이 있어 작업 표시줄에 다양한 색상 테마를 적용하여 생생하고 멋지게 보이게 할 수 있습니다. 이러한 소프트웨어를 사용하여 작업 표시줄의 투명도와 스타일을 사용자 지정할 수도 있습니다.
Windows 11/10용 최고의 무료 작업 표시줄 사용자 지정 소프트웨어
다음은 Windows 작업 표시줄을 사용자 지정하는 데 사용할 수 있는 최고의 무료 작업 표시줄 사용자 지정 소프트웨어입니다.
- RainbowTaskbar
- 익스플로러패처
- 반올림TB
- 7+ 작업 표시줄 트위커
- 나이스태스크바
1] 레인보우 작업 표시줄
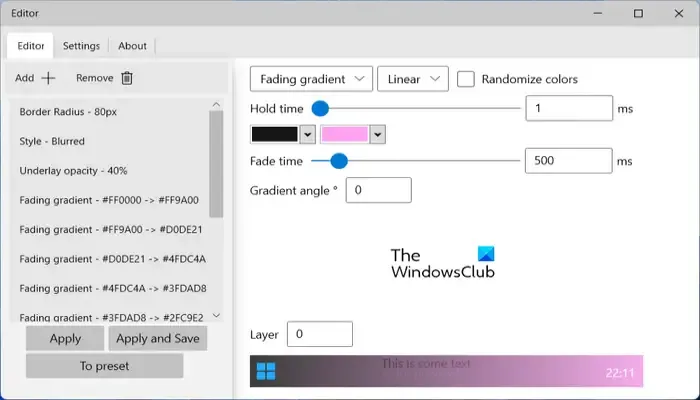
RainbowTaskbar는 Windows 11/10용 멋진 무료 작업 표시줄 사용자 지정 소프트웨어입니다. 작업 표시줄에 무지개 테마를 추가하는 멋진 타사 도구입니다. 활성화되면 사용자 정의에 따라 작업 표시줄의 색상 그라데이션을 계속 변경합니다.

그 외에도 작업 표시줄 스타일을 흐리게, 투명하게 사용자 정의할 수 있습니다. 작업 표시줄 불투명도 , 언더레이 불투명도 및 레이어 불투명도 도 변경할 수 있습니다 .
위와 더 많은 작업 표시줄 옵션을 설정하는 전용 편집기가 있습니다. 작업 표시줄에 적용하려는 색상 그라데이션을 사용자 지정할 수 있습니다. 그 외에도 솔리드, 페이딩 솔리드, 페이딩 그라데이션, 그라데이션, 무작위 색상, 유지 시간, 페이드 시간, 그라데이션 각도 및 레이어 수와 같은 기본 설정을 설정할 수 있습니다. 또한 색상을 선택하여 그라디언트를 변경할 수 있습니다.
대체로 작업 표시줄에 색상을 추가하고 펑키하고 유쾌하게 보이게 만드는 가장 멋진 소프트웨어 중 하나입니다. Github.com 에서 다운로드할 수 있습니다 .
2] 익스플로러패처
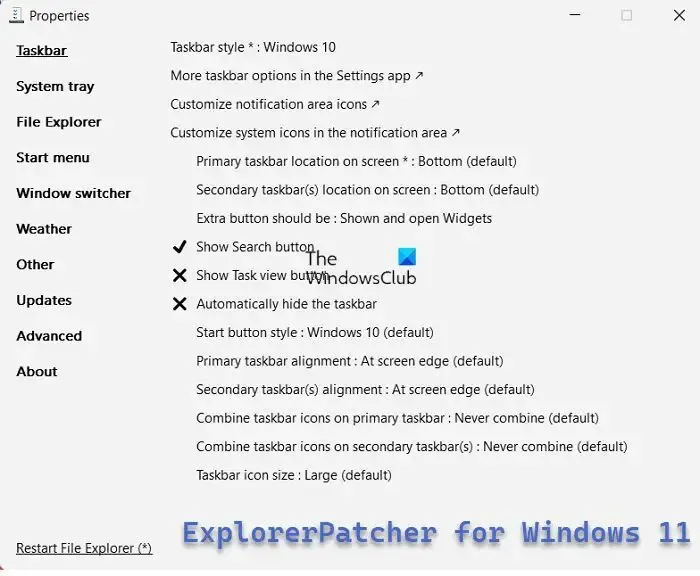
ExplorerPatcher 는 Windows 11에서 작업 표시줄을 사용자 지정하는 또 다른 멋진 소프트웨어입니다. 기본적으로 현재 작업 표시줄을 Windows 10의 작업 표시줄로 롤백할 수 있습니다. 작업 표시줄뿐만 아니라 파일 탐색기, 시작 메뉴, 날씨 등을 사용자 지정할 수도 있습니다. 따라서 Windows 10의 모양과 느낌을 Windows 11로 되돌리고 싶다면 이 소프트웨어가 적합합니다.
작업 표시줄 위치, 검색 버튼 표시, 시스템 아이콘, 작업 표시줄 정렬, 작업 표시줄 아이콘 크기 등과 같은 작업 표시줄 설정을 사용자 지정할 수 있습니다. 그 외에도 원하는 대로 시계, 배터리, 소리 및 기타 작업 표시줄 항목을 사용자 지정할 수도 있습니다.
- Windows 11 작업 표시줄을 사용자 지정하는 방법
- Windows 10 작업 표시줄을 사용자 지정하는 방법
3] 반올림TB
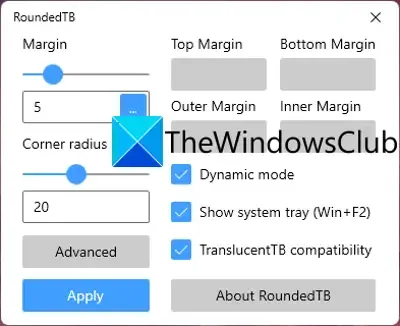
RoundedTB 는 작업 표시줄을 사용자 지정할 수 있는 무료 Microsoft Store 앱입니다. 이를 사용하여 Windows 11/10의 작업 표시줄에 둥근 모서리, 여백 및 세그먼트를 추가할 수 있습니다. 또한 둥근 모서리의 반경을 조정하고 여백을 사용자 지정할 수 있습니다. 그 외에도 동적 모드, 시스템 트레이 표시 및 TranslucentTB 호환성과 같은 다른 옵션을 활성화 또는 비활성화할 수 있습니다.
4] 7+ 작업 표시줄 트위커
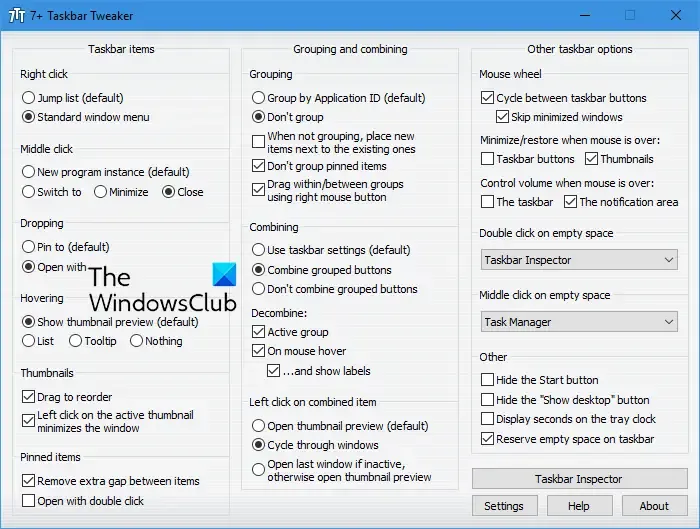
7+ Taskbar Tweaker는 Windows 10용 작업 표시줄 사용자 지정 소프트웨어입니다. 새로운 Windows 11 작업 표시줄은 이 소프트웨어에서 지원되지 않습니다. 따라서 이 소프트웨어를 사용하여 Windows 10 및 이전 버전의 Windows에서만 작업 표시줄을 사용자 지정할 수 있습니다. 그러나 Windhawk 모드를 설치하여 Windows 11에서 이 소프트웨어를 사용할 수 있습니다.
오른쪽 클릭 메뉴, 가운데 클릭 동작, 썸네일, 마우스 가리키기, 고정된 항목, 그룹화, 결합, 결합 해제 등과 같은 일부 설정을 변경할 수 있습니다. 제공하는 더 많은 작업 표시줄 제어 옵션에는 시작 버튼 표시 또는 숨기기, 트레이 시계에 초 표시, 작업 표시줄에 빈 공간 예약 등이 포함됩니다. 작업 표시줄 항목을 그룹화, 결합 또는 레이블 지정할 수 있는 작업 표시줄 검사기 도구가 있습니다.
여기에서 얻을 수 있습니다 .
5] 나이스태스크바
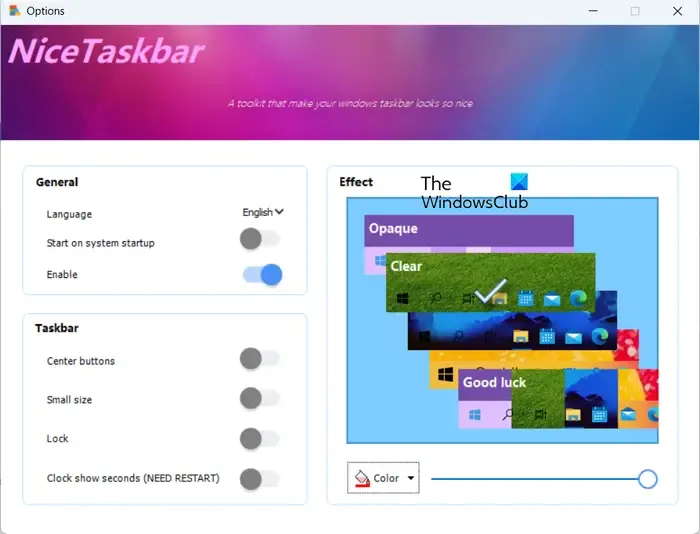
NiceTaskbar는 Windows 11용 또 다른 무료 작업 표시줄 사용자 지정 앱입니다. 작업 표시줄을 사용자 지정할 수 있는 몇 가지 기본 옵션을 제공합니다. 중앙 버튼, 작은 크기, 잠금, 시계에 초 표시와 같은 일부 옵션을 활성화하거나 비활성화할 수 있습니다. 그 외에도 작업 표시줄의 배경색을 선택하고 작업 표시줄 효과를 불투명, 선명, 흐릿함, 유창함 등으로 설정할 수 있습니다.
Microsoft Store 에서 설치할 수 있습니다 .
TaskbarX를 무료로 받을 수 있나요?
TaskbarX는 유료 Microsoft Store 앱입니다. 앱을 다운로드하고 설치하려면 필요한 결제를 완료해야 앱을 사용할 수 있습니다. 그러나 이 앱의 무료 버전은 Github.com 및 taskbarx.org에서 다운로드하여 PC에서 사용할 수 있습니다.
이게 도움이 되길 바란다!


답글 남기기