BAD_EXHANDLE 블루 스크린 오류: 수정됨

BAD_EXHANDLE 블루 스크린 오류는 컴퓨터 성능을 저하시킬 수 있는 일반적인 문제입니다. 손상된 파일, 드라이버 문제 또는 문제를 일으키는 새 소프트웨어와 같이 시스템에 문제가 있음을 의미합니다. 다행히도 이 문제를 해결하고 시스템을 다시 정상 궤도에 올리는 방법을 보여드릴 수 있습니다.
하지만 더 자세한 수정 사항을 다루기 전에 먼저 Windows를 업데이트해 보세요 . Windows + I > Windows 업데이트 > 업데이트 확인 > 다운로드 및 설치를 누르세요. 종종 이것만 하면 됩니다.
하지만 이 방법으로도 문제가 해결되지 않는다면, 아래에 좀 더 진보된 해결책이 있습니다!
BAD_EXHANDLE을 수정하는 5가지 방법
다음의 지침을 따르세요:
시스템 복원
시스템 복원은 시스템을 이전의 안정된 상태로 되돌릴 수 있는 강력한 도구로, 잠재적으로 BAD_EXHANDLE 오류를 제거합니다. 다음 단계를 따르세요.
- Windows 아이콘 + R을 누르고 rstrui를 입력한 다음 Enter를 눌러 시스템 복원 도구를 시작합니다.
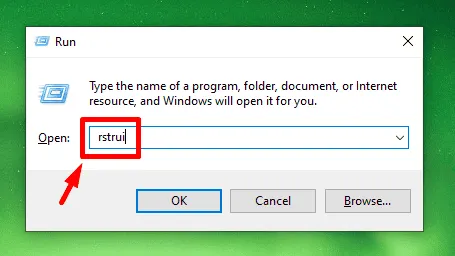
- 다음을 탭하세요 .
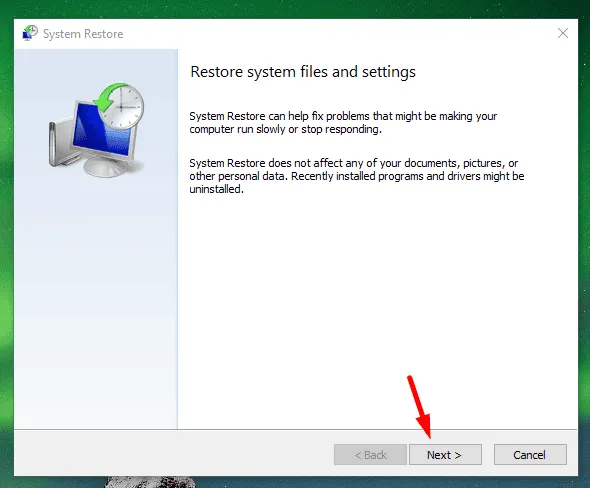
- 복원 지점을 선택한 후 다음을 클릭합니다.
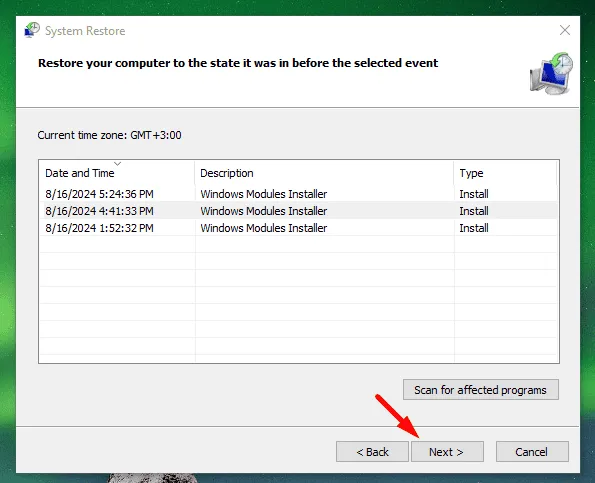
- 마침을 탭합니다 . PC가 다시 시작되어 프로세스를 시작합니다.
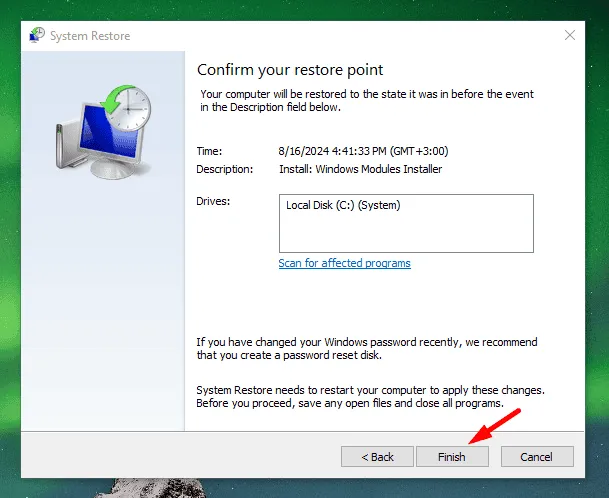
재시작 후 문제가 해결되었는지 확인하세요.
빠른 시작 비활성화
빠른 시작은 때때로 시스템 안정성을 방해할 수 있습니다. 이를 비활성화하면 BAD_EXHANDLE 오류를 해결하는 데 도움이 될 수 있습니다. 수행할 작업은 다음과 같습니다.
- Windows 아이콘 + S를 누르고 제어판을 입력한 다음 열기를 누릅니다 .
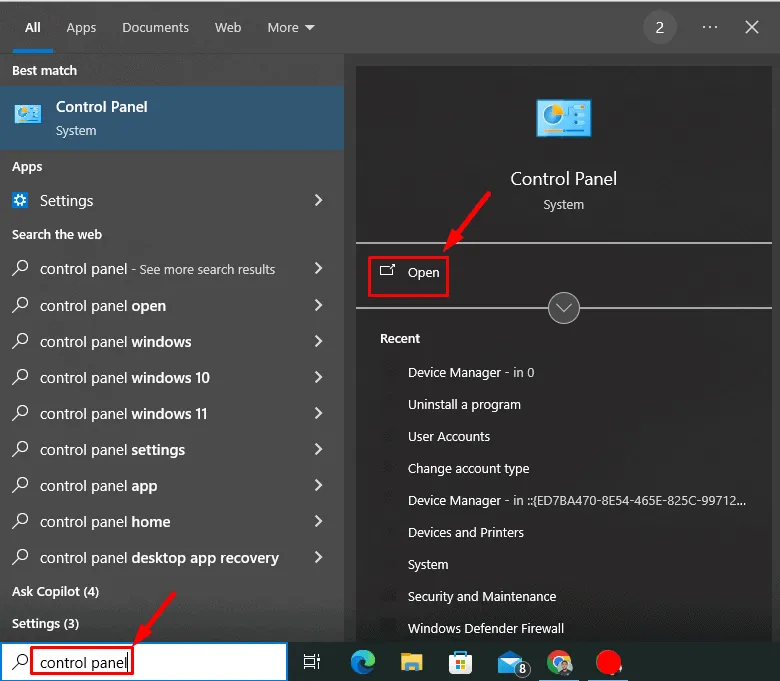
- 전원 옵션을 탭합니다 .

- 전원 버튼의 기능 선택을 선택합니다 .

- 현재 사용할 수 없는 설정 변경을 탭합니다 .
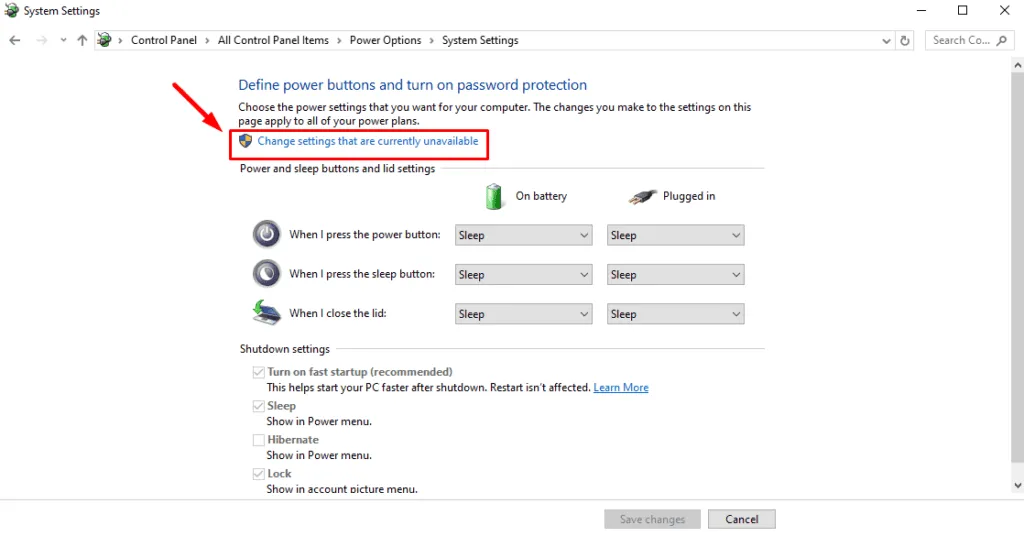
- 빠른 시작 켜기(권장) 상자의 선택을 취소한 다음 , 변경 사항 저장을 탭합니다 .
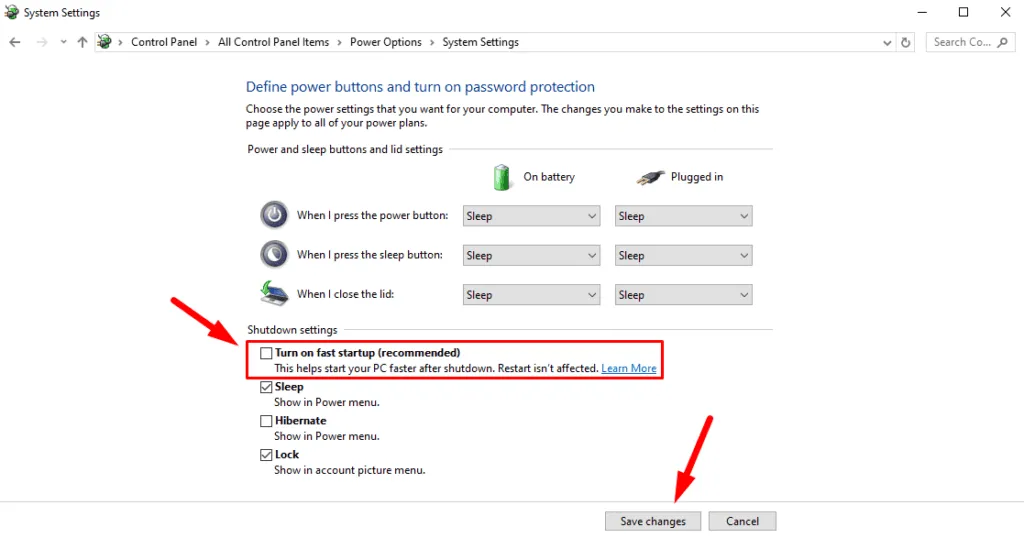
PC를 재부팅하고 문제가 해결되었는지 확인하세요.
임시 파일 삭제
임시 파일을 삭제하면 시스템 불안정성에 기여할 수 있는 불필요한 잡동사니를 정리할 수 있습니다. 방법은 다음과 같습니다.
- Windows 키 + R을 눌러 실행 대화 상자를 엽니다. %temp% 를 입력 하고 Enter를 눌러 Temp 폴더를 엽니다.
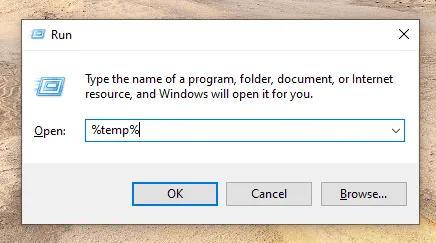
- 모든 파일과 폴더를 선택( Ctrl + A )한 다음 삭제 버튼을 누르세요.
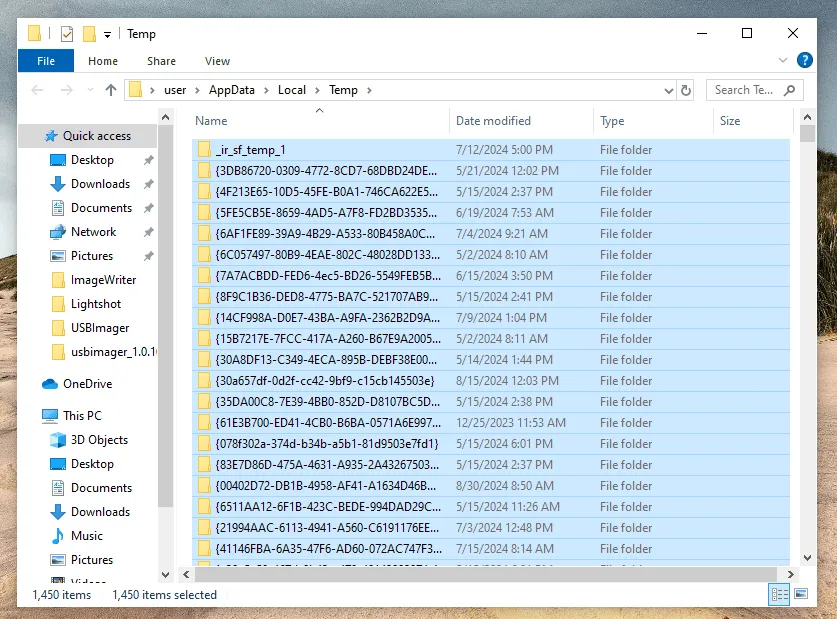
컴퓨터를 다시 시작하고 BAD_EXHANDLE 오류가 해결되었는지 확인하세요.
최근 추가된 소프트웨어 제거
오류가 발생하기 전에 최근에 새 소프트웨어를 설치한 경우, 이를 제거하면 문제가 해결될 수 있습니다. 다음 단계를 따르세요.
- Windows 아이콘을 탭 하고 설정 기어를 클릭합니다 .
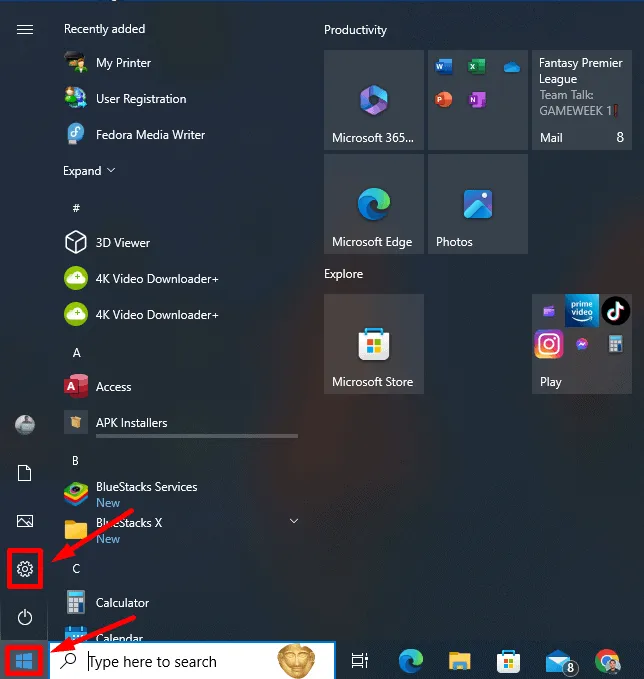
- 앱을 탭합니다 .

- 최근에 설치한 프로그램을 찾으려면 스크롤하세요.
- 프로그램을 탭하고 제거를 선택하세요 .
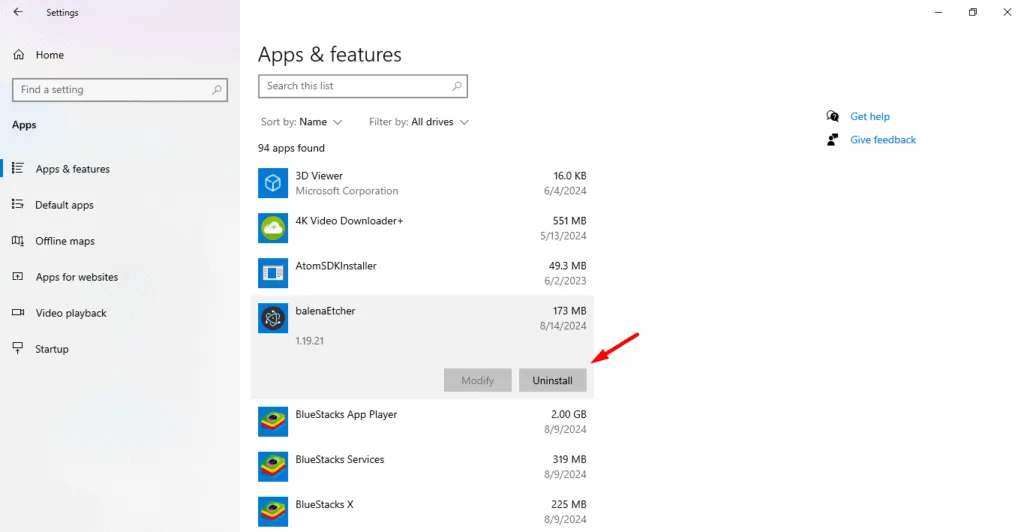
소프트웨어를 제거한 후 PC를 재부팅하고 오류가 해결되었는지 확인하세요.
시스템 파일 검사기(SFC) 실행
시스템 파일 검사기는 손상된 시스템 파일을 검사하고 복구하는 내장 Windows 유틸리티입니다. 실행 방법은 다음과 같습니다.
- Windows 아이콘을 마우스 오른쪽 버튼으로 클릭 하고 Windows PowerShell (관리자)을 선택합니다.
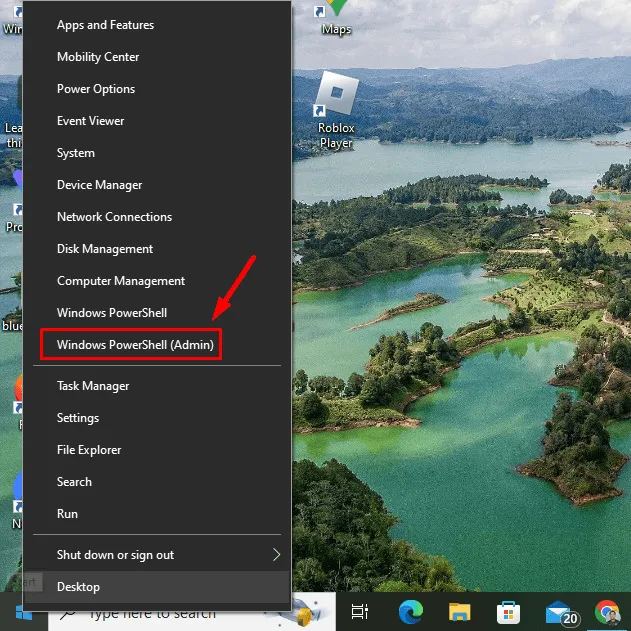
- sfc /scannow를 입력 하고 Enter를 눌러 프로세스를 시작합니다.
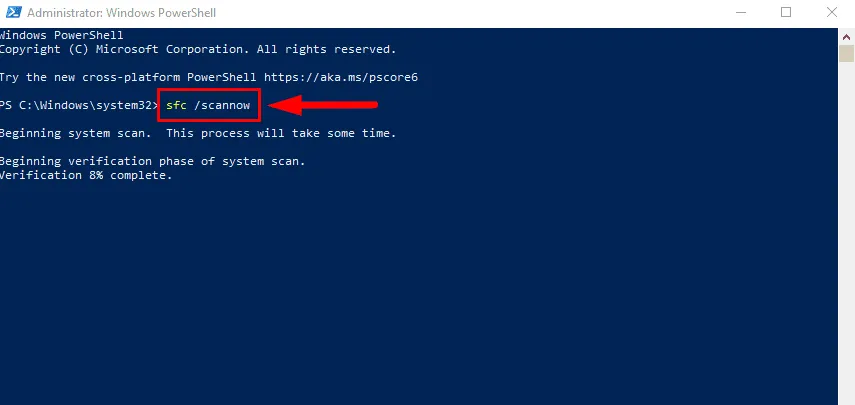
SFC 검사가 100% 완료되면 PC를 재부팅하세요.
이러한 수정 사항은 BAD_EXHANDLE 블루 스크린 오류를 문제 해결하고 해결하는 데 도움이 됩니다. 각 단계를 따르면 컴퓨터를 다시 제어하고 추가 중단을 방지할 수 있습니다.
또한 INVALID_WORK_QUEUE_ITEM 및 ERROR DRIVER FAILED PRIOR UNLOAD와 같은 기타 블루 스크린 오류를 해결하는 방법도 알아보세요.


답글 남기기