Windows에서 Fantastical Calendar를 자동으로 활성화: 단계별 가이드

필수 정보
- Fantastical은 시간과 위치에 따라 달력 세트를 자동으로 전환하는 기능을 제공합니다.
- 이를 설정하려면 Fantastical의 설정으로 이동하여 달력 및 목록을 선택한 다음 원하는 달력 세트를 선택하고 ‘자동으로 활성화’ 드롭다운에서 시간 또는 위치를 지정합니다. 그런 다음 선택한 시간 또는 위치를 구성할 수 있습니다.
- 위치 기반 활성화의 경우 Windows 설정 앱을 통해 Fantastical에 필요한 위치 권한을 부여하는 것이 중요합니다. 개인정보 보호 및 보안 > 위치 서비스로 이동하세요.
Fantastical은 엄청나게 인기 있는 캘린더 애플리케이션으로, 사용자가 다양한 서비스에서 기존 캘린더를 가져오고, 큐레이팅된 캘린더를 구독하고, 시간에 따라 특정 캘린더 세트를 원활하게 활성화할 수 있습니다. Fantastical 내에서 이벤트와 작업을 별도의 캘린더 세트로 구성하는 것을 선호하는 경우, 특정 시간이나 위치에 따라 자동으로 활성화되도록 프로그래밍할 수 있습니다. 아래에서 Fantastical 앱 내에서 이 기능을 설정하는 방법에 대한 가이드를 찾을 수 있습니다.
Fantastical에서 설정된 캘린더를 자동으로 활성화하는 단계
Fantastical에서 캘린더 세트에 대한 자동 활성화 기능을 활성화하는 것은 간단합니다. 방법은 다음과 같습니다.
위치 기반 활성화
- 먼저, 설정 > 개인정보 보호 및 보안 > 위치 서비스를 방문하여 Fantastical이 사용자의 위치에 액세스할 수 있도록 허용하세요.
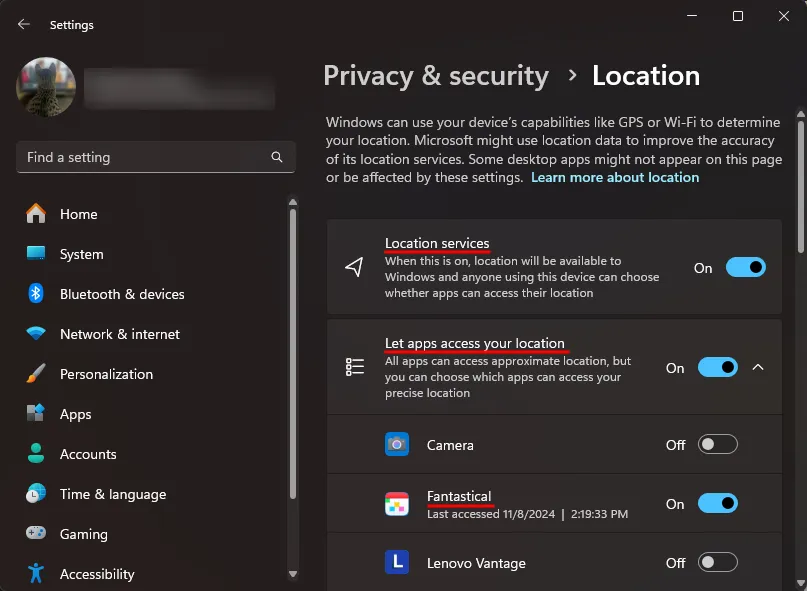
- 다음으로, Fantastical 애플리케이션을 실행하고 왼쪽 상단 모서리에 있는 기타 옵션 아이콘을 클릭하고 파일 > 설정을 선택하세요 .
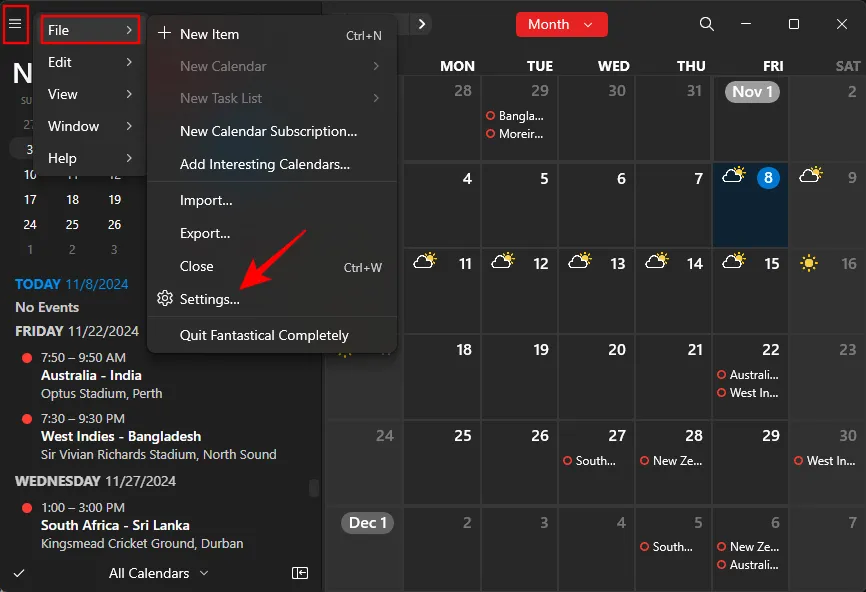
- 달력 및 목록을 클릭하세요 .
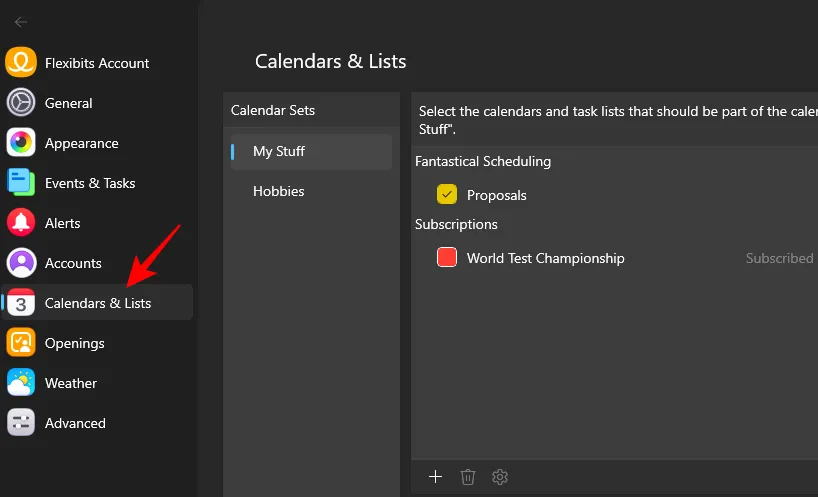
- 또는 달력 보기에서 달력 관리를 선택하세요 .
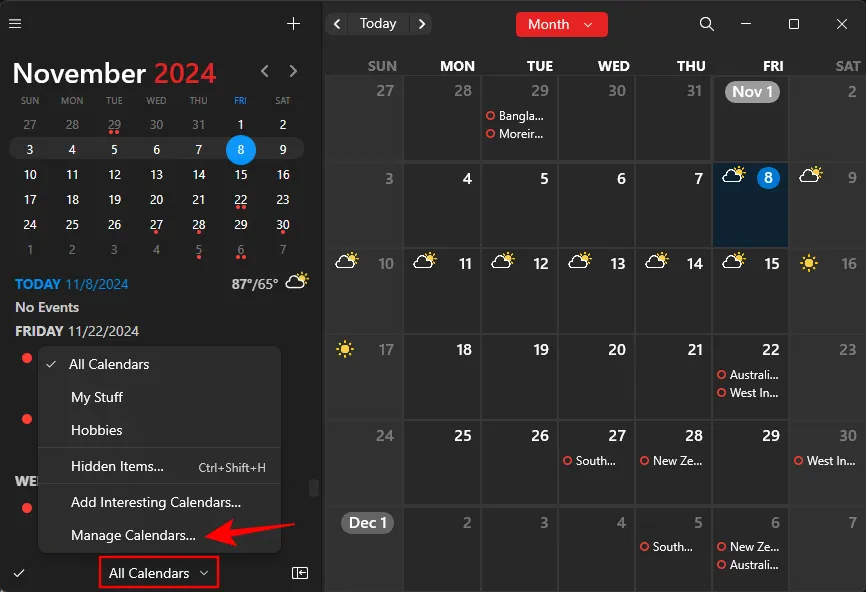
- 자동으로 활성화하려는 ‘캘린더 세트’를 선택합니다. 오른쪽 하단 모서리에서 자동으로 활성화 드롭다운 메뉴를 엽니다.
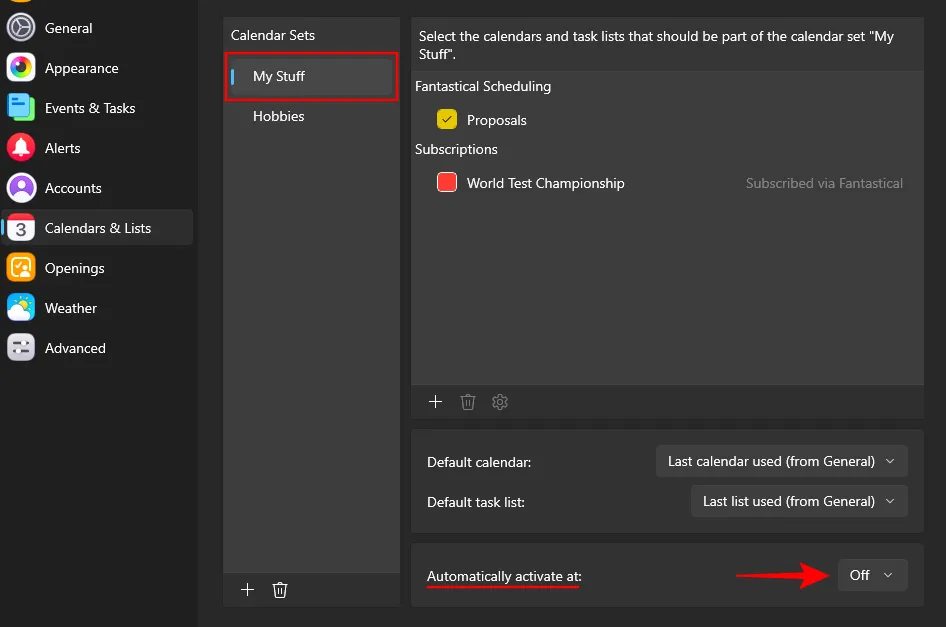
- 위치를 선택하세요 .
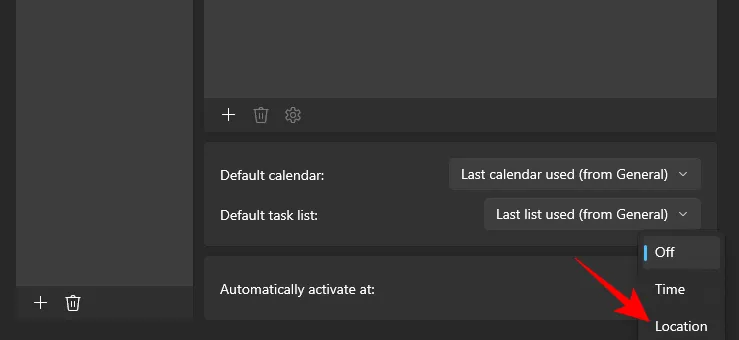
- 이제 달력 세트 활성화를 위한 위치를 입력하고 원하는 장소를 선택하세요.
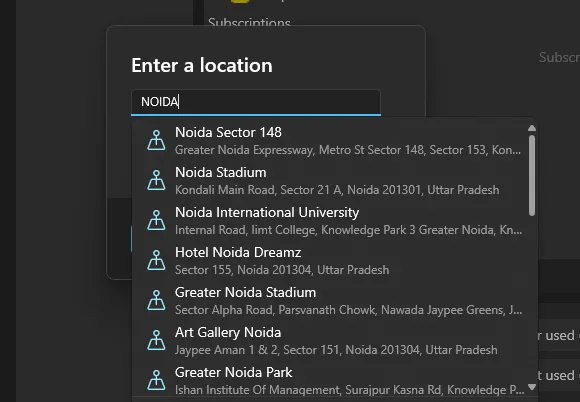
- 확인을 누르세요 .
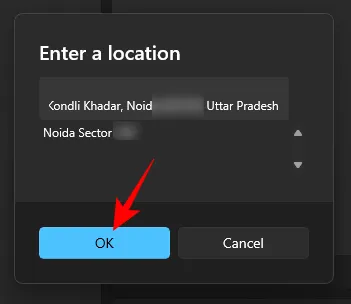
- 이러한 단계를 완료하면 지정된 위치에 도착하면 달력 설정이 자동으로 활성화됩니다.
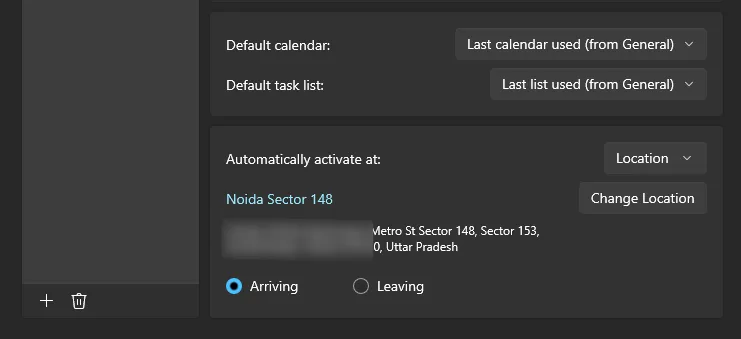
- 위치를 떠날 때 달력이 활성화되도록 설정하려면 ‘출발’ 옵션을 선택하세요.
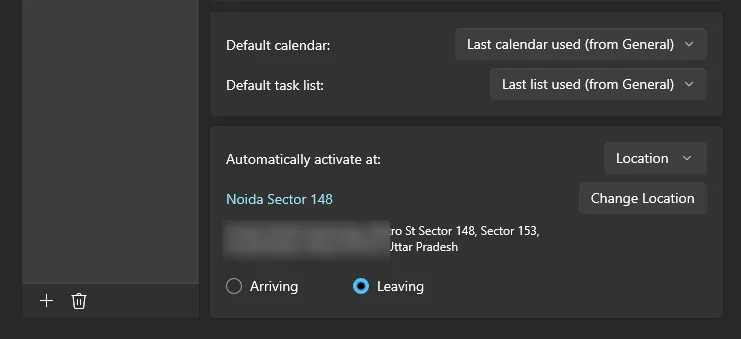
이 기능은 집과 직장의 일정을 별도로 관리하는 경우에 특히 유용하며, 현재 위치에 따라 원활하게 전환할 수 있습니다.
시간 기반 활성화
- Fantastical의 설정 페이지에 접속하여 이전에 지시한 대로 달력 및 목록 탭을 클릭합니다.
- 시간 기준으로 활성화하려는 달력 세트를 선택합니다. 그런 다음 자동으로 활성화 옆의 드롭다운에서 시간을 선택합니다 .
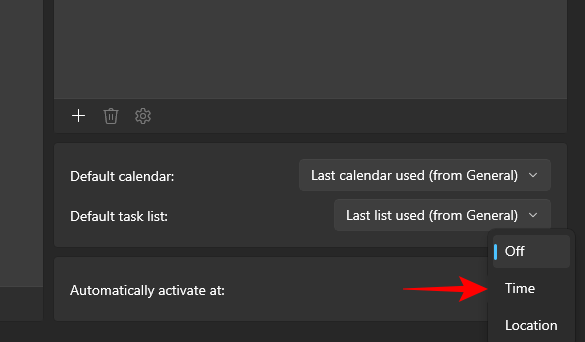
- 시간 섹션을 클릭해서 수정하세요.
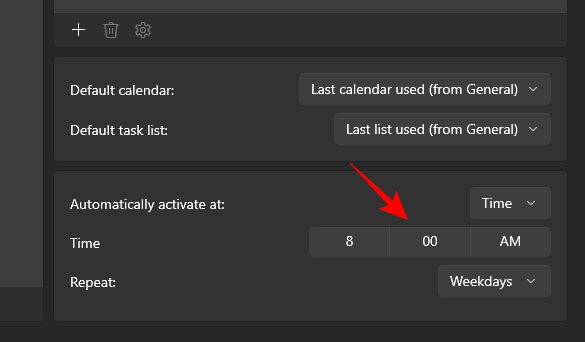
- 원하는 시간을 선택한 후 체크 표시를 클릭하여 확인하세요.
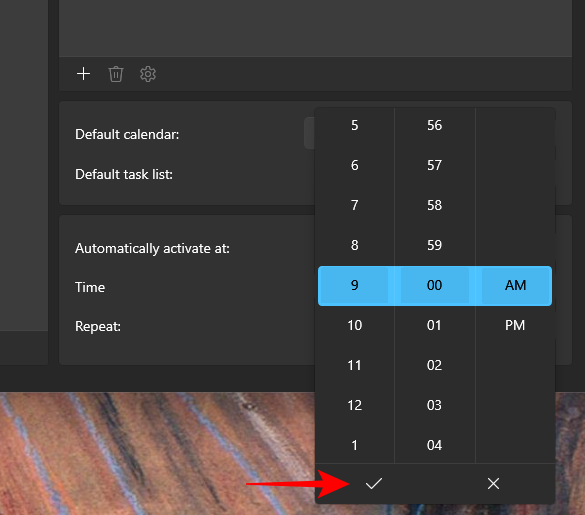
- 마지막으로 시간 활성화 빈도를 지정합니다.
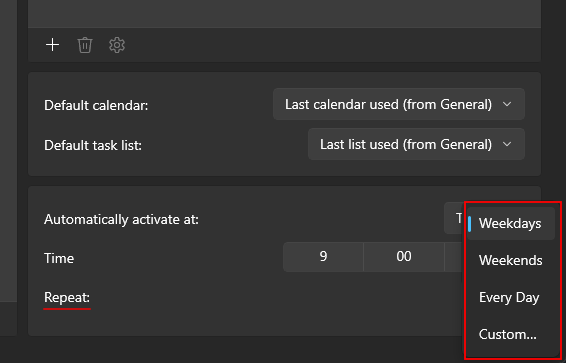
그리고 그게 전부입니다! 이제부터는 위치에 관계없이 지정된 달력 세트가 지정된 시간에 자동으로 활성화됩니다.


답글 남기기