Outlook에서 자동 보내기/받기가 작동하지 않습니다.
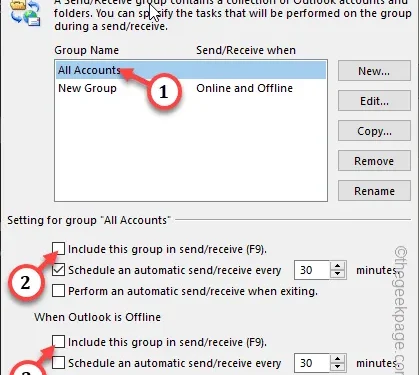
자동 보내기/받기 기능은 Outlook 이메일 클라이언트의 주요 부분입니다. 따라서 이 자동 보내기/받기 기능이 작동하지 않으면 이메일을 제대로 전달할 수 없으며(이메일 보내기부터 배달 보고서 받기까지) 받은 편지함으로 이메일을 받을 수 없습니다. 많이있다
수정 1 – 보내기/받기 그룹 활성화
Outlook에서 보내기/받기 그룹을 실수로 비활성화했을 수 있습니다. Outlook 클라이언트에서 보내기/받기 그룹을 활성화합니다.
1단계 – Outlook 클라이언트를 연 후 메뉴 표시줄의 “ 보내기/받기 ” 그룹으로 이동합니다.
2단계 – “ 그룹 보내기/받기 ” 드롭다운을 탭하고 내용을 확인하세요. ” 예약된 보내기/받기 비활성화 ” 옵션이 선택 되어 있는 경우 해당 옵션을 한 번 탭하면 비활성화됩니다.

3단계 – 그런 다음 동일한 메뉴 표시줄에서 ” 모든 폴더 보내기/받기 ” 버튼을 클릭합니다.
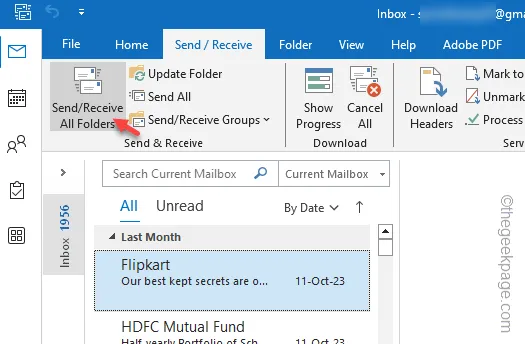
Outlook 클라이언트에서 이 보내기/받기 기능을 설정하면 이메일이 다시 동기화되기 시작합니다. 받은 편지함과 보낸 편지함을 확인하여 확인하세요.
수정 2 – 보내기/받기 그룹 정의
보내기/받기 그룹 기능이 활성화되어 있고 여전히 비활성화되어 있는 경우 Outlook 클라이언트에서 새 보내기/받기 그룹을 만들어야 합니다.
Outlook 2010 이상 사용자의 경우 –
Outlook 2010 이상 버전을 사용하는 경우 다음 단계를 따르세요.
1단계 – “ 파일 ”을 탭하고 다음으로 “ 옵션 ” 메뉴를 탭합니다.
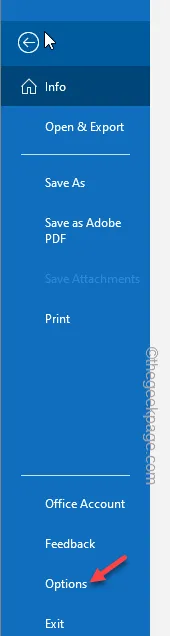
2단계 – ‘ 고급 ‘ 탭 으로 바로 이동합니다 .
3단계 – 왼쪽 창에서 보내기 및 받기 영역으로 이동합니다. 따라서 ” 보내기/받기… “를 탭하여 엽니다.
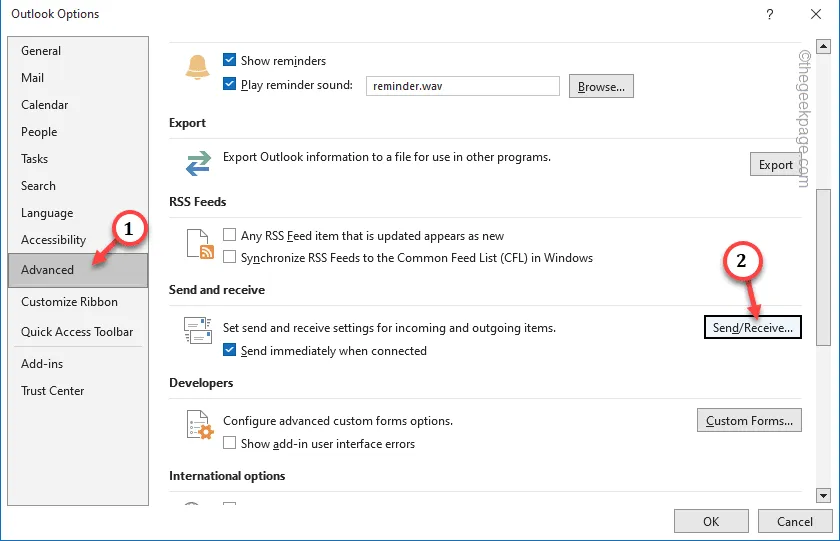
4단계 – 그룹 이름 섹션에서 현재 그룹을 선택하세요 .
5단계 – 그런 다음 ” 복사 “를 탭하여 그룹을 복사합니다.
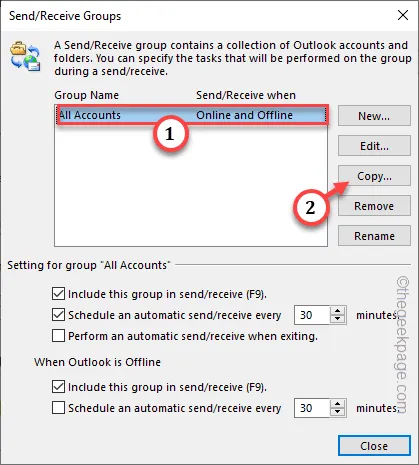
6단계 – 보내기/받기 그룹 이름: 상자에 프로필 이름 ” 새 그룹 “을 입력하고 ” 확인 “을 클릭합니다.
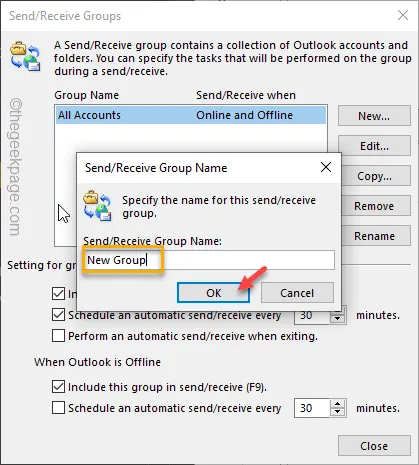
7단계 – 그룹 보내기/받기 창으로 돌아가서 상자에서 이전 그룹 이름을 선택합니다.
8단계 – 이제 ‘모든 계정’ 그룹 설정 영역을 선택 취소하고 ” 보내기/수신에 이 그룹 포함(F9) ” 상자의 선택을 취소합니다 .
9단계 – 마찬가지로 ‘Outlook이 오프라인일 때’ 상자에서 ” 보내기/받기에 이 그룹 포함(F9) ” 상자를 선택 취소합니다 .
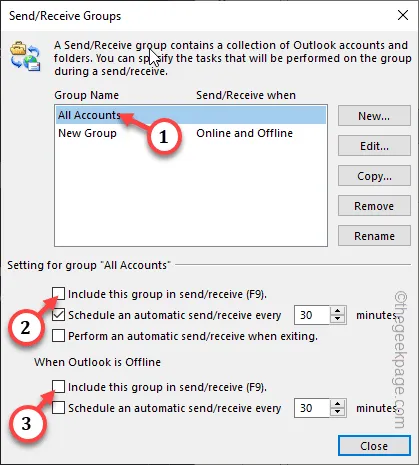
10단계 – 그런 다음 ” 닫기 “를 탭합니다.
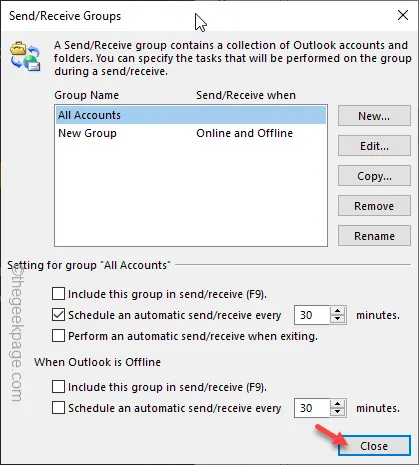
이 모든 작업을 수행한 후 Outlook을 종료하고 다시 시작하십시오 .
Outlook 2007 이하의 경우 –
이전 Outlook 사용자인 경우 단계가 약간 다릅니다. 따라서 다음 단계를 따르십시오 –
1단계 – Outlook 클라이언트를 연 후 ” 도구 ” 메뉴로 이동하여 ” 보내기/받기 설정 “을 엽니다.
2단계 – ” 송신/수신 그룹 정의 ” 옵션으로 이동하여 해당 옵션에 액세스합니다.
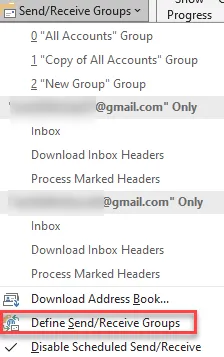
3단계 – 이전과 마찬가지로 그룹 이름을 선택하고 ” 복사 “를 탭하여 그룹 이름을 복사합니다.
4단계 – 빈 상자에 새 그룹 이름을 입력 하고 ” 확인 “을 탭합니다.
5단계 – 계정을 만든 후 ‘Outlook이 온라인일 때’와 ‘Outlook이 오프라인일 때’ 상자 모두에서 ” 보내기/수신(F9)에 이 그룹 포함 “을 선택 취소합니다.
6단계 – “ 닫기 ”를 탭하여 닫습니다.
Outlook을 닫았다가 다시 실행하고 테스트합니다.
수정 3 – 인터넷 연결 확인
이 문제는 잘못된 인터넷 연결과 직접적으로 연결될 수 있습니다. 메일 교환 서버에 대한 인터넷 연결이 불안정하면 자동 보내기/받기 기능이 제대로 작동하지 않을 수 있습니다.
1단계 – Office 포털 로 이동하여 Microsoft 서비스 상태를 확인합니다.
2단계 – Outlook.com의 상태를 확인합니다. “✅” 표시가 보이면 연결이 잘 된 것입니다.
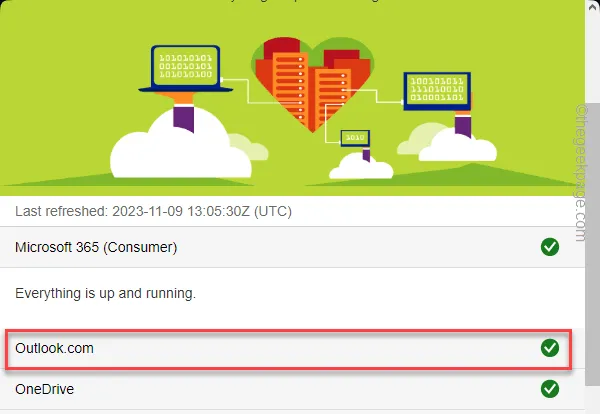
어떤 이유로든 Outlook 서버가 다운된 경우 서버가 다시 작동할 때까지 기다렸다가 다시 시도하세요.
수정 4 – Outlook 클라이언트 복구
보내기/받기 그룹을 조정한 후에도 Outlook 받은 편지함에 이메일이 수신되지 않으면 Office 클라이언트를 복구해 보세요.
1단계 – Windows 키를 한 번 눌러 시작 메뉴를 엽니다.
2단계 – 이것을 에 적고 Enter 를 누르 세요 .
appwiz.cpl
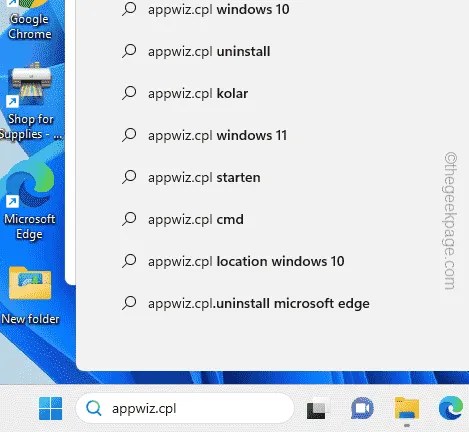
3단계 – 설치된 앱 목록을 아래로 스크롤하면서 “ Microsoft Office ” 프로그램을 찾습니다 .
4단계 – 해당 프로그램을 찾은 후 프로그램을 마우스 오른쪽 버튼으로 탭하고 ” 관리 “를 선택합니다.
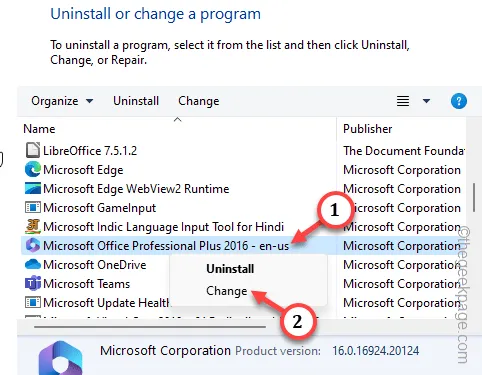
몇 초 내에 Office 설치 프로그램이 화면에 나타납니다.
5단계 – 두 가지 옵션이 있어야 합니다. 첫 번째 ” 빠른 복구 “를 사용하세요.
6단계 – 그런 다음 ” 복구 “를 클릭하여 빠른 복구 작업을 시작합니다.

이 빠른 수정 작업을 실행한 후 이것이 문제 해결에 도움이 되는지 확인하세요.


답글 남기기