Outlook에서 자동 보관 설정이 누락되었습니다. 이를 추가하는 3가지 방법
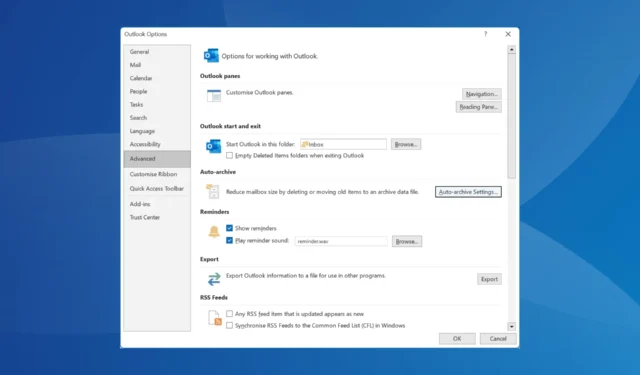
Outlook의 자동 보관 기능을 사용하면 받은 편지함의 공간을 더 잘 관리하고 오래되고 덜 중요한 이메일을 로컬에 저장된 파일에 보관할 수 있습니다. 이 기능은 기본적으로 사용할 수 있지만 일부는 Outlook에서 자동 보관 설정이 누락되었다고 생각합니다.
Outlook에서 자동 보관 옵션이 표시되지 않는 이유가 궁금하신 분들을 위해 말씀드리자면, 메일 프로필이 Exchange Server에 연결되어 있거나, 관리자가 자동 보관을 차단하는 정책을 시행했을 수 있으며, 로컬 레지스트리 구성이 해당 기능과 충돌할 수도 있고, Outlook 자체에 문제가 있을 수도 있습니다.
처음 두 가지, 즉 Exchange Server에 연결된 프로필과 강제 정책의 경우 관리자에게 문의해야 합니다. 그러나 조직의 다른 사람이 자동 보관 기능을 사용하는 경우 프로필이나 PC에 문제가 있는 것입니다. 그럼, 해결책을 알아보겠습니다!
Outlook에 자동 보관 기능을 추가하려면 어떻게 해야 하나요?
1. 레지스트리 수정
- Windows +를 눌러 R 실행을 열고, 텍스트 필드에 regedit를Enter 입력하고 .를 누릅니다 .
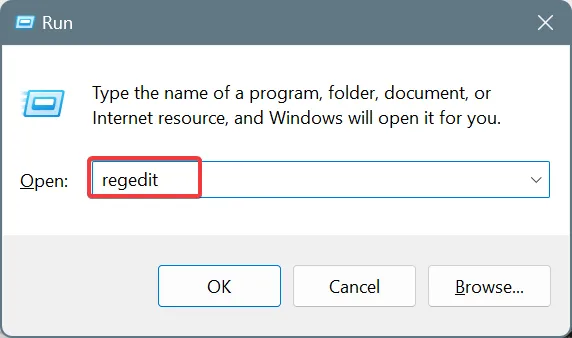
- UAC 프롬프트에서 예를 클릭합니다 .
- 다음 경로를 탐색하세요. 여기서 Version은 PC에 설치된 Microsoft Office 버전입니다.
HKEY_CURRENT_USER\Software\Microsoft\Office\Version\Outlook\Preferences - 오른쪽의 빈 부분을 마우스 오른쪽 버튼으로 클릭하고 새로 만들기 위에 커서를 놓은 다음 DWORD(32비트) 값을 선택하고 DoAging 이라는 이름을 지정합니다 .
- DoAging DWORD를 두 번 클릭하고 값 데이터에 1을 입력한 후 확인을 클릭하여 변경 사항을 저장합니다.
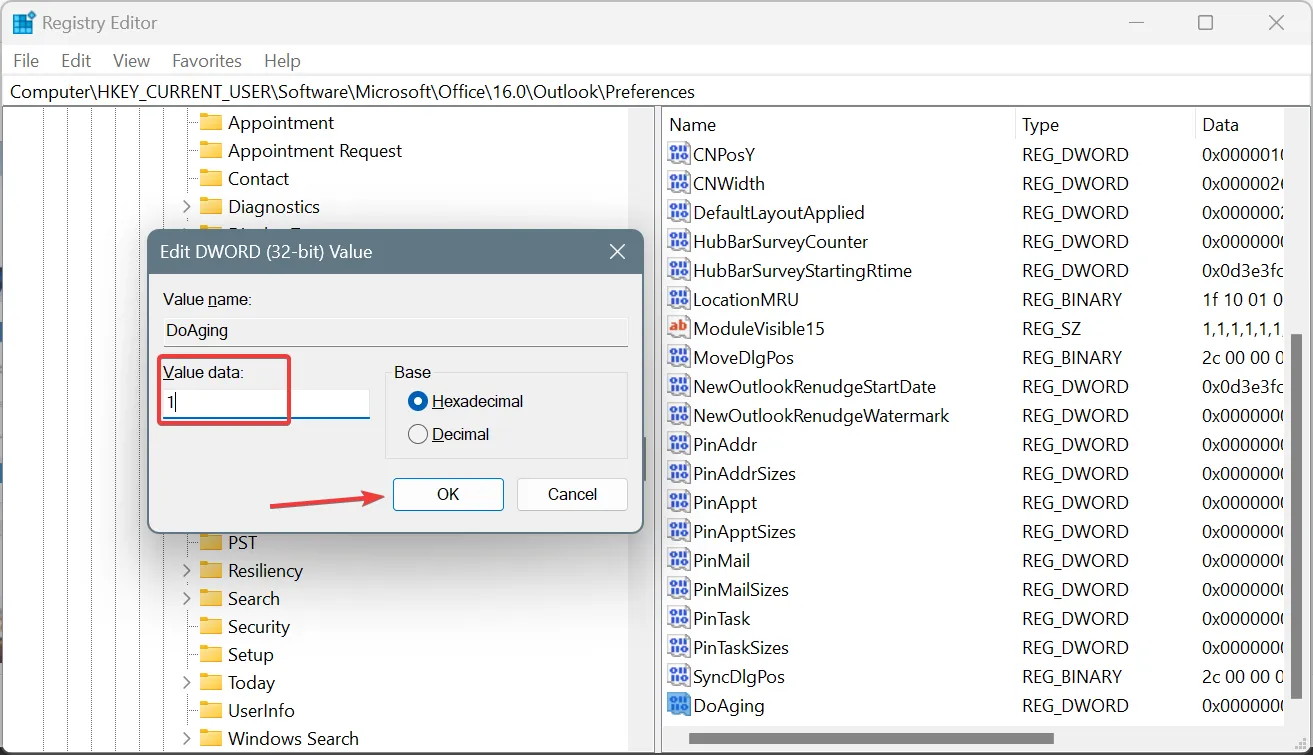
- 이제 다음 경로로 이동하세요. 여기서 버전은 다시 Microsoft Office가 설치된 버전입니다.
Computer\HKEY_CURRENT_USER\Software\Microsoft\Office\Version\Outlook - 오른쪽에 DisablePST DWORD 가 있으면 이를 두 번 클릭하고 값 데이터 에 0을 입력한 후 확인을 클릭하여 변경 사항을 저장합니다.
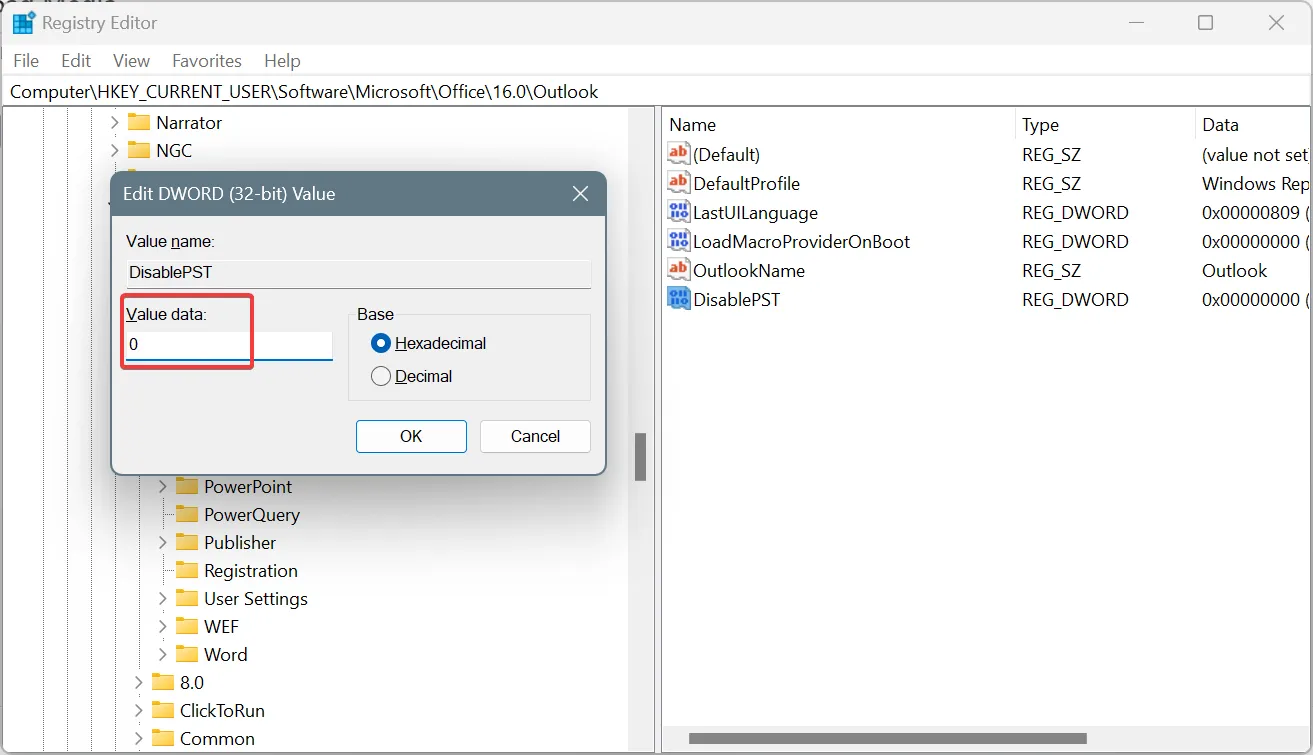
- PC를 재부팅한 다음 Outlook을 실행하여 자동 보관 기능이 여전히 없는지 확인하세요.
Outlook 자동 보관 버튼이 회색으로 표시되어 있는 경우 값이 26308인 TCID를 찾아 삭제하세요.
2. Microsoft Office 복구
- 활성 Microsoft 365(Microsoft Office) 앱을 모두 종료합니다.
- Windows+를 눌러 R실행을 열고, 텍스트 필드에 appwiz.cpl을Enter 입력하고 .를 누릅니다 .
- 설치된 앱 목록에서 Microsoft 365를 선택 하고 변경을 클릭합니다.
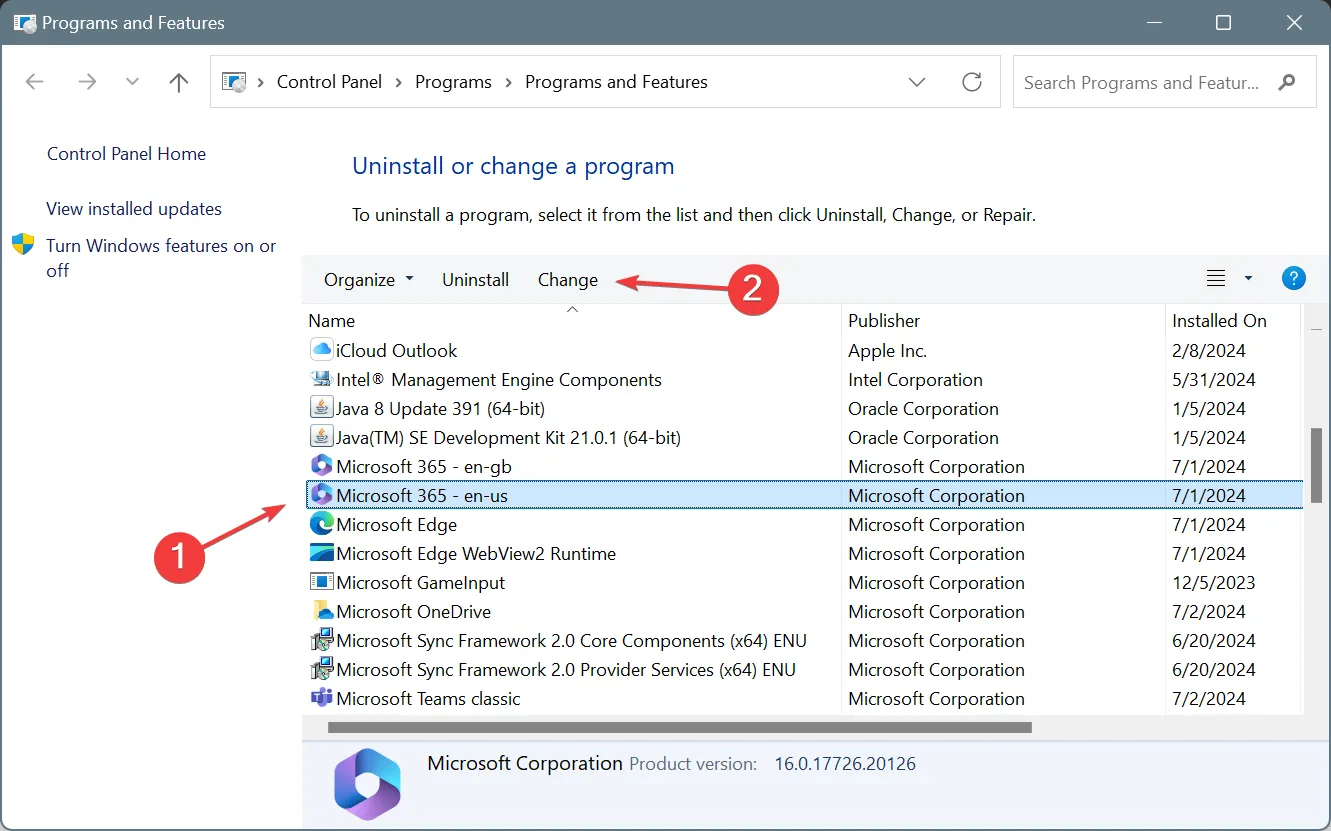
- UAC 프롬프트에서 예를 클릭합니다 .
- 온라인 수리를 선택한 다음 수리 버튼을 클릭하고 프로세스가 완료될 때까지 기다리세요.
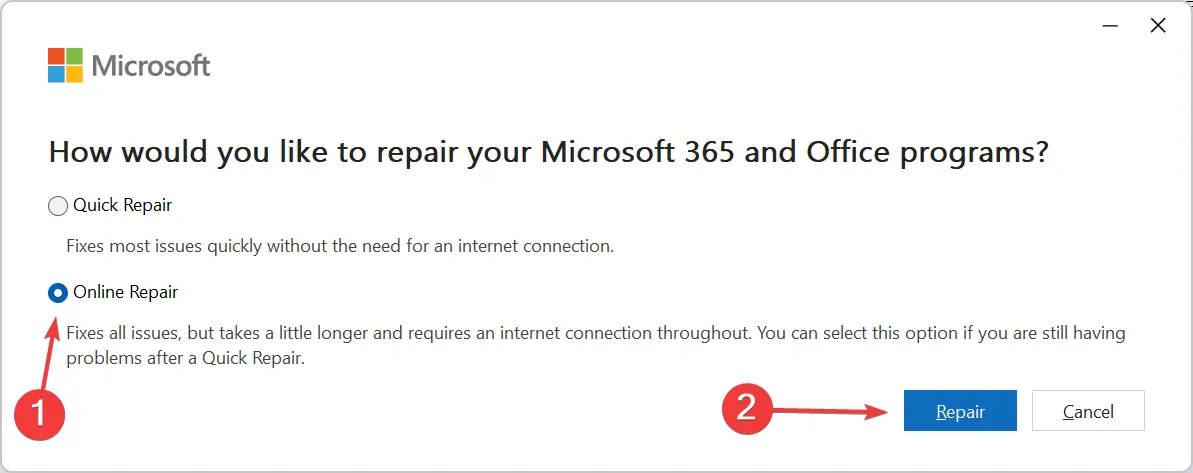
Outlook에 자동 보관 설정이 없는 경우, 잘못된 설치나 파일 손상이 원인일 수 있습니다. 이런 경우, 온라인 복구를 실행하면 모든 것이 정상으로 작동합니다!
Outlook 자동 보관 기능이 작동하지 않는 경우에도 복구가 도움이 됩니다.
3. 새 Outlook 프로필 만들기
이전 솔루션이 효과가 없다면 언제든지 새 Outlook 프로필을 만들 수 있습니다. 그룹 정책이 자동 보관을 차단하지 않는다면 Outlook 365 자동 보관 설정이 더 이상 누락되지 않습니다.
앱의 문제를 해결하는 동안 Outlook을 더 빠르게 실행할 수 있는 몇 가지 간단한 팁을 알아보세요!
Outlook에 AutoArchive를 어떻게 추가했나요? 댓글 섹션에서 독자들과 공유하세요.


답글 남기기