Arc Browser 명령 – 빠른 서핑을 위한 11가지 최고의 단축키

빠른 탐색을 위한 최고의 Arc 브라우저 명령이나 단축키를 배우고 싶으신가요? 계속 읽어보세요!
Arc 브라우저를 사용하면 특별한 단축키를 사용하여 웹을 빠르게 탐색할 수 있으며, 이를 통해 훨씬 더 빠르고 쉽게 탐색할 수 있습니다.
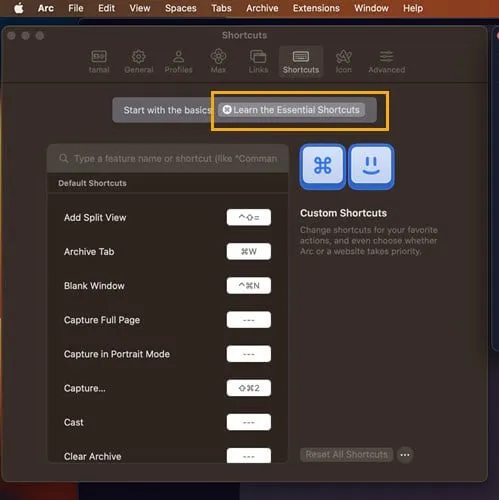
다른 브라우저처럼 단축키를 사용하는 것 외에도, 특수 Arc 명령 모음에 간단한 텍스트 명령을 입력할 수도 있습니다.
가장 멋진 명령 중 일부를 분석하고, 사용 방법을 보여주고, 필요에 맞게 단축키를 사용자 정의하는 방법도 보여 드리겠습니다.
Arc Browser 명령은 무엇인가요?
Arc 브라우저 명령은 빠른 작업을 수행할 수 있는 단축키 또는 텍스트 명령입니다. 이러한 단축키는 일상 사용 , 빠른 탐색 및 기타 의 세 가지 주요 범주로 구성됩니다 .
다음의 모든 앱 모듈이 포함됩니다.
- 탭 및 창 단축키
- Arc 앱 기능 단축키
- 웹페이지 바로가기
- 주소 표시줄 단축키
- 마우스 입력이 필요한 단축키 .
키보드 키 또는 텍스트 조합과 같은 양방향 사용성으로 인해 특히 인기가 있습니다.
예를 들어 키보드 단축키( Ctrl+ N)를 사용하여 새 Arc 브라우저 창을 열 수 있습니다. 그러나 Windows 11 에서는 Ctrl+를 누르고 macOS 에서는 +를 눌러 Arc Command Bar를 불러올 수도 있습니다 . 그런 다음 New Window를 입력 하고 또는 키를 눌러 열 수 있습니다.LCommandTEnterReturn
Mac에서 텍스트 명령을 사용하는 것이 Windows 11 PC에서 사용하는 것보다 더 쉽습니다. Arc Mac 에디션에는 명령과 해당 단축키에 대한 전용 설정 인터페이스가 제공됩니다. 또한 가장 많이 사용되는 5가지 명령과 해당 단축키를 보여주는 필수 키보드 단축키 대화 상자도 있습니다.
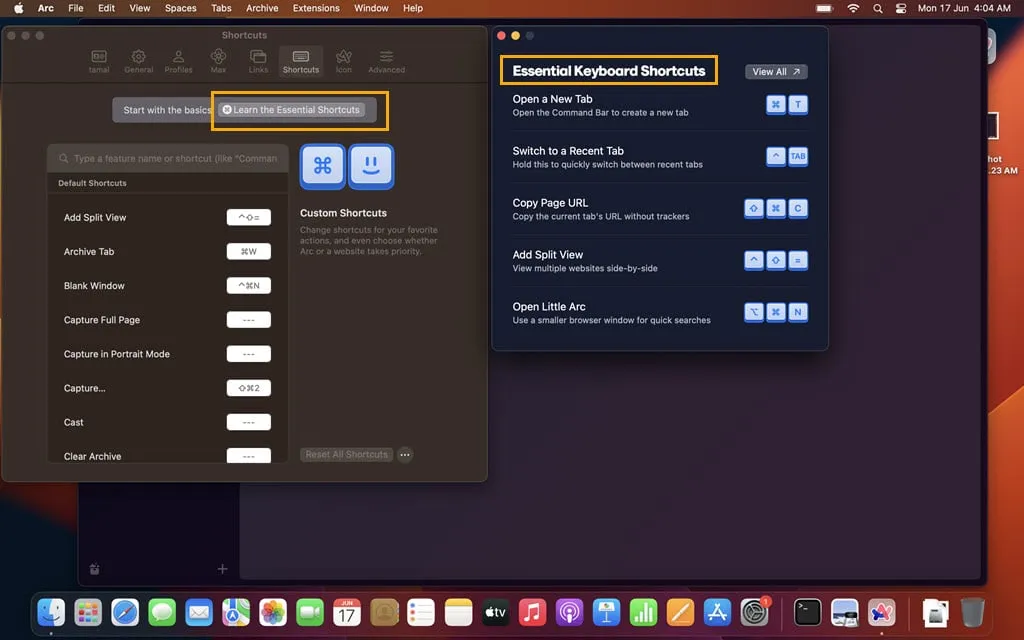
게다가, 모든 명령어와 단축키를 볼 수 있어 단축키 구현이 더욱 쉬워집니다.
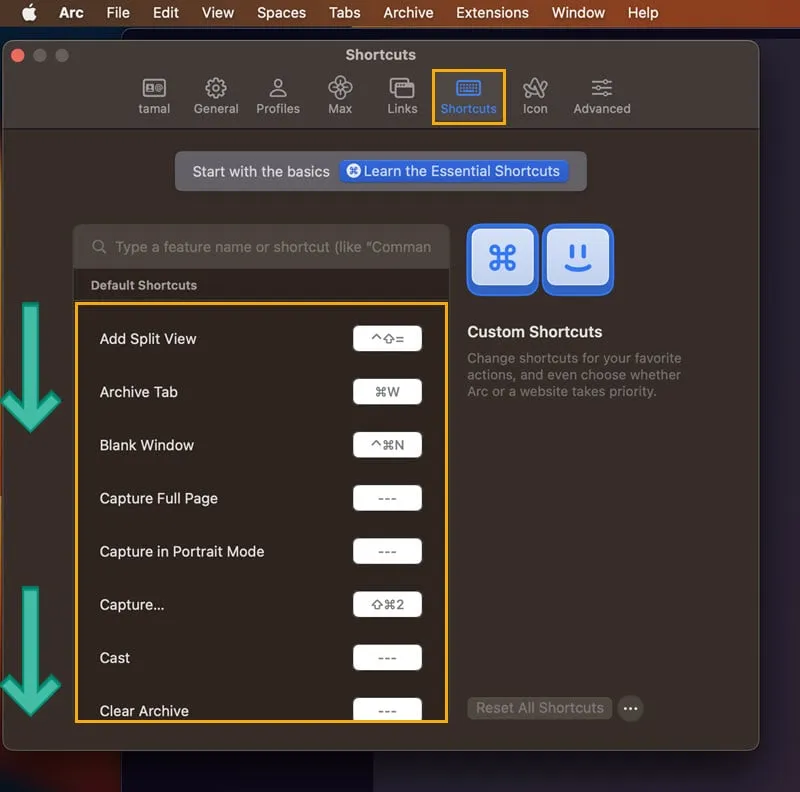
반면, Windows 11에는 전용 설정이나 메뉴가 없습니다. 단축키를 기억해야 합니다. 그러나 참조를 위해 명령 모음 작업 포털을 북마크할 수 있습니다.
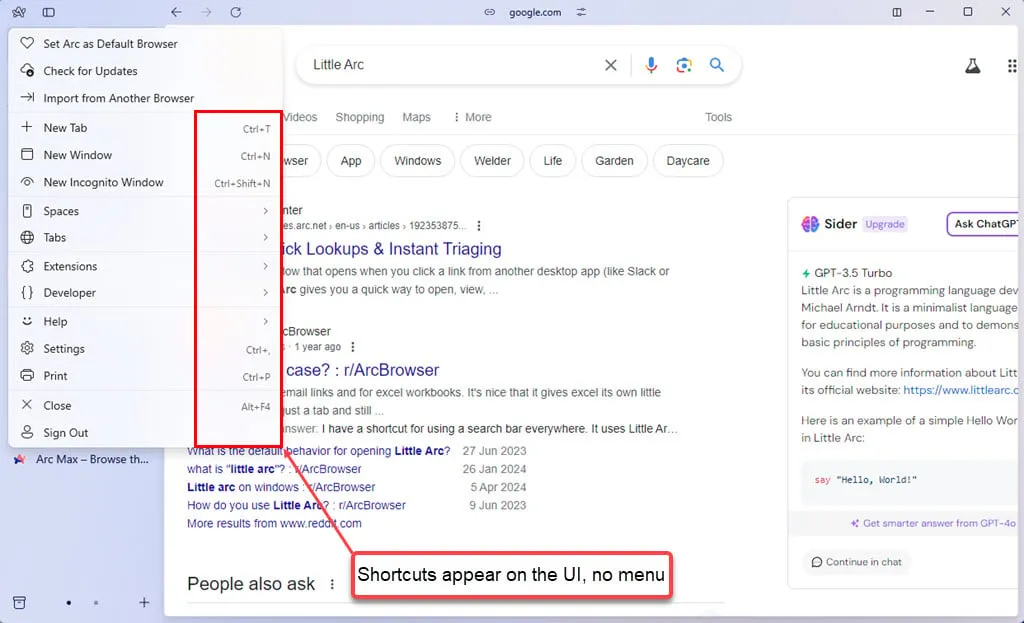
목록에 있는 브라우저 명령을 Arc 명령 막대 에 입력하면 해당 명령의 단축키가 표시됩니다.
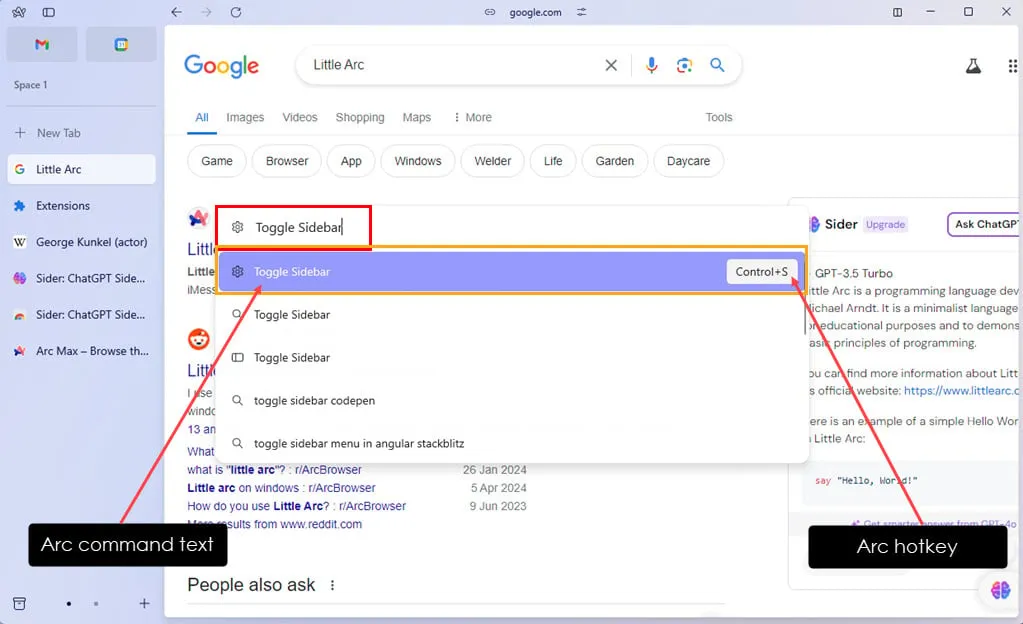
일상 사용을 위한 최고의 Arc Browser 명령
Arc 개발자는 탐색 , 스페이스에서의 탭 구성 , 도구 , 분할 보기 , 설정 등 다양한 사용 사례에 대한 명령과 해당 키보드 단축키를 만들었습니다 .
다음은 단축키와 함께 가장 유용한 Arc 명령 중 일부입니다.
새창
이 구문은 새 창을 열고 다른 모든 탭을 최소화합니다.
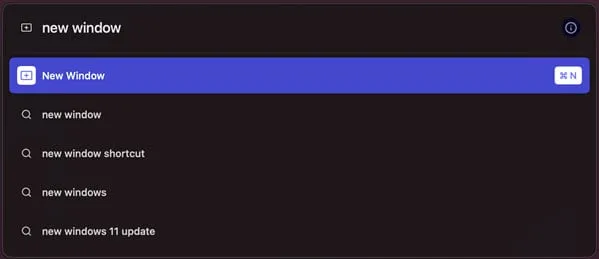
새로운 시크릿 모드 창
새로운 개인 검색 세션이 열립니다.
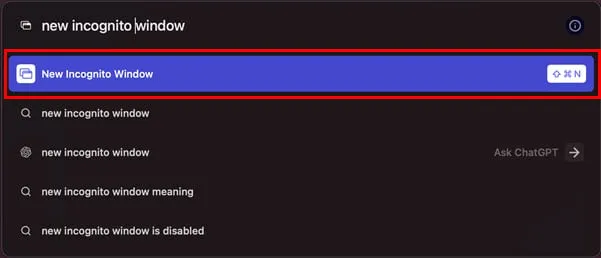
사이드바 전환
Arc 브라우저 사이드바를 분리하고 다시 연결합니다. 분리하면 전체 화면으로 웹사이트를 탐색하게 됩니다.

사이드바를 다시 불러오려면 브라우저의 왼쪽 가장자리에 마우스 커서를 올려 놓으세요.
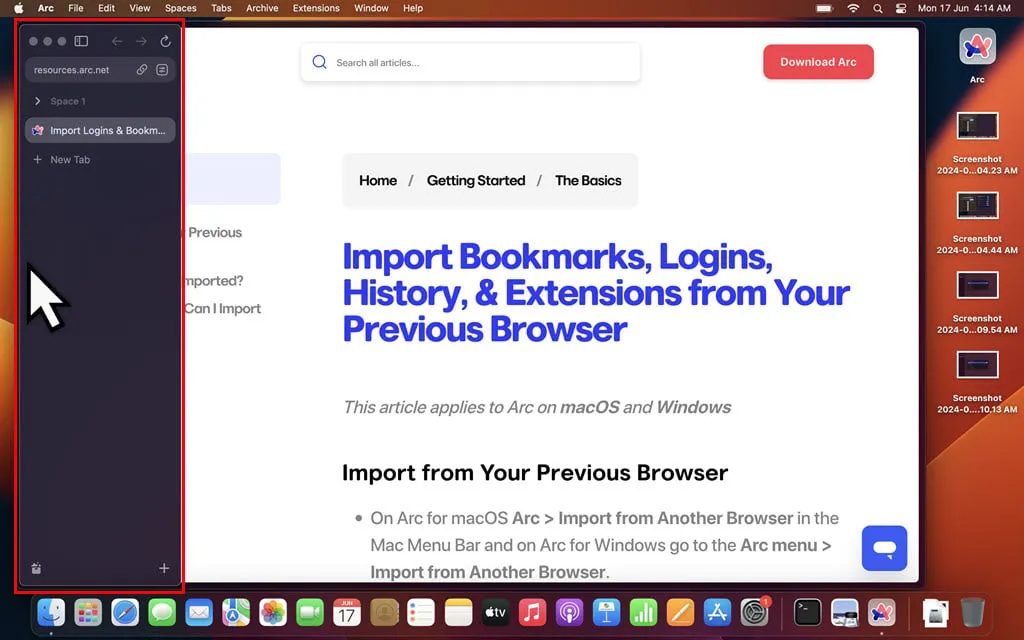
다운로드 보기
이 명령을 사용하면 Arc 브라우저 앱을 통해 수행된 모든 다운로드를 볼 수 있습니다.
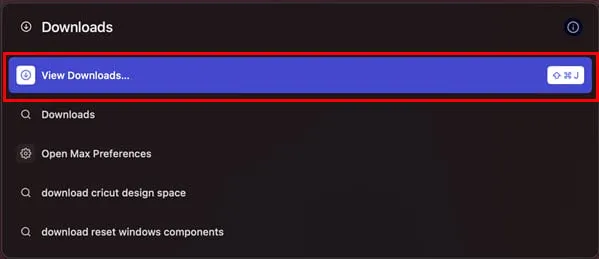
다크 모드로 전환
다크 모드로 전환에는 기본적으로 할당된 단축키가 없습니다. 그러나 이 설정을 자주 사용해야 하는 경우 맞춤 키보드 단축키를 할당 할 수 있습니다 . 이 방법은 아래에서 논의되었습니다.
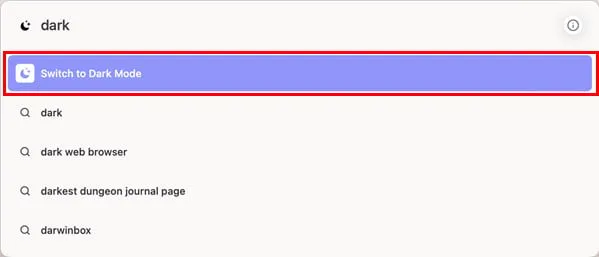
밝은 모드로 돌아가려면 밝은 모드로 전환 명령을 사용하세요 .
확장 관리
이 구문은 내 확장 프로그램 설정을 즉시 엽니다. 또한 매핑된 단축키가 없습니다.

환경설정
이 명령은 Mac에서 Arc 앱에 대한 설정 대화 상자를 엽니다. 또한 Open Max 기본 설정 및 Open Link 기본 설정 명령 에 대한 검색 옵션도 표시됩니다 .
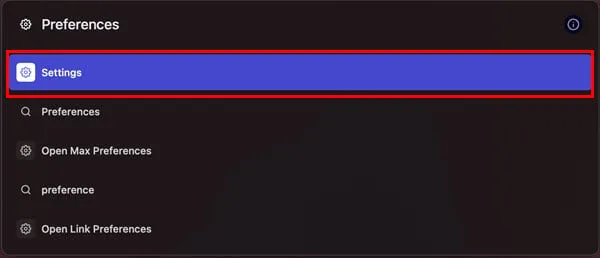
오픈라이브러리
이 짧은 텍스트는 미디어 탐색 인터페이스를 엽니다.

UI에는 미디어 탐색 사이드바, 상단 검색 필드, 미리보기 패널이 포함되어 있습니다.
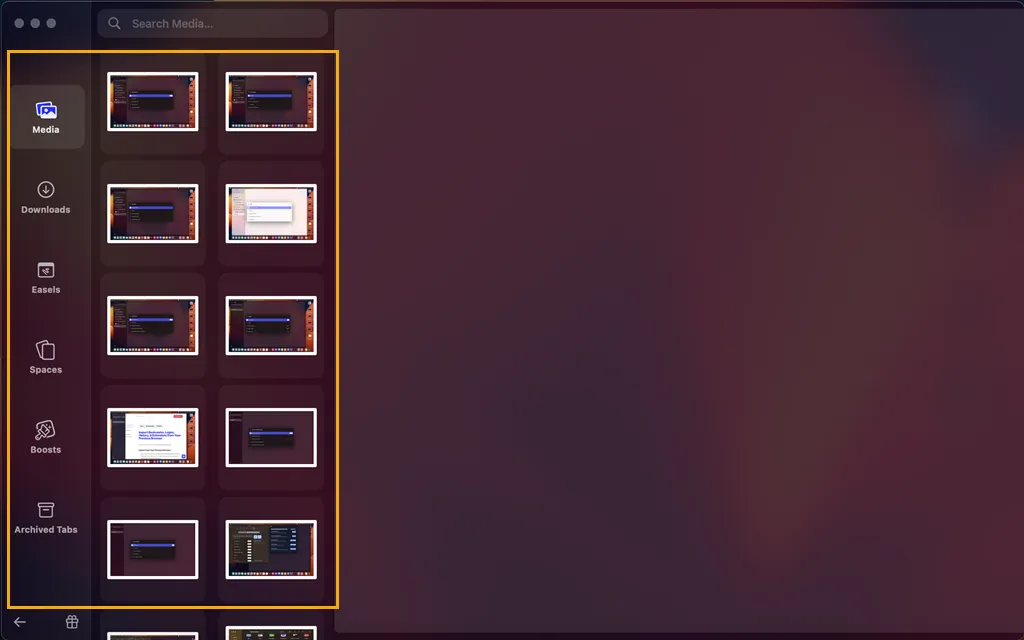
여기에서는 Mac에 저장된 모든 문서와 파일을 조회할 수 있으며 Arc, Arc Easels, Arc Spaces, Arc Boosts, Arc Archived Tabs에서 다운로드한 모든 내용도 조회할 수 있습니다.
상단 분할 추가
이를 사용하여 두 개의 탐색 세션이 서로 쌓여 있는 Arc 브라우저에서 분할 보기를 생성합니다.
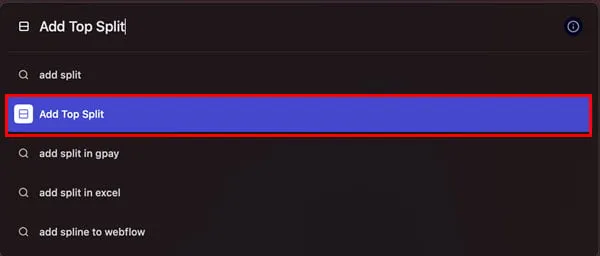
Arc 명령 막대에서 이 명령을 검색하면 Add Left Split , Add Right Split , Add Bottom Split , Add Vertical Split View 와 같은 다른 구문도 표시됩니다 .
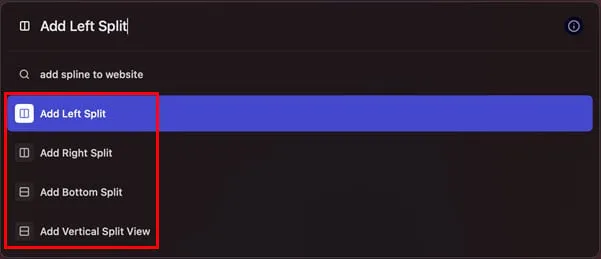
모든 폴더 축소
이 명령은 Arc 브라우저 Space에서 확장된 모든 폴더를 최소화하여 사이드바에 새 웹 사이트 탭을 위한 더 많은 공간을 제공합니다.
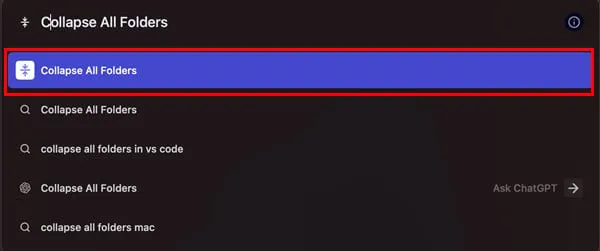
이를 실행 취소하려면 모든 폴더 확장 구문을 사용하세요.
페이지 강제 새로 고침
Option현재 웹사이트가 오작동하거나, 지연되거나, 지침과 클릭에 응답하지 않는 경우 이 명령을 사용하여 새로 고칩니다. 이는 Safari에서 + Command+ E키를 사용하여 하드 새로 고침 하는 것과 비슷합니다 .
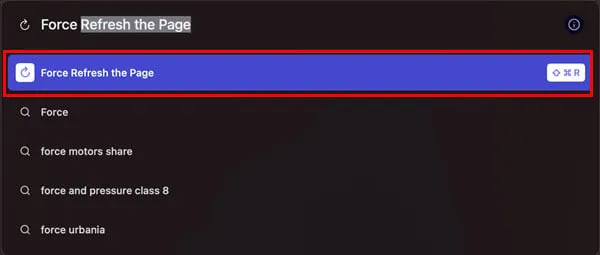
저는 macOS 기기에서 위의 Arc 명령을 설명하고 시연했습니다. Windows 11 PC에서 동일한 명령을 사용하려면 키를 키로 바꾸기 만 하면 됩니다CommandCtrl .
Arc 브라우저 명령을 관리하는 방법
추가로 세부 조정하는 방법은 다음과 같습니다.
명령에 대한 바로가기를 추가하는 방법
- Arc 브라우저가 열리면 Command+를 눌러 Arc 설정, 대화 상자를 시작합니다 .
- 바로가기 탭 으로 이동합니다 .
- 왼쪽 목록 에서 명령을 찾아보세요 .
- 매핑된 키보드 단축키가 없는 구문은 빈 명령입니다.
- 예를 들어, ‘보관함 보기’ 명령을 자주 사용하고 이에 대한 단축키를 만들고 싶다고 가정해 보겠습니다 .
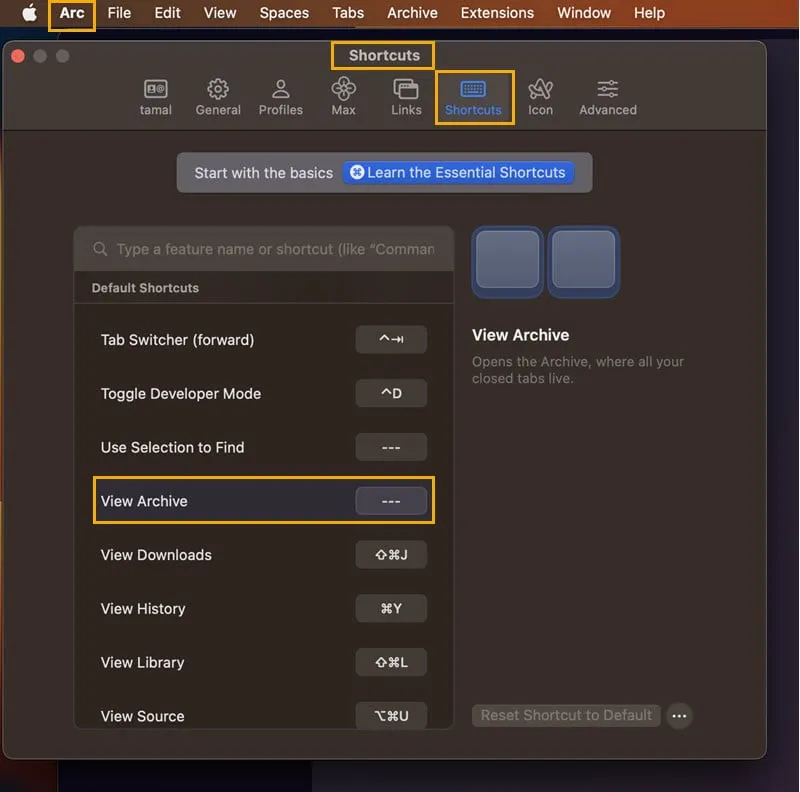
- 그것을 클릭하면 옆에 있는 바로가기 상자가 흰색으로 변합니다.
- Mac 키보드에서 바로 단축키를 누르세요(예: Shift+ Ctrl+ ) A.
- Arc는 사용자가 누른 단축키 조합을 매핑합니다.
- 상단에 Customized Shortcuts 라는 새 목록이 표시됩니다 .
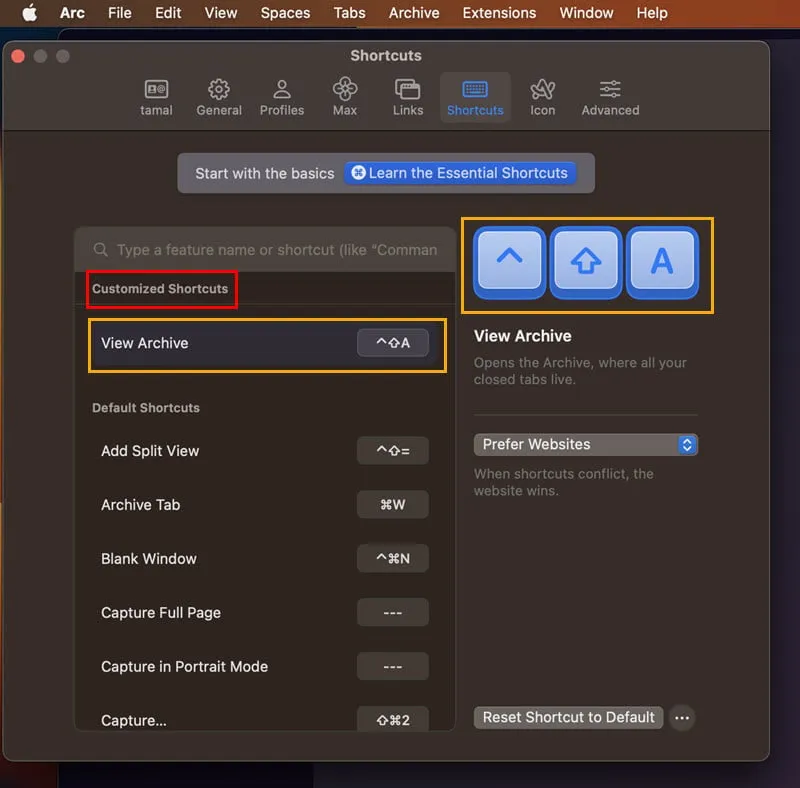
Arc 브라우저 명령을 사용자 정의하는 방법
Arc 명령 단축키가 macOS 단축키를 방해하는 경우, 다음을 수행할 수 있습니다.
- Arc 설정 대화 상자 에서 바로가기 탭 으로 이동합니다 .
- 캡처 와 같이 수정하고 싶은 명령을 찾으세요 .
- 바로가기 키 이미지 바로 아래 오른쪽 메뉴 에서 웹사이트 선호를 클릭하세요 .
- 드롭다운 목록 에서 호 선호를 선택합니다 .
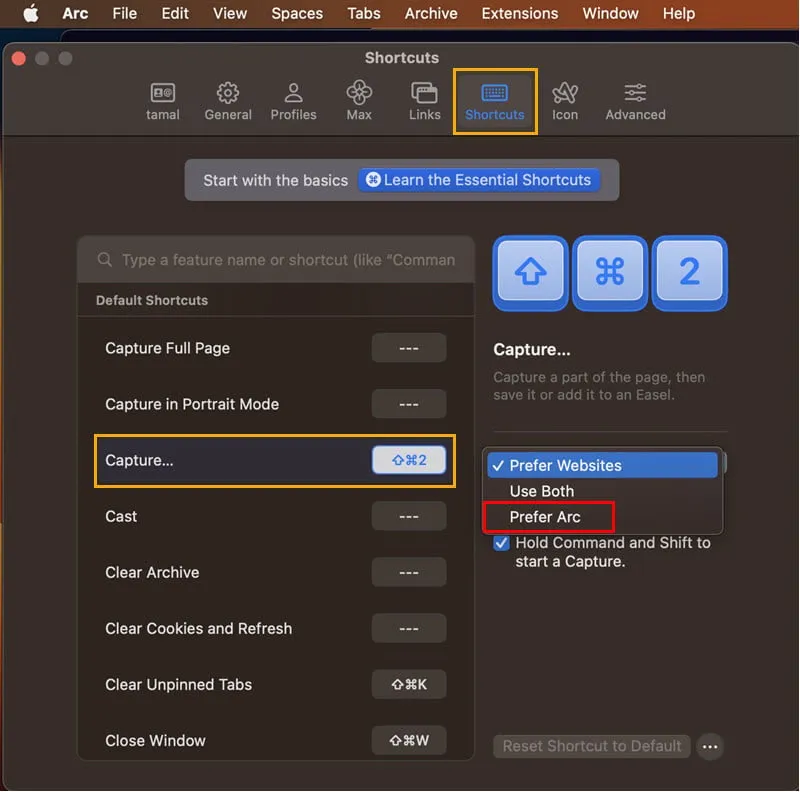
- 이제 Arc에서 동일한 단축키를 사용하면 macOS에서는 적용되지 않습니다.
- 이를 변경하려면 바로가기를 기본값으로 재설정 상자 근처에 있는 점 3개 메뉴를 클릭하세요 .
- 상황에 맞는 메뉴에서 바로가기 제거 옵션을 클릭 하고 원하는 단축키 조합을 추가합니다.
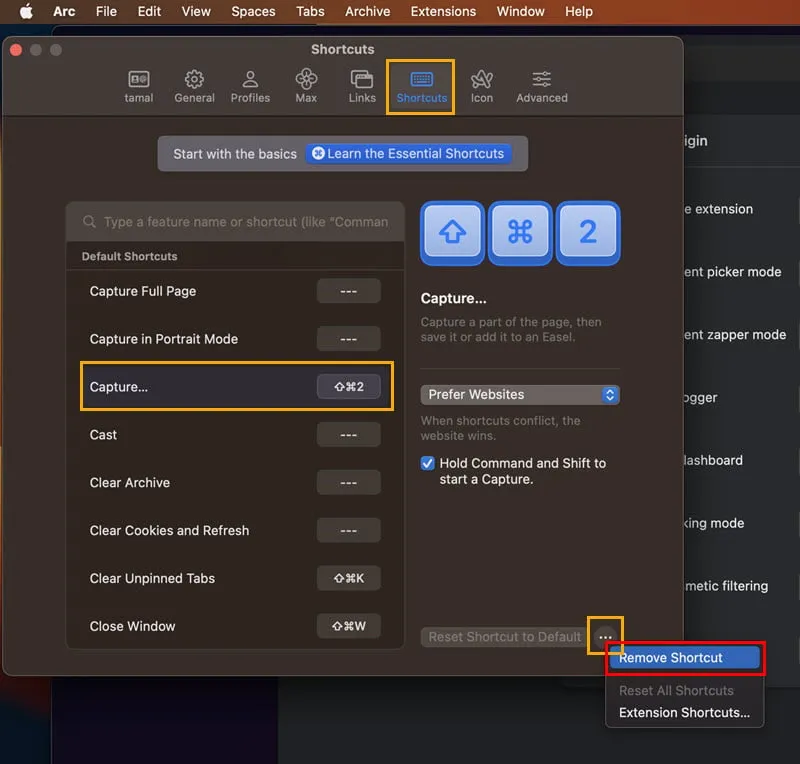
요약
지금까지 가장 유용한 Arc 브라우저 명령에 대해 알아보았고, 이러한 구문이 브라우저 단축키와 연결되는 방식, 단축키를 사용자 지정하는 방법 등에 대해 알아보았습니다.
따라서 일상적인 웹 서핑, 콘텐츠 생성, 웹사이트 스크래핑 등에 사용해보세요. 또한 ChatGPT를 통합하여 더욱 간소화된 접근 방식을 사용할 수 있습니다.
기사가 Arc 브라우저의 새로운 기술을 배우는 데 도움이 되었습니까? 몇 가지 추가 명령을 알고 있다면 아래 댓글에서 자유롭게 공유해 주세요.


답글 남기기