iPhone의 App Store에서 앱이 다운로드되지 않음: 수정
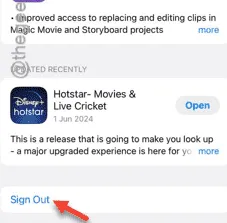
iPhone에 앱이 다운로드되지 않습니까? 몇 가지 특정 상황을 제외하면 앱이 기기에 다운로드되는 것을 거부하는 경우는 많지 않습니다. iPhone에 앱을 다운로드할 수 없는 주된 이유는 셀룰러 네트워크 유형에 대한 제한 때문입니다. 그러나 Wi-Fi에 연결되어 있는 동안 이 문제가 발생하는 경우 다른 솔루션 세트가 문제 해결에 도움이 될 것입니다.
수정 1 – 데이터 로밍 활성화 및 저데이터 비활성화
iPhone에서 데이터 로밍 기능을 활성화해야 합니다. 나중에 앱 다운로드 프로세스를 방해하지 않도록 저데이터 모드를 비활성화하세요.
1단계 – iPhone의 설정 으로 이동합니다 .
2단계 – 다음으로 장치에서 ” 셀룰러 ” 옵션을 열어야 합니다 (일부 iPhone에서는 ” 모바일 서비스 “라고도 함).
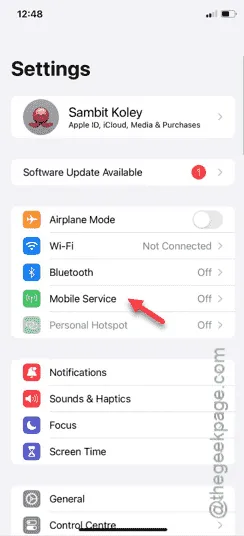
3단계 – 먼저 ‘ 셀룰러 데이터 ‘ 또는 ‘ 모바일 데이터 ‘를 켭니다 .
4단계 – 다음으로 화면에서 사용 가능한 ” 셀룰러 데이터 옵션 ” 또는 ” 모바일 데이터 옵션 “을 엽니다.
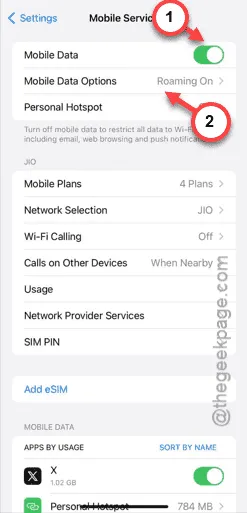
5단계 – 이제 ‘ 데이터 로밍 ‘ 옵션이 활성화되어 있는지 확인하세요 .
6단계 – 이 외에도 ” 저데이터 모드 “가 켜져 있으면 끕니다 .
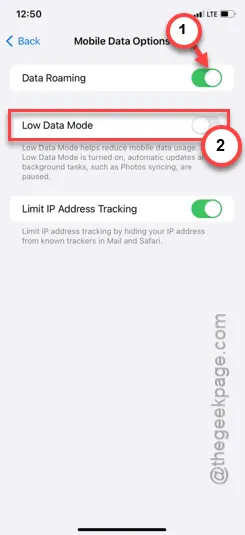
iPhone 설정에서 이 두 가지 수정 사항을 적용한 후 해당 앱 다운로드를 다시 시작해 보세요.
그래도 문제가 해결되지 않으면 다음 해결 방법을 따르세요.
수정 2 – 앱 다운로드 설정 변경
앱 다운로드 설정을 변경해야 합니다.
1단계 – 기어 버튼을 살짝 탭하여 설정 홈페이지를 엽니다 .
2단계 – 이번에는 조금 아래로 스크롤하여 ” App Store ” 설정을 엽니다.
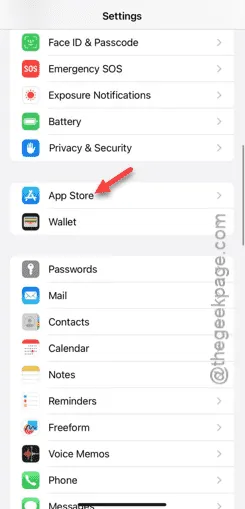
3단계 – 다음으로 App Store 메뉴에 ‘모바일 데이터’ 또는 ‘셀룰러 데이터’ 섹션이 표시됩니다. 거기서 ‘ 앱 다운로드 ‘ 메뉴를 열어야 합니다.
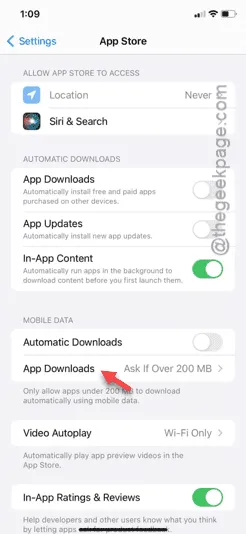
4단계 – 이것을 ” 항상 허용 ” 모드 로 전환해야 합니다 .
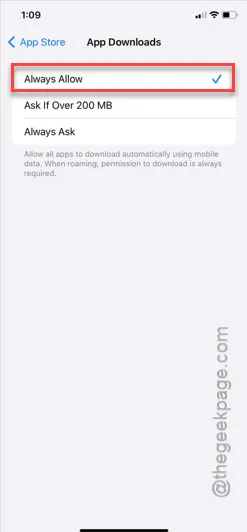
이제 셀룰러 데이터 모드의 앱 다운로드 제한을 취소했으므로 모든 크기의 앱을 다운로드할 수 있습니다.
앱이 iPhone에 다운로드되고 있는지 확인하세요.
수정 3 – App Store에서 로그아웃하고 로그인
App Store에서 로그아웃한 후 로그인하세요.
1단계 – iPhone 홈 화면에서 App Store를 엽니다 .
2단계 – 왼쪽 상단 모서리에 계정 이미지가 있습니다 . 한 번 터치 하면 App Store 설정이 열립니다.
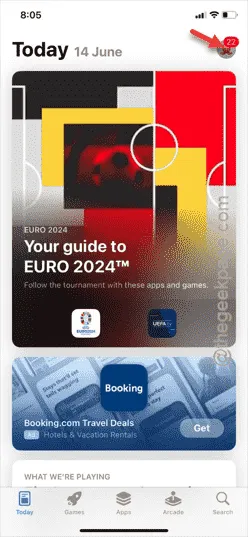
3단계 – 해당 설정을 열면 화면 하단까지 스크롤해야 합니다. 거기서 ” 로그아웃 ” 옵션을 찾을 수 있습니다.
4단계 – App Store에서 로그아웃하려면 ” 로그아웃” 옵션을 탭하세요.
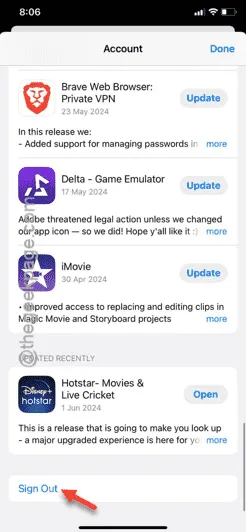
로그아웃하려면 후속 프로세스를 확인하고 완료하세요.
5단계 – 로그인을 위한 기본 옵션이 새로 고쳐지고 표시됩니다. 따라서 맨 위로 스크롤하여 ” Apple ID로 로그인 “을 탭합니다.

6단계 – 이제 이전 Apple ID를 사용하려면 ” 계속 “을 탭하세요. 그렇지 않으면 대체 옵션을 사용할 수 있으며
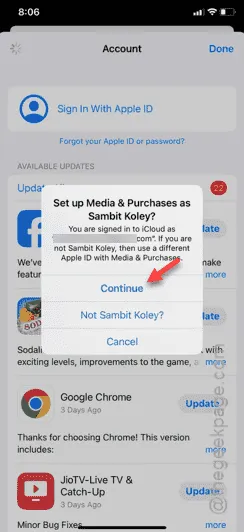
나중에 로그인하신 후, 동일한 앱을 한 번 더 다운로드해 보세요. 이번에는 해당 앱을 탑재하는 데 아무런 문제가 없을 것입니다.
수정 4 – 네트워크 구성을 공장 초기화
잘못된 네트워크 구성으로 인해 이 문제가 발생할 수도 있습니다.
1단계 – 먼저 iPhone에서 설정 아이콘을 찾아 엽니다.
2단계 – 다음으로 ” 일반” 설정으로 이동합니다.
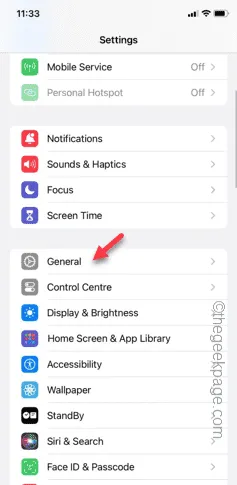
3단계 – iPhone의 네트워크 구성을 재설정하겠습니다. 따라서 ” iPhone 전송 또는 재설정 “옵션을여십시오.
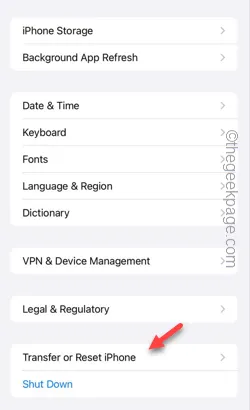
4단계 – 나중에 “ 재설정 ” 모듈 을 눌러 재설정 도구 목록을 엽니다.
5단계 – 다음으로 ” 네트워크 설정 재설정 “을 탭합니다.
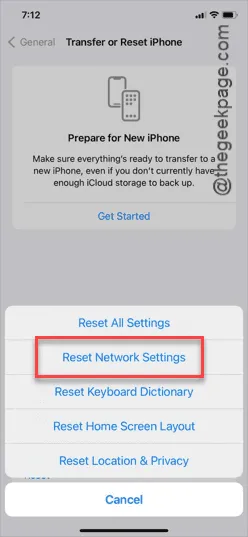
6단계 – 인증 절차를 완료해야 합니다. 6자리 Apple Pass Key를 입력하기만 하면 네트워크 재설정 프로세스가 시작됩니다.
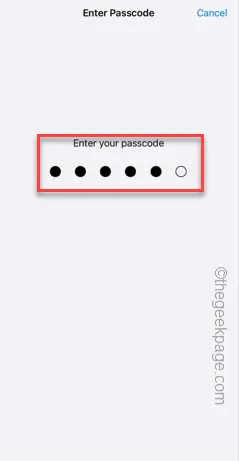
7단계 – iPhone 화면에 최종 확인 메시지가 표시되면 즉시 탭하여 모든 네트워크 요소를 재설정합니다.
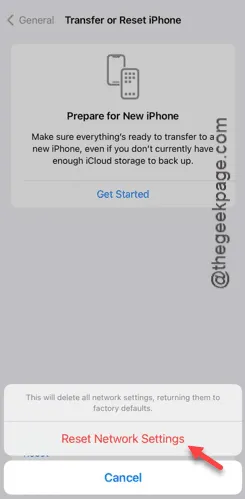
iPhone 설정을 재설정한 후 Wi-Fi에 다시 연결하거나 모바일 데이터를 사용해 iPhone에 앱을 다운로드하고 설치하면 됩니다.
수정 5 – Wi-Fi, 셀룰러 데이터 비활성화 및 강제 재시작
iPhone에서 ‘앱이 다운로드되지 않음’ 문제를 해결하려면 이 방법을 시도해 보세요.
1단계 – iPhone 화면 상단에서 살짝 밀어 시작합니다.
2단계 – 제어 센터로 이동하면 거기에서 Wi -Fi 또는 셀룰러 데이터를 비활성화합니다 .
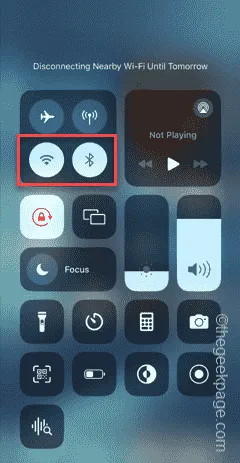
3단계 – 모든 유형의 네트워크 연결을 끊은 경우 볼륨 높이기 버튼을 한 번 누릅니다.
4단계 – 다음으로 볼륨 작게 버튼을 탭하거나 핀치합니다 .
5단계 – 이제 전원 버튼을 길게 누르기만 하면 됩니다 . 몇 초 안에 일반적인 ‘ 이걸 밀어서 전원 끄기 ‘ 옵션이 표시됩니다. 하지만 이 과정에서는 이를 무시하고 같은 전원 버튼을 계속 눌러야 합니다.

15~20초 내에 iPhone 화면이 어두워지고 Apple 로고가 화면에 나타나는 것을 확인할 수 있습니다.
이는 장치를 강제로 재부팅하는 데 성공했음을 의미합니다.
6단계 – 잠금을 해제하고 제어 센터를 한 번 더 엽니다.
7단계 – 나중에 사용 중이던 Wi-Fi 또는 셀룰러 데이터를 활성화하여 앱을 다운로드합니다.
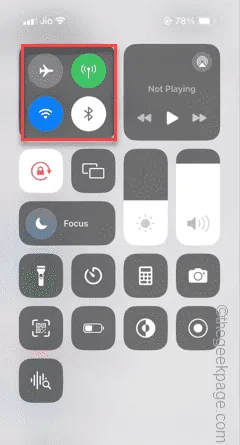
마지막으로 다운로드 프로세스가 시작되고 요청한 모든 앱이 시스템에 설치됩니다. 모든 것이 다시 정상이 될 것입니다.
이 솔루션 중 하나가 도움이 되었기를 바랍니다.


답글 남기기