Windows 11/10에서 iCloud 오류 인증 중 오류가 발생했습니다.
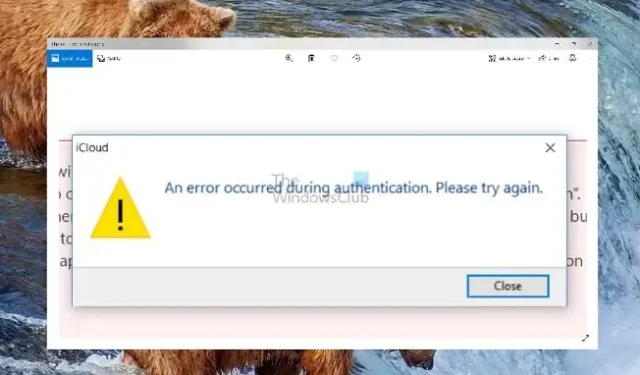
iCloud를 사용하면 Apple 사용자는 Windows 컴퓨터에서도 데이터를 통해 장치를 동기화할 수 있습니다. 하지만 Windows와 iCloud를 연결하는 동안 많은 사용자에게 다음과 같은 문제가 발생했습니다. Windows 11/10에서 iCloud에서 인증하는 동안 오류가 발생했습니다 .
결과적으로 iCloud 계정에 로그인할 수 없으며 이로 인해 iCloud 데이터를 동기화하거나 액세스할 수 없습니다. 이 게시물에서는 인증 오류를 해결하는 데 도움이 되는 솔루션을 제안합니다.
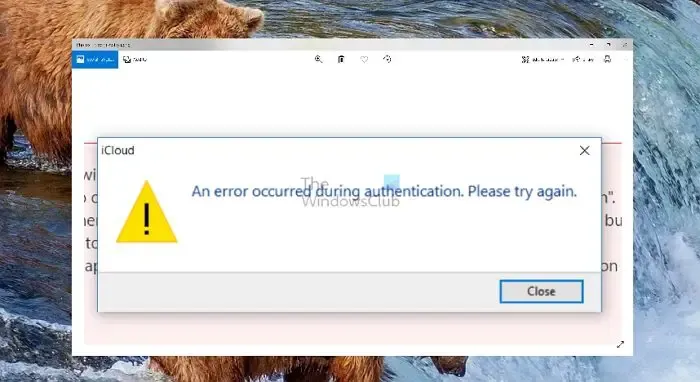
Windows에서 iCloud 인증 오류가 발생하는 문제 수정

- iTunes 업데이트
- iCloud 앱 재설정
- 보안 소프트웨어 비활성화(임시)
- 호스트 파일을 확인하세요.
- iCloud 앱 다시 설치
보안 문제를 관리하려면 관리자 권한이 필요할 수 있습니다.
1] iTunes 업데이트

먼저 iTunes 앱을 업데이트하여 시작할 수 있습니다. 일시적인 결함이나 소프트웨어 버그로 인해 오류가 발생하는 경우 앱을 업데이트하면 문제가 해결됩니다. iTunes를 업데이트하려면 다음 단계를 따르세요.
- PC에서 Microsoft Store를 실행하세요.
- iTunes를 검색하여 클릭하세요.
- 다음으로 여기에서 업데이트 옵션이 있는지 확인하세요 .
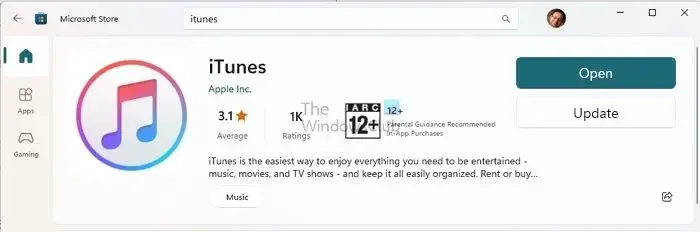
- 있는 경우 클릭하십시오. 그렇지 않다면 이미 최신 버전을 실행하고 있다는 의미입니다.
2] iCloud 앱 재설정

- Windows 키 + I를 눌러 설정을 시작하세요.
- 앱 > 설치된 앱으로 이동합니다.
- iCloud를 검색하고 점 세 개 아이콘을 클릭한 다음 고급 옵션을 선택합니다.
- 아래로 스크롤하여 재설정 버튼을 클릭합니다.
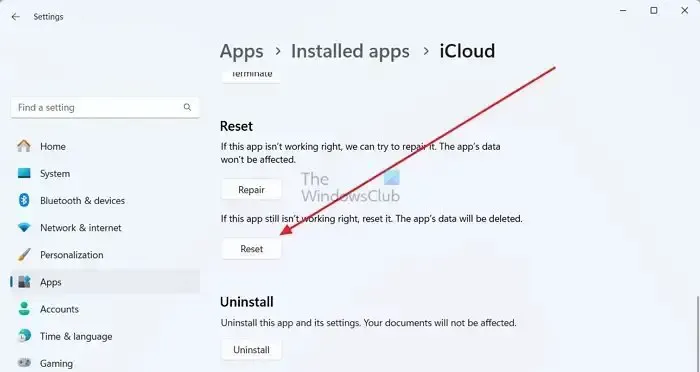
- 완료되면 iCloud를 다시 인증하여 작동하는지 확인하세요.
3] 보안 소프트웨어 비활성화 (임시)
Windows Defender나 타사 바이러스 백신 프로그램과 같은 보안 소프트웨어가 Apple 서버에 연결하는 것을 허용하지 않을 가능성도 높습니다. 결과적으로 인증 오류가 발생합니다.
이 문제를 해결하려면 Windows 보안 > 바이러스 및 위협 방지 로 이동하여 Windows Defender를 일시적으로 비활성화할 수 있습니다 . 그런 다음 바이러스 및 위협 방지 설정에서 설정 관리를 클릭 하고 실시간 보호를 비활성화합니다 .
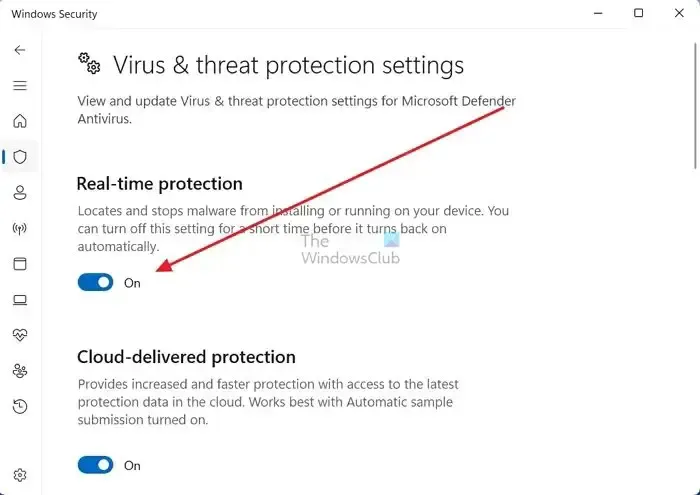

4] 호스트 파일 확인
호스트 파일은 도메인 서버로 이동하기 전에 IP 주소와 도메인 이름 간의 연결을 매핑합니다. 따라서 Hosts 파일에 Apple 서버 IP 주소나 도메인 이름을 추가한 경우 연결이 차단될 수 있으며 인증 중에 발생한 오류 iCloud 오류가 발생합니다.
이런 일이 발생하지 않도록 하려면 다음 단계를 따르세요.
- Windows 키 + E를 눌러 파일 탐색기를 시작합니다.
- 그런 다음 상단의 주소 표시줄을 클릭 하고 다음 경로를 붙여넣은 후 Enter 키를 누릅니다.
c:\Windows\System32\Drivers\etc\hosts
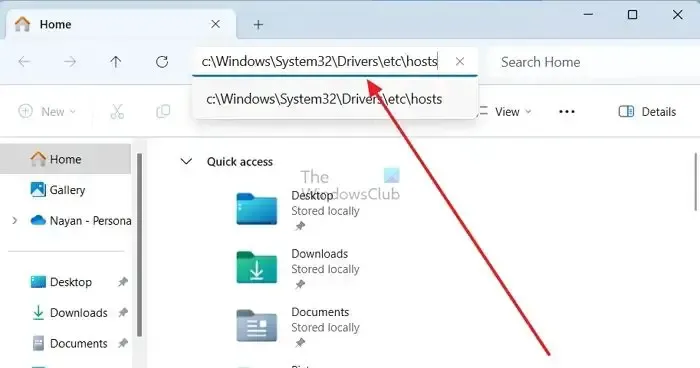
- 다음으로 Hosts 파일을 열 앱을 선택 하라는 메시지가 표시됩니다 . 메모장을 클릭하세요.
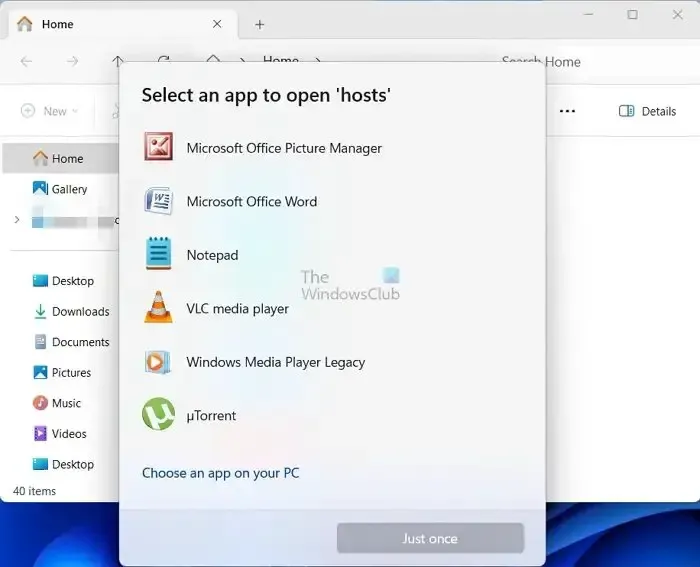
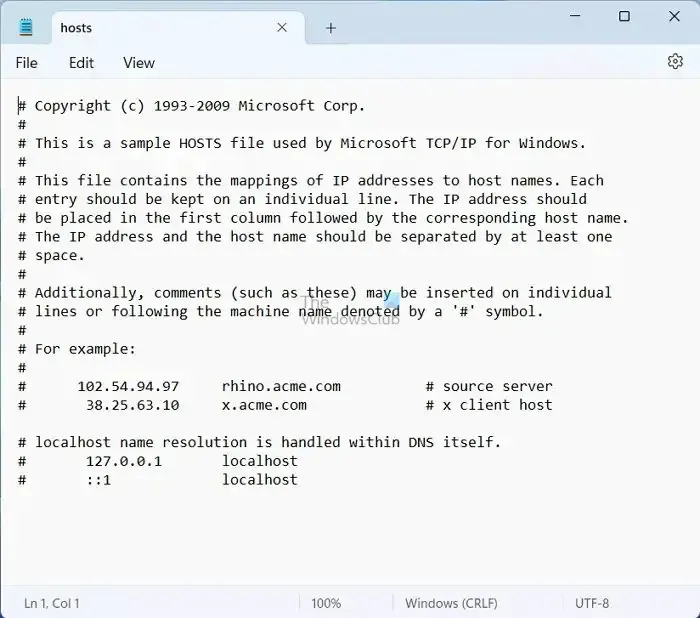
- 기본 Hosts 파일 구성만 표시되는 경우 여기에서 수행할 작업이 없으므로 다른 단계로 이동하는 것이 좋습니다.
5] iCloud 앱 다시 설치
위의 방법 중 어느 것도 효과가 없으면 iCloud를 다시 설치할 수 있습니다. 이를 위해 아래 단계를 따르십시오.
- Windows 키 + I를 눌러 설정을 시작하세요.
- 앱 > 설치된 앱 으로 이동합니다 .
- 여기에서 iCloud를 검색하고 점 세 개 아이콘을 클릭하세요 .
- 그런 다음 제거를 클릭 하고 화면에 표시되는 단계를 따릅니다.
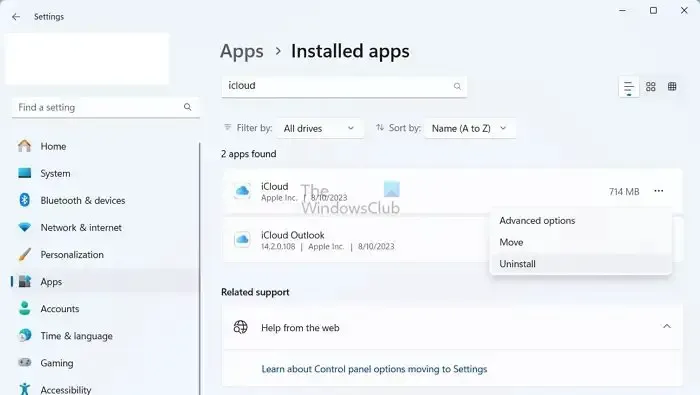
- 그런 다음 Microsoft Store로 이동하여 iCloud를 검색하고 설치를 클릭하여 다운로드합니다.
- 완료한 후 다시 로그인하여 여전히 같은 오류가 발생하는지 확인하세요.
결론
이상, Windows에서 iCloud 인증 오류 발생 시 발생하는 오류를 제거하기 위한 단계였습니다. 단계가 효과가 없는 경우에도 웹 브라우저를 통해 iCloud에 로그인하고 서비스를 계속 사용할 수 있는 옵션이 있습니다.
Apple ID를 인증할 수 없는 이유는 무엇입니까?
Apple ID가 잠겨 있거나 비활성화되었다는 알림을 받은 경우 암호, 보안 질문 또는 기타 계정 세부 정보를 여러 번 잘못 입력했기 때문일 수 있습니다. 이는 귀하의 보호를 보장하기 위한 보안 조치이므로 문제가 해결될 때까지 모든 Apple 서비스에 대한 접근이 제한됩니다.
iPhone에서 iCloud에 연결하는 동안 오류가 발생했다는 메시지가 계속 표시되는 이유는 무엇입니까?
Apple ID 및 iCloud에 중단 없이 액세스하려면 iPhone, iPad 또는 PC의 인터넷 연결이 안정적인지 확인하세요. 또한 설정 > 셀룰러 또는 모바일 데이터로 이동하여 iPhone 또는 iPad에서 셀룰러 데이터를 켜십시오. 그렇지 않으면 Wi-Fi 네트워크에 연결되어 있지 않을 때 Apple ID 및 iCloud에 액세스하지 못할 수 있습니다.


답글 남기기