회색으로 표시된 절전을 위해 컴퓨터에서 이 장치를 켜도록 허용: 수정
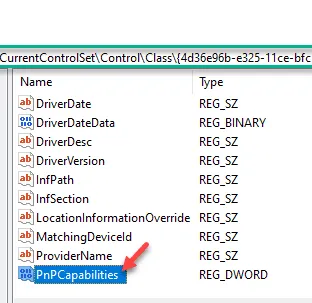
Windows가 절전 모드 또는 최대 절전 모드로 전환되면 전원과 배터리를 절약하기 위해 항상 연결된 주변 장치가 꺼집니다. 사용자는 장치 관리자에서 이 자동 절전 설정을 제어할 수 있습니다. 그러나 경우에 따라 ” 전원을 절약하기 위해 컴퓨터가 이 장치를 켜도록 허용 “이 회색으로 표시될 수 있습니다. 괜찮아요. 문제에는 확실한 해결책이 있습니다. 따라서 문제를 신속하게 해결하려면 이러한 수정 사항을 고수하십시오.
수정 1 – PnPCapability 키 변경
1단계 – 하드웨어의 실제 드라이버 ID를 알아야 합니다. 따라서 Windows+X 키를 함께 사용하세요.
2단계 – 그런 다음 ” 장치 관리자 ” 설정을 탭하여 해당 설정에 액세스할 수 있습니다.
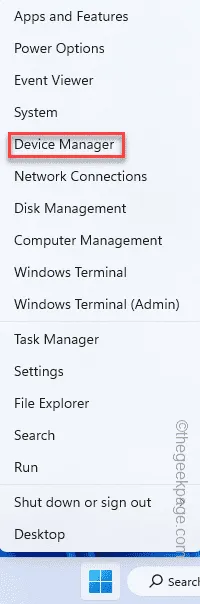
3단계 – 장치 관리자 창에 들어간 후 문제가 있는 장치 드라이버를 확장하여 찾습니다.
4단계 – 다음으로 해당 드라이버를 마우스 오른쪽 버튼으로 탭하고 ” 속성 “을 탭합니다.
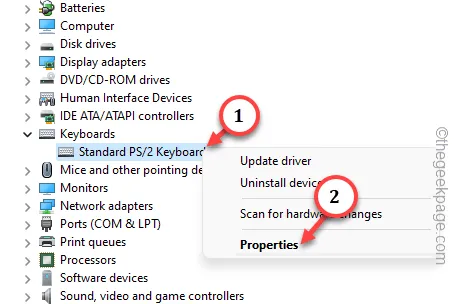
5단계 – 드라이버 속성 페이지에서 “ 세부 정보 ” 탭으로 이동합니다.
6단계 – 다음으로 드롭다운 목록에서 “ 드라이버 키 ”를 선택합니다.
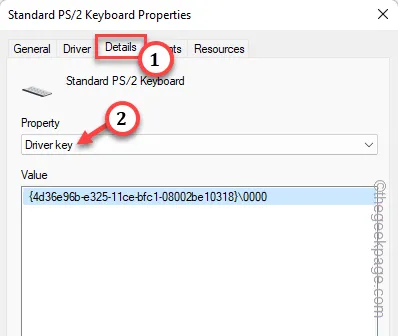
7단계 – 거기에서 동일한 드라이버 키를 마우스 오른쪽 버튼으로 클릭하고 ” 복사 “를 탭하여 거기에서 드라이버 키를 복사합니다.
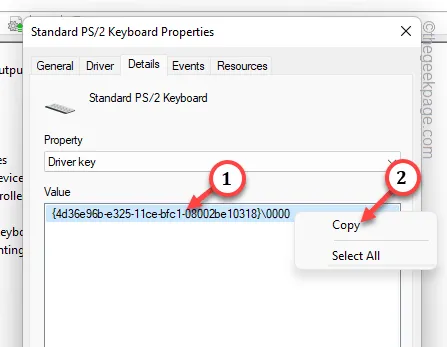
2단계 – 레지스트리 편집기 사용
1단계 – Windows 키를 가볍게 탭하고 ” regedit “를 작성하기 시작합니다.
2단계 – 그런 다음 검색 결과에서 “레지스트리 편집기 ”를 엽니다.
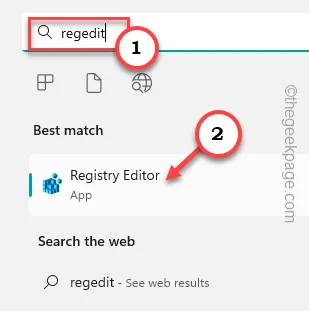
3단계 – 여기서 가장 먼저 해야 할 일은 시스템 레지스트리 백업을 생성하는 것입니다. 그러기 위해서는 이 방법으로 갈 수 있습니다.
File > Export
4단계 – 백업 생성 다음 경로를 따르세요.
HKEY_LOCAL_MACHINE\ SYSTEM\ CurrentControlSet\ 컨트롤\ 클래스\
5단계 – 그런 다음 복사한 드라이버 키를 주소 표시줄에 붙여넣고 Enter 키를 누르세요 .
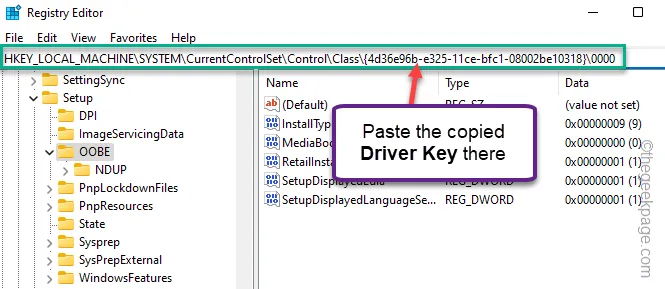
6단계 – 창 오른쪽에서 ” PnPCapability ” D-Word 값을 찾을 수 있는지 확인합니다.
7단계 – 해당 값을 찾을 수 없으면 공간을 마우스 오른쪽 버튼으로 탭하고 ” 새로 만들기> ” 및 ” DWORD(32비트) 값 “을 선택하여 새 값을 만듭니다.
8단계 – 값의 이름을 ” PnPCapability “로 바꿉니다 .
9단계 – 그런 다음 ” PnPCapability ” 값을 두 번 탭하여 편집합니다.
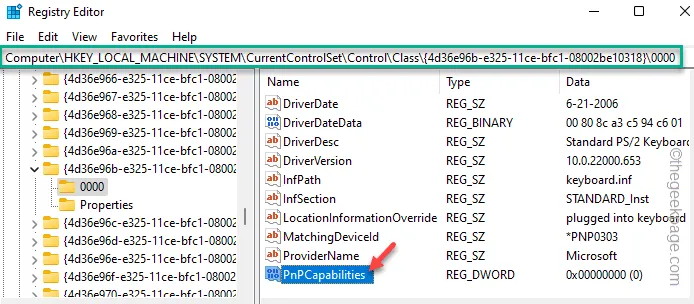
10단계 – 값 데이터: 상자 아래 상자에 “ 0 ”을 입력합니다.
11단계 – “ 확인 ”을 눌러 변경 사항을 저장합니다.
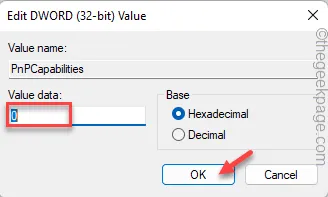
이 PnPCapability 값을 만든 후에는 레지스트리 편집기를 종료합니다 .
그런 다음 컴퓨터를 다시 시작하십시오 . 이제 ‘ 전원을 절약하기 위해 컴퓨터가 이 장치를 켜도록 허용 ‘이 더 이상 회색으로 표시되지 않으므로 절전 기능을 제어할 수 있습니다 .
수정 2 – 하드웨어 및 장치 문제 해결사 실행
1단계 – ⊞ Win+R 키를 사용하여 실행 패널을 불러옵니다.
2단계 – 다음으로 이것을 복사하여 붙여넣으세요 . 마지막으로 “ 확인 ”을 클릭하세요.
msdt.exe -id DeviceDiagnostic
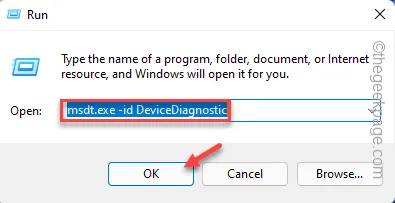
3단계 – 장치 진단을 시작하려면 ” 다음 “을 탭하세요.

4단계 – 문제 해결사가 해결 방법을 권장하면 ” 이 수정 사항 적용 “을 탭합니다.

수정 3 – 특정 드라이버 제거
1단계 – 검색창에서 “ 장치 관리자 ” 를 검색하세요 .
2단계 – 다음으로 ” 장치 관리자 “를 탭하여 액세스합니다.
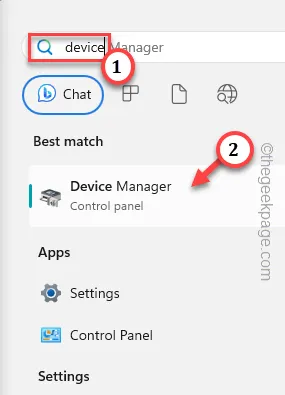
3단계 – 동일한 장치 관리자 창에서 영향을 받는 장치 드라이버를 찾으십시오.
4단계 – 그런 다음 해당 특정 드라이버를 마우스 오른쪽 버튼으로 클릭하고 ” 드라이버 제거 “를 탭합니다.
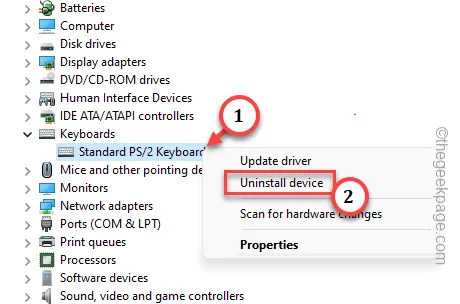
5단계 – 경고 메시지가 나타나면 “ 제거 ”를 클릭하세요.
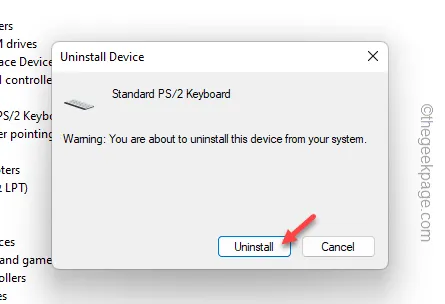
드라이버를 제거한 후 컴퓨터를 다시 시작하십시오 . 시스템이 최종적으로 재부팅되면 Windows가 다시 설치됩니다.
수정 4 – 결함이 있는 드라이버를 업데이트해 보세요
1단계 – Windows 아이콘을 마우스 오른쪽 버튼으로 탭 하고 ‘ 장치 관리자 ‘를 탭하세요.
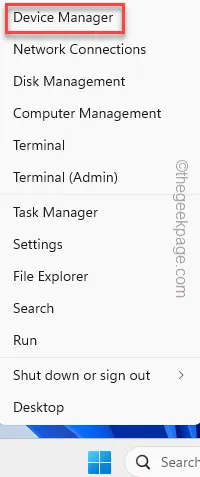
2단계 – 문제가 있는 장치 드라이버로 이동합니다. 따라서 특정 장치 드라이버를 마우스 오른쪽 버튼으로 탭하고 ” 드라이버 업데이트 “를 탭하세요.
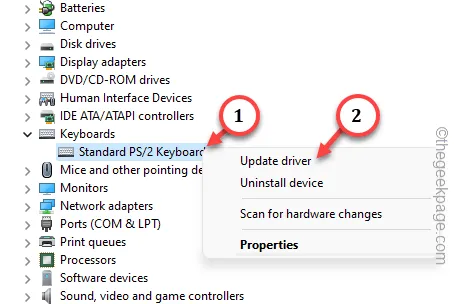
3단계 – ” 드라이버 자동 검색 ” 옵션을 선택합니다 .
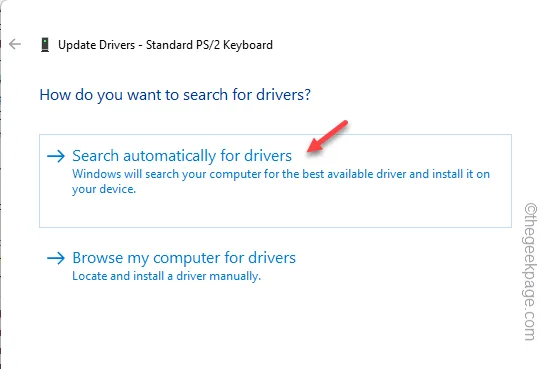
The best drivers for your device are already installed.
4단계 – “ Windows 업데이트에서 업데이트된 드라이버 검색 ”을 탭합니다.

이제 ” 업데이트 확인 ” 옵션을 한 번 탭하여 보류 중인 업데이트를 확인하고 컴퓨터에 설치하세요.

Advanced options > Optional updates > Driver Updates
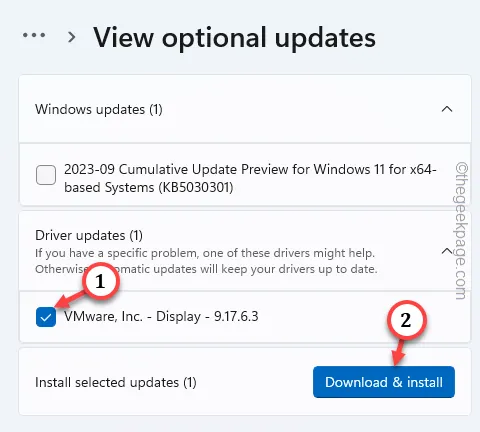


답글 남기기