iPhone에서 Airplay가 작동하지 않음: 수정
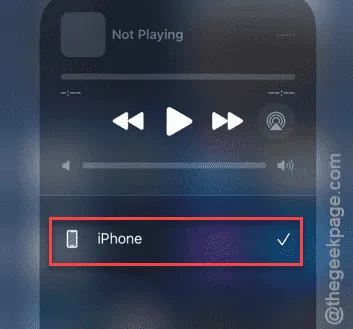
AirPlay가 iPhone에서 작동하지 않나요? AirPlay 기능은 Bluetooth, Wi-Fi와 같은 몇 가지 기본 기능이 작동해야 합니다. 따라서 AirPlay가 iPhone이나 다른 iOS 기기에서 작동하지 않는 경우 이러한 솔루션 세트에 따라 문제를 해결할 수 있습니다.
수정 1 – 올바른 장치 사용
동일한 네트워크에 여러 대의 iOS 기기가 있는 경우, 콘텐츠를 Airplay할 올바른 기기를 선택해야 합니다.
1단계 – 아래로 살짝 밀어 제어 센터를 엽니다 .
2단계 – 제어 센터에서 미디어 센터의 Airplay 버튼을 탭합니다.

3단계 – Airplay 레이아웃이 화면에 나타나면 Airplay를 지원하는 모든 장치가 표시됩니다.
4단계 – AirPlay를 사용할 장치를 선택합니다.
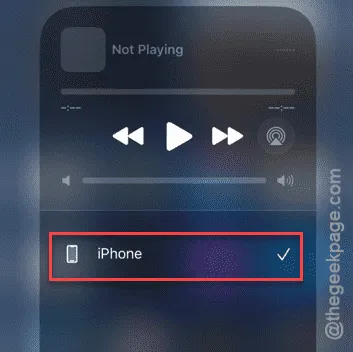
귀하의 콘텐츠는 다른 기기에서도 방송됩니다.
이 해결책이 효과가 없다면 다음 해결책으로 넘어가세요.
수정 2 – 장치가 동일한 Wi-Fi를 사용하도록 설정
AirPlay가 작동하고 콘텐츠를 전송하는 데 가장 기본적인 요구 사항 중 하나는 두 기기가 모두 동일한 Wi-Fi에 연결되어 있어야 한다는 것입니다. 기기 중 하나(예: iPhone)가 모바일 데이터를 사용하는 경우 다른 기기는 화면에 표시되지 않습니다.
1단계 – 콘텐츠를 Air-Play 하려는 디스플레이나 다른 항목을 iPhone이 연결된 것과 동일한 Wi-Fi 네트워크에 연결합니다.
2단계 – 그런 다음 콘텐츠를 재생합니다. 거기에서 제어 센터를 엽니다.
3단계 – 나중에 AirPlay 버튼을 탭하고 콘텐츠를 직접 스트리밍할 장치를 선택하세요.
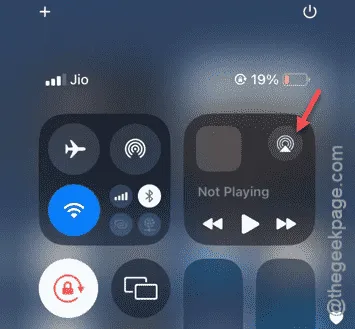
이제 iPhone에 있는 컨텐츠를 화면에서 바로 즐길 수 있습니다.
수정 3 – 비행 모드를 전환하고 다시 활성화합니다.
두 기기가 동일한 Wi-Fi 네트워크에 연결되어 있어도 AirPlay가 작동하지 않는 경우 다음을 수행하세요.
1단계 – 손가락을 아래로 살짝 밀어 제어 센터를 엽니다 .
2단계 – 패널에서 ” 비행 모드 ” 버튼을 탭합니다.
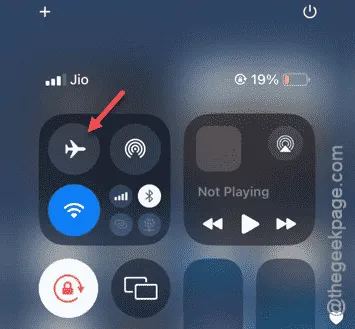
비행기 모드가 활성화되면 통신사 네트워크, iPhone의 모든 Bluetooth 및 Wi-Fi 네트워크가 연결 해제됩니다.
3단계 – 이제 동일한 ” 비행 모드 ” 버튼을 탭하여 비행기 모드 조건을 해제합니다.
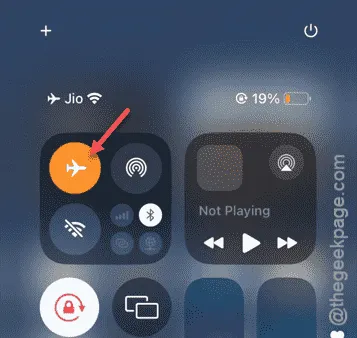
iPhone이 Wi-Fi 네트워크에 다시 연결될 때까지 몇 초간 기다리세요.
AirPlay 기능을 다시 사용할 수 있습니다.
수정 4 – iPhone을 다시 시작하고 다시 시도하세요
AirPlay 기능의 이 문제는 단지 시스템 버그일 수 있습니다. 기기를 다시 시작하면 도움이 될 수 있습니다.
1단계 – iPhone 에서 모든 앱을 닫습니다 .
2단계 – 다음으로, 아래로 스와이프하여 제어 센터 에 액세스합니다 .
3단계 – 제어 센터 의 오른쪽 상단에 ‘ 전원 끄기’ 버튼이 표시됩니다 .

4단계 – 나중에 슬라이더를 ” 전원 끄려면 밀어서 끄기 “로 끌어 iPhone을 끕니다.
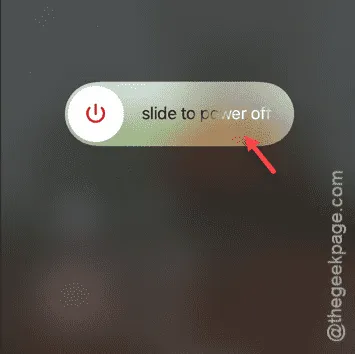
iPhone이 꺼질 때까지 기다리세요. 그 다음에는 iPhone을 재시작하기 만 하면 됩니다.
수정 5 – 최신 버전의 iOS 사용
Airplay의 버그로 인해 이 문제가 발생할 수 있습니다. 따라서 최신 버전의 iOS를 설치하여 이 문제를 해결하세요.
1단계 – iPhone 설정 페이지에서 ‘ 일반 ‘ 탭을 엽니다.
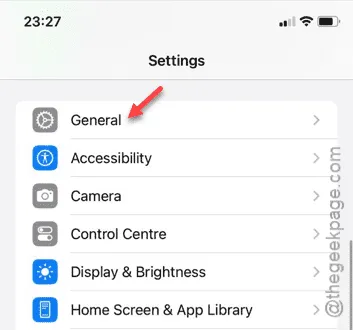
2단계 – 나중에 ” 소프트웨어 업데이트 ” 페이지로 이동합니다.
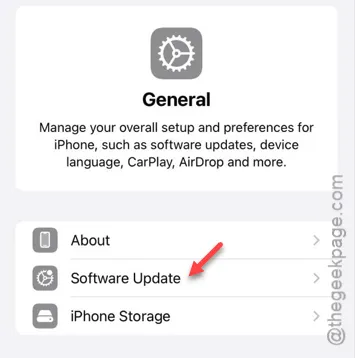
3단계 – 몇 초 이내에 iOS 페이지에서 보류 중인 업데이트를 볼 수 있습니다.
4단계 – 여기서 ” 지금 업데이트 ” 버튼을 탭하여 업데이트를 설치합니다.
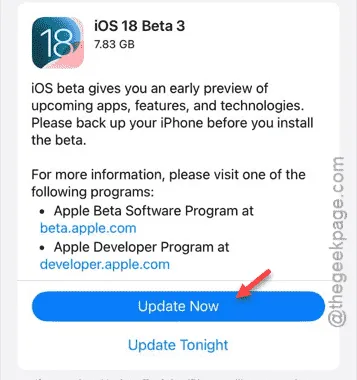
곧 iPhone이 재시작되고 iPhone이 업데이트되면 Airplay 기능이 정상적으로 작동하게 됩니다.


답글 남기기