iPhone 또는 iPad에서 Airdrop이 작동하지 않음: 수정
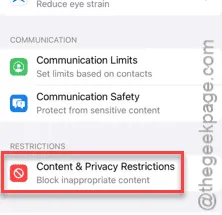
iPhone이나 iPad에서 아무것도 에어드롭할 수 없나요? 친구의 iPhone에서 물건을 받는 데는 에어드롭보다 좋은 것은 없습니다. 사용 가능한 파일 전송 옵션이 부족하기 때문에 이 문제는 직접 해결해야 합니다. 성공적인 에어드롭 전송에는 많은 것이 필요하지 않지만 특정 요소가 없으면 전체 프로세스가 실패할 수 있습니다. 해결책을 찾는 데 이러한 수정 사항이 유용할 것입니다.
수정 1 – 에어드롭 활성화
iPhone 설정에서 Airdrop을 활성화해야 합니다.
1단계 – 이 문제의 주요 해결 방법은 모든 장치에서 AirDrop 기능을 활성화하는 것입니다.
2단계 – 그렇게 하려면 기어 모양의 버튼을 한 번 터치하여 iPhone 설정을 로드합니다 .
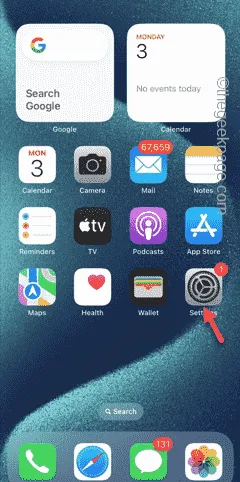
3단계 – 설정 페이지에서 “ 일반 ” 설정을 엽니다.
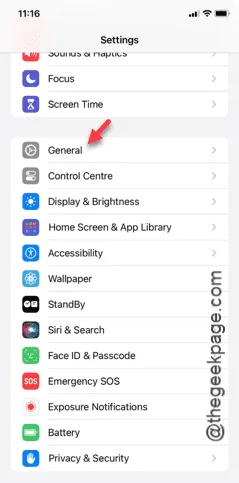
4단계 – ” 에어드롭 ” 기능 을 열어보세요 .
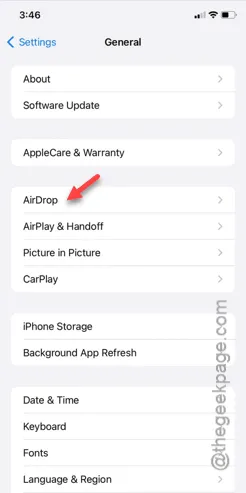
5단계 – 에어드롭 조건을 조정해야 합니다. 이를 ” 모두 10분 동안 ” 으로 설정해야 합니다 .
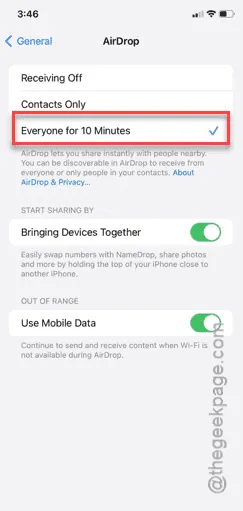
다른 장치(수신자 또는 발신자)에서도 이 작업을 반복해야 합니다.
iPad를 사용하는 경우 설정은 iPadOS에서도 비슷합니다. 자, 이쪽으로 가세요 –
1단계 – 이 지점으로 이동 –
General > Airdrop
2단계 – 에어드롭 모드를 ” 모두 10분 동안 ” 기능으로 전환합니다.
두 기기 모두에서 Airdrop 설정을 전환하면 Airdrop을 사용하여 매우 쉽게 파일을 전송할 수 있습니다.
수정 2 – Wi-Fi 및 Bluetooth 켜기
Airdrop이 제대로 작동하려면 Wi-Fi 및 Bluetooth 서비스가 필요합니다. 따라서 두 장치 모두에서 이 기능을 활성화해야 합니다.
1단계 – iPhone 화면 상단에서 손가락을 살짝 밀어주세요.
2단계 – 제어 센터 페이지를 열면 Wi -Fi 와 Bluetooth 두 옵션을 모두 활성화합니다 .
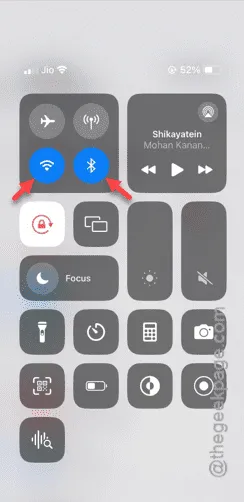
3단계 – 다른 장치에서도 이 작업을 수행합니다.
Wi-Fi와 블루투스 설정을 활성화했으면 Airdrop을 사용해 보세요. 한 기기에서 다른 기기로 사진을 Airdrop해 보세요.
이 해결 방법이 효과가 없는 경우 다음 해결 방법이 도움이 될 것입니다.
수정 3 – iOS 호환성 확인
Airdrop 기능이 작동하고 파일을 전송하려면 iOS/iPadOS 기능의 전제 조건 표준이 있습니다. Airdrop은 iOS 7 이상에서 사용할 수 있습니다. 반면 iPadOS 13은 Airdrop과 호환됩니다.
1단계 – iPhone 설정에서 iOS 버전을 확인할 수 있습니다.
2단계 – 다음으로, ” 일반 ” 버튼을 엽니다.
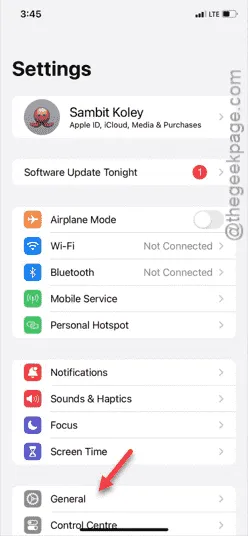
3단계 – ” 정보 ” 탭을 엽니다.
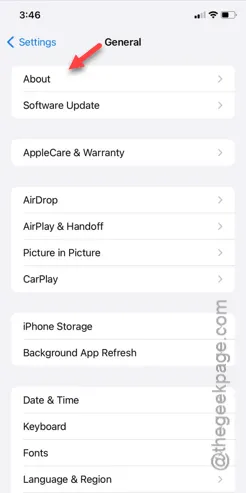
4단계 – iOS 또는 iPadOS 버전을 확인하세요.
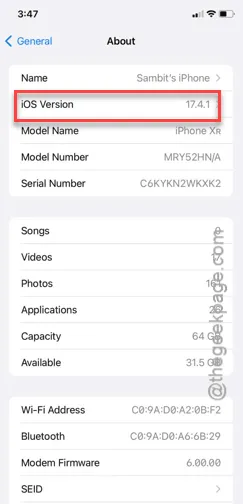
이전 버전의 기기를 사용하는 경우 Airdrop을 통해 파일을 전송할 수 없습니다. 다른 방법을 사용하여 프로세스를 완료하세요.
수정 4 – 초점 모드 끄기
집중 모드에서는 Airdrop 작업이 차단되어 전송 프로세스가 실패할 수 있습니다.
1단계 – 빠르게 아래로 한 번 스와이프하여 제어 센터를 엽니다 .
2단계 – iPhone에 초점 모드가 활성화되어 있으면 해당 모드를 끕니다 .
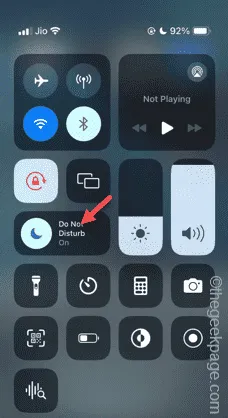
3단계 – 해당 위치에서 비활성화 하거나 한 번 길게 눌러 포커스 모드의 전체 목록을 볼 수 있습니다.
4단계 – 포커스 모드를 비활성화 하고 Airdrop을 통해 파일을 전송해보세요.
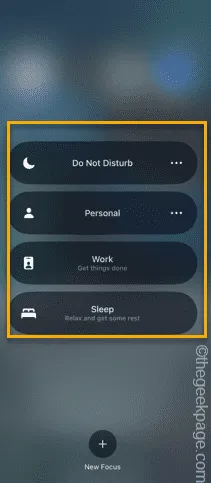
여전히 파일을 다른 장치로 옮길 수 없다면, 다음 해결책을 찾아보세요.
수정 5 – 개인 핫스팟 끄기
iPhone에서 개인용 핫스팟을 사용하는 경우 에어드롭이 제대로 작동하지 않습니다.
1단계 – 제어 센터 에서 핫스팟이 활성화되어 있는지 직접 추적할 수 있습니다 .
2단계 – 하지만 그렇게 할 수 없다면 설정을 엽니다 .
3단계 – 여기에서 ” 개인용 핫스팟 ” 설정을 엽니다.
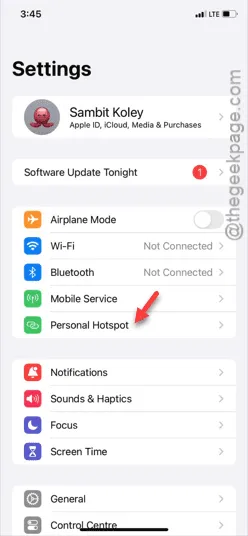
4단계 – ” 다른 사람이 이 네트워크에 참여하도록 허용 ” 옵션을 끄기 모드로 전환하면 됩니다.
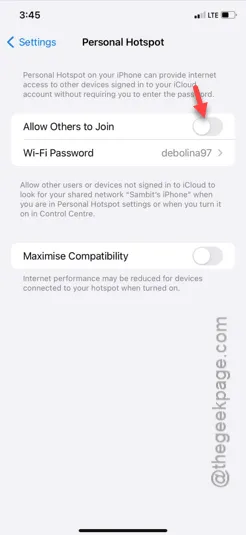
핫스팟을 끈 후 몇 초간 기다립니다. 그런 다음 Airdrop을 통해 파일을 다시 보내보세요.
이번에는 더 이상 문제없이 파일이 이동될 것입니다.
수정 6 – 콘텐츠 제한 비활성화
콘텐츠 제한은 파일이 Airdrop을 통과하는 주된 이유일 수 있습니다.
1단계 – 먼저 설정 으로 이동합니다 .
2단계 – 거기서 ” 화면 시간 ” 설정을 열어야 합니다.
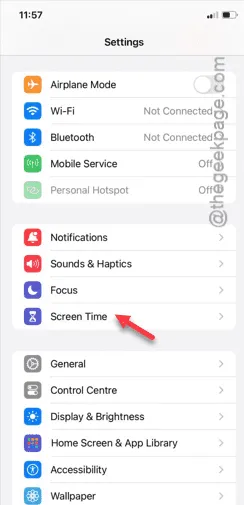
3단계 – 아래로 살짝 스와이프하여 ” 콘텐츠 제한 ” 패널을 엽니다.
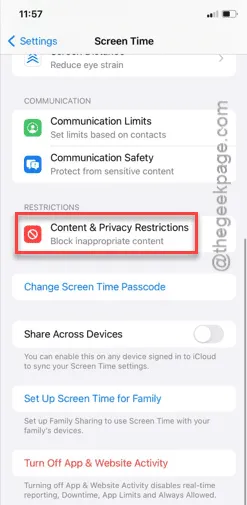
4단계 – ” 콘텐츠 제한 ” 설정을 찾을 수 있습니다 . 이것을 Off 모드 로 설정해야 합니다 .
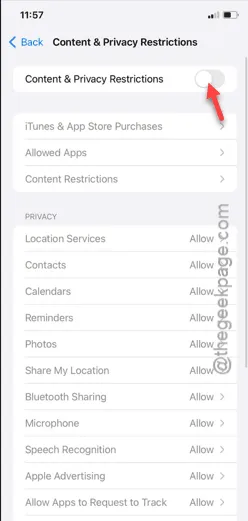
iPhone에서 콘텐츠 및 개인정보 보호 제한을 비활성화하는 작업이 끝나면 해당 파일을 공유하기가 더 쉬워지고 더 이상 버그가 발생하지 않을 것입니다.
수정 7 – 네트워크 설정 재설정
이것은 우리 목록의 마지막 해결책입니다. 네트워크 구성을 재설정하면 Airdrop 상황을 해결할 수 있습니다.
1단계 – iPhone에서 설정 아이콘을 찾아 탭하여 엽니 다.
2단계 – 이제 ‘ 일반 ‘ 설정으로 이동합니다.
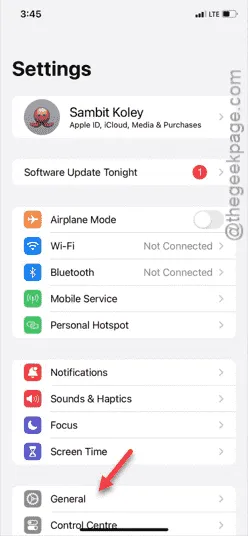
3단계 – iPhone의 네트워크 구성을 재설정하겠습니다. 따라서 ” iPhone 전송 또는 재설정 “옵션을여십시오.
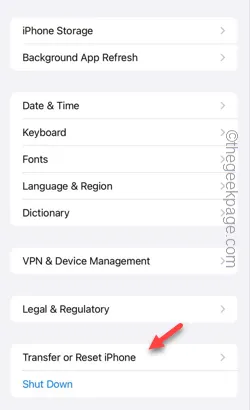
4단계 – 나중에 “ 재설정 ” 모듈 을 눌러 재설정 도구 목록을 엽니다.
5단계 – 다음으로 ‘ 네트워크 설정 재설정 ‘을 탭합니다.
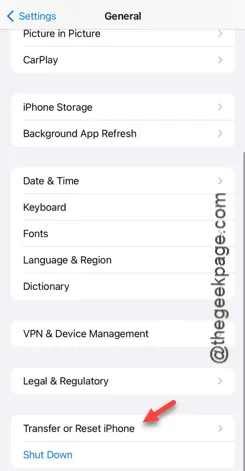
6단계 – Apple Pass Key가 필요한 확인 단계가 있습니다 . 그러니 그걸 이용해서 지나가세요.
7단계 – iPhone 화면에 최종 확인 메시지가 표시되면 즉시 탭하여 모든 네트워크 요소를 재설정합니다.
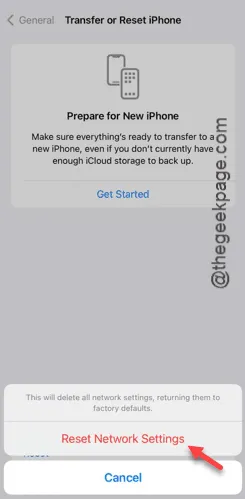
iPhone이 재부팅됩니다. 그런 다음 Wi-Fi 연결을 다시 설정해야 합니다. 완료되면 가셔도 좋습니다.
Airdrop을 통해 파일을 공유하고 확인하세요.


답글 남기기