iPhone에서 Airdrop 수락 거부 팝업이 누락됨: 수정
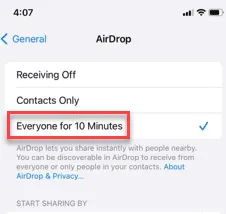
iPhone의 AirDrop 시스템에 수락/거부 기능이 표시되지 않습니까? Apple의 독점 파일 공유 시스템인 AirDrop은 사용자의 동의 없이는 작동할 수 없습니다. 따라서 수락/거절 팝업이 없다는 것은 단순히 AirDrop이 작동하지 않는다는 것을 의미합니다. 문제를 해결하기 위해 따라야 할 단계는 다음과 같습니다.
수정 1 – 두 장치를 모두 다시 시작하고 다시 시도하세요.
두 장치를 모두 다시 시작하고 파일 공유를 다시 시도하세요. 수신자와 발신자 iOS 장치를 다시 시작해야 합니다. OS의 버그나 결함으로 인해 문제가 발생한 경우 장치를 재부팅하면 문제가 해결됩니다.
나중에 AirDrop을 통해 파일을 다시 공유해 보세요.
수정 2 – 모든 사람이 AirDrop에 액세스할 수 있도록 설정
AirDrop은 기본적으로 ‘연락처만’ 설정으로 표시되도록 설정되어 있습니다. 따라서 ‘모두’ 모드로 설정하고 다시 시도해 보시기 바랍니다.
1단계 – iPhone 설정 으로 이동하여 아래로 스와이프하여 검색창을 엽니다.
2단계 – 다음으로 검색창에 “ Airdrop ”을 입력하세요.
3단계 – 에어드롭 설정을 엽니다 .
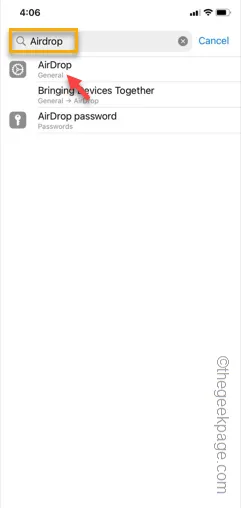
4단계 – AirDrop 설정에서 “ 모두 10분 동안 10분 ” 모드로 설정합니다.

이렇게 하면 연락처 목록에 있는 사용자와 관계없이 모든 사용자가 에어드랍을 사용할 수 있습니다.
수정 3 – 공유하는 동안 콘텐츠 및 개인 정보 보호 제한 비활성화
때로는 콘텐츠 및 개인 정보 보호 제한으로 인해 AirDrop을 통한 파일 공유 프로세스가 차단될 수 있습니다. 따라서 개인정보 보호 제한을 비활성화하고 파일을 공유해 보세요.
1단계 – iPhone 설정 으로 이동합니다 . ” 스크린 타임 ” 설정으로 이동합니다.
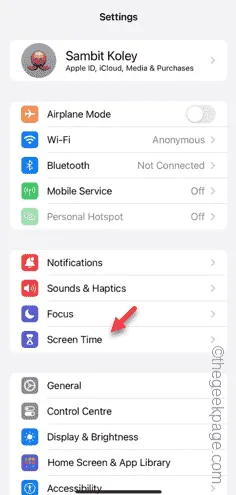
2단계 – 아래로 스크롤하여 “ 콘텐츠 및 개인 정보 보호 제한 ” 옵션을 엽니다.
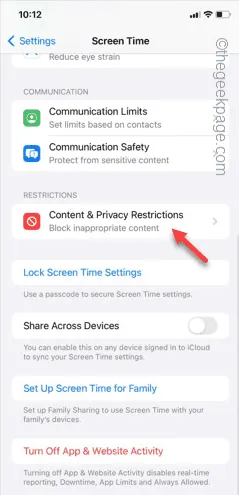
3단계 – “ 콘텐츠 및 개인정보 보호 제한 ”을 “ 끄기 ” 모드로 설정하세요 .
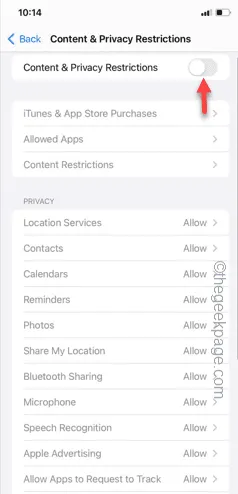
콘텐츠 및 개인 정보 보호 제한 설정을 비활성화한 후 파일을 다시 한 번 공유해 보세요.
이번에는 더 이상 문제 없이 파일이 전송됩니다.
수정 4 – Wi-Fi, Bluetooth 끄기
두 장치 모두에서 Wi-Fi와 Bluetooth를 비활성화하고 잠시 기다렸다가 다시 활성화하십시오.
1단계 – 제어 센터를 교체하고 열어 시작합니다 .
2단계 – 제어 센터에서 Wi -Fi , Bluetooth 두 옵션을 모두 끕니다 .
3단계 – 이제 다른 장치에서도 동일한 작업을 수행합니다.
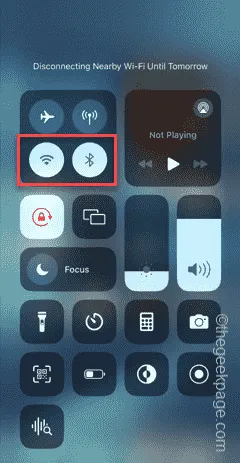
4단계 – 나중에 몇 초 동안 기다립니다.
5단계 – Bluetooth 및 Wi-Fi i 를 다시 활성화합니다. 두 장치 모두에서 이 작업을 수행합니다.
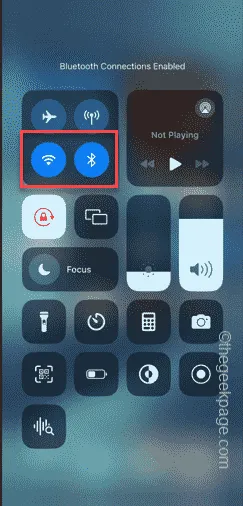
이 설정을 활성화한 후 파일 전송 프로세스를 다시 시도해 보세요.
수정 5 – 다른 iOS 기기에서 연락처 추가
파일을 에어드롭하는 동안 기본적으로 연락처에 iPhone이 표시됩니다. 따라서 수신 장치를 연락처 목록에 추가해야 합니다. 연락처 목록에 번호를 추가하기만 하면 됩니다.
파일을 에어드롭하는 것이 더 쉬워집니다.


답글 남기기