PowerPoint 프레젠테이션에 하이퍼링크 추가
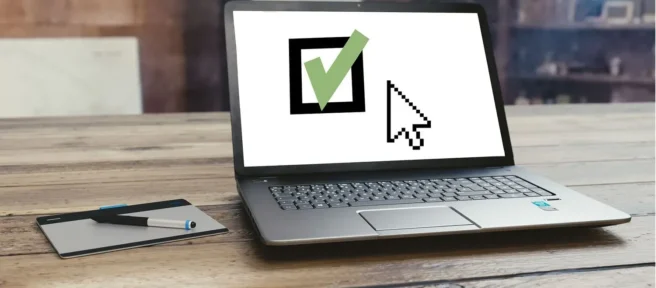
프레젠테이션의 모든 항목에 빠르게 액세스할 수 있는 링크를 만듭니다. 동일한 PowerPoint 프레젠테이션, 다른 프레젠테이션 파일, 웹 사이트, 컴퓨터나 네트워크의 파일 또는 전자 메일 주소에 있는 슬라이드에 연결합니다. 링크의 목적을 설명하는 데 도움이 되도록 하이퍼링크에 스크린 팁을 추가하십시오.
이 문서의 지침은 Microsoft 365용 PowerPoint, PowerPoint 2019, PowerPoint 2016, PowerPoint 2013, PowerPoint 2010, Mac용 PowerPoint 2016 및 Mac용 PowerPoint 2011에 적용됩니다.
하이퍼링크 삽입
텍스트 또는 그림을 하이퍼링크로 사용하려면:
- 링크를 추가하려는 파일을 Powerpoint에서 엽니다.
- 하이퍼링크를 포함할 텍스트 또는 그래픽 개체를 선택합니다.
- 삽입 을 선택 합니다.
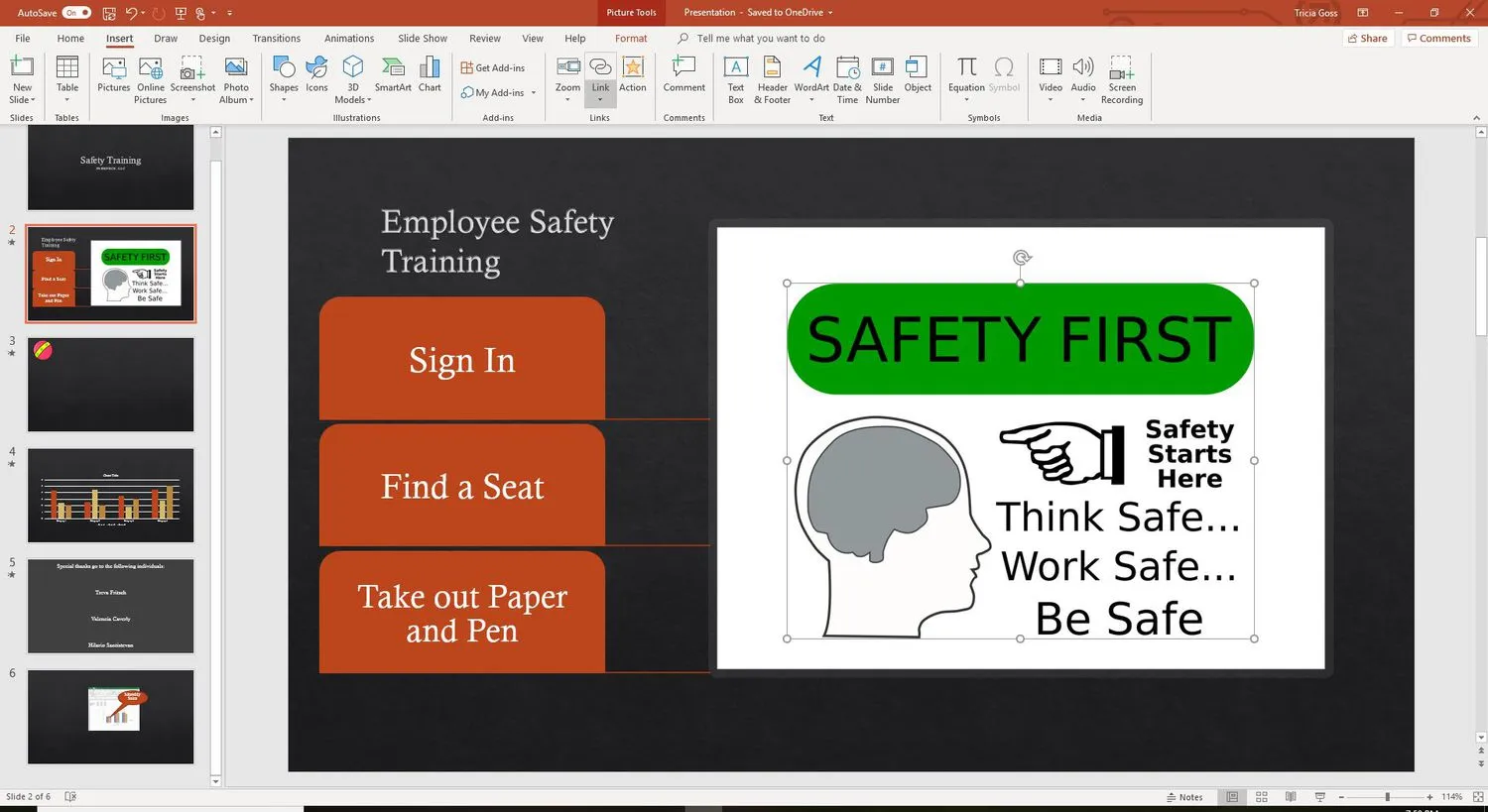
- 하이퍼링크 또는 링크를 선택 합니다. 하이퍼링크 삽입 대화 상자가 열립니다.
단축키 Ctrl + K 를 사용하여 하이퍼링크 삽입 대화 상자를 엽니다. - 삽입할 링크 유형을 결정합니다. 옵션에는 기존 파일 또는 웹 페이지, 이 문서 에 배치 및 전자 메일 주소 가 포함 됩니다.
동일한 프레젠테이션의 슬라이드에 하이퍼링크 추가
동일한 프레젠테이션에서 다른 슬라이드에 대한 링크를 추가하려면:
- 하이퍼링크 삽입 대화 상자 에서 이 문서에 배치를 선택 합니다. 옵션에는 다음이 포함됩니다.
- 첫 번째 슬라이드
- 마지막 슬라이드
- 다음 슬라이드
- 이전 슬라이드
- 슬라이드 제목
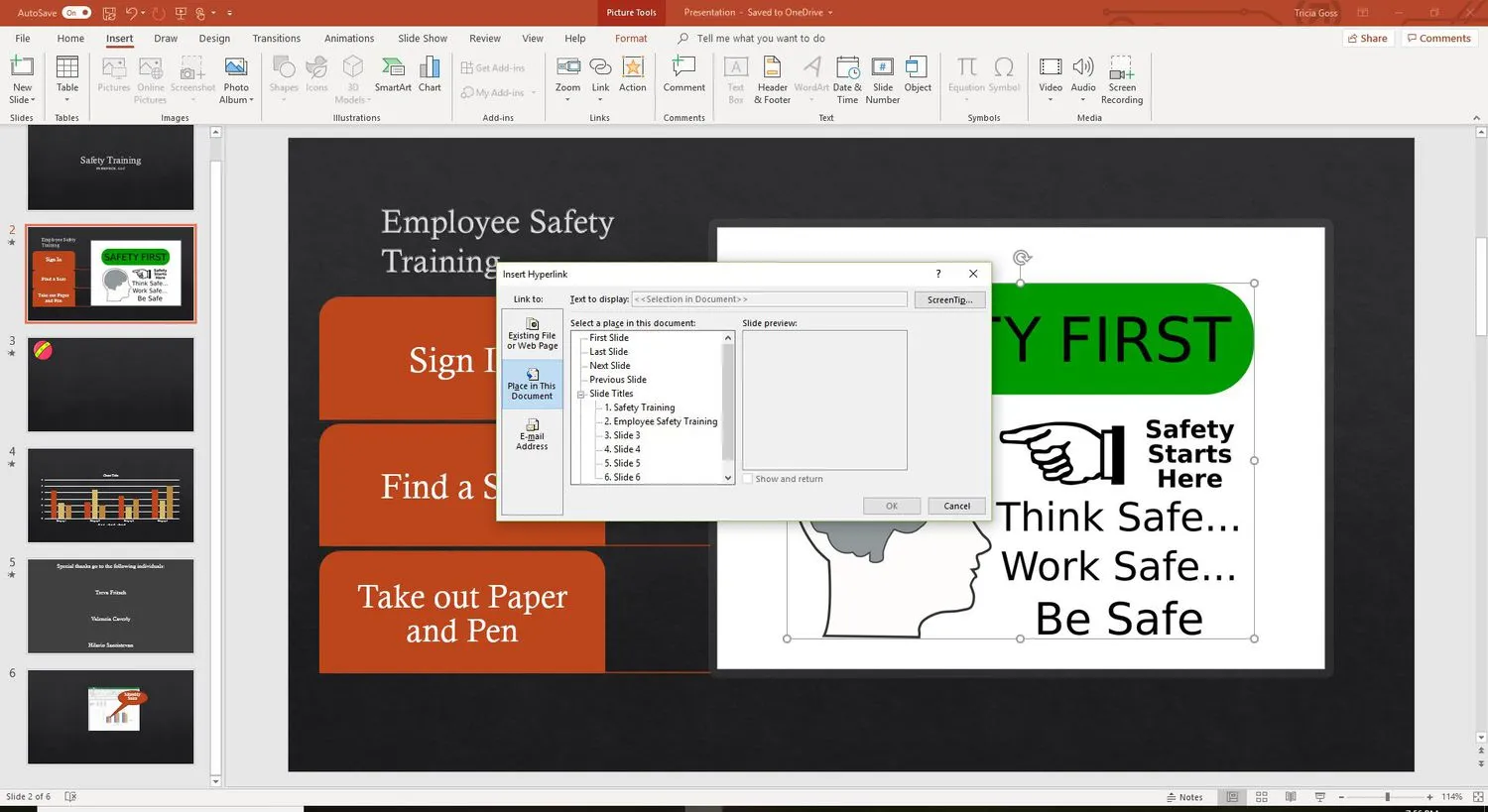
- 연결할 슬라이드를 선택합니다. 선택하는 데 도움이 되도록 슬라이드 미리보기가 나타납니다.
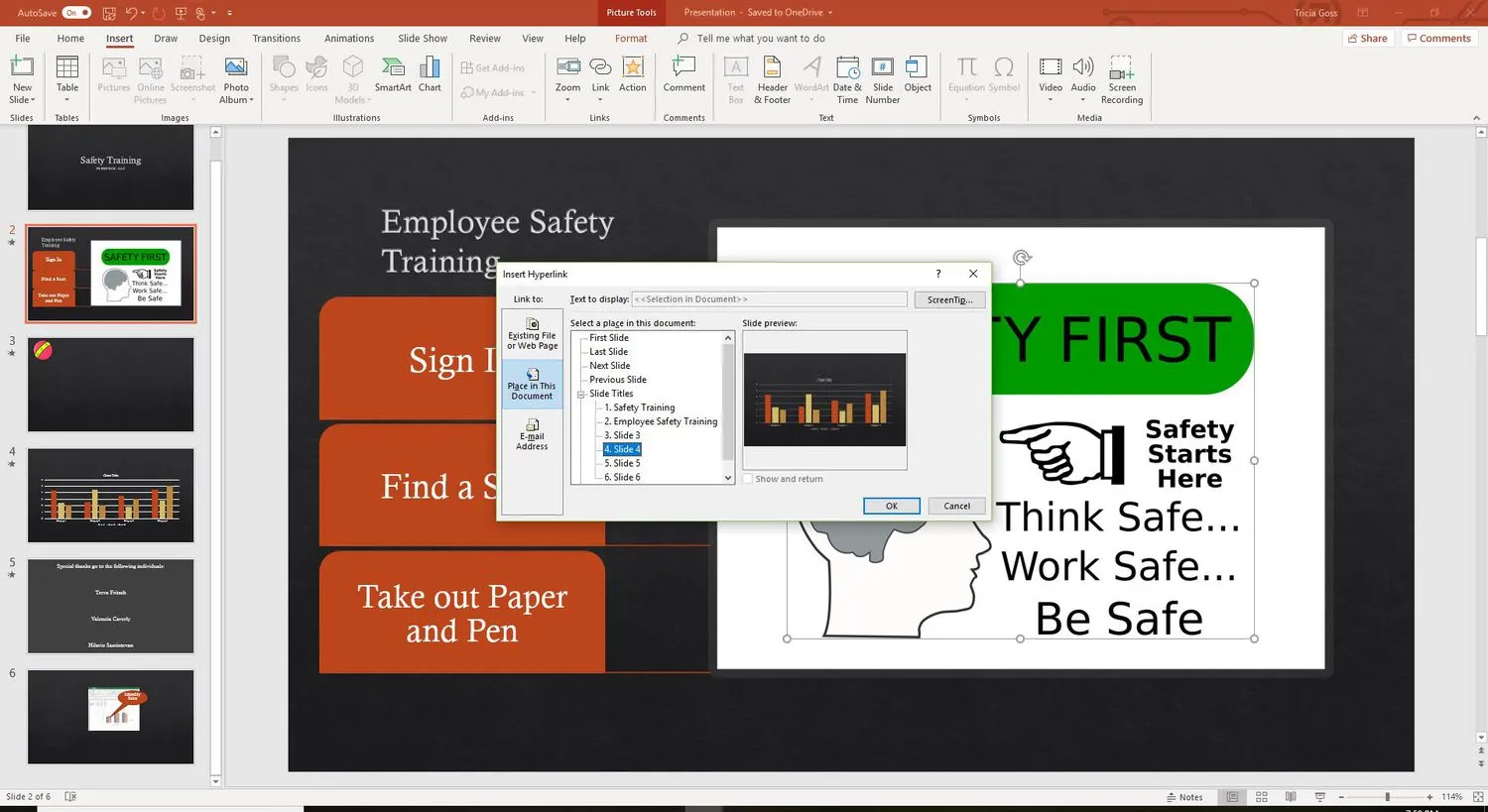
- 확인 을 선택 하여 대화 상자를 닫고 링크를 만듭니다.
하이퍼링크를 편집하려면 링크 텍스트를 선택하고 삽입 > 링크 또는 삽입 > 하이퍼링크 를 선택하여 하이퍼 링크 편집 대화 상자를 엽니다.
컴퓨터 또는 네트워크의 다른 파일에 하이퍼링크 추가
다른 PowerPoint 슬라이드에 대한 하이퍼링크 작성에 제한이 없습니다. 다른 파일을 만드는 데 어떤 프로그램을 사용했는지에 관계없이 컴퓨터나 네트워크의 모든 파일에 대한 하이퍼링크를 만듭니다.
슬라이드 쇼 프레젠테이션 중에 사용할 수 있는 두 가지 시나리오가 있습니다.
- 하이퍼링크가 다른 PowerPoint 프레젠테이션으로 이동하면 연결된 프레젠테이션이 열리고 화면에서 활성 프레젠테이션이 됩니다.
- 하이퍼링크가 다른 프로그램에서 생성된 파일인 경우 링크된 파일은 해당 프로그램에서 열립니다. 그러면 화면에서 활성 프로그램이 됩니다.
- 하이퍼링크 삽입 대화 상자에서 기존 파일 또는 웹 페이지 를 선택합니다.
- 연결하려는 컴퓨터 또는 네트워크에서 파일을 찾아 선택합니다.
- 확인을 선택 합니다.
연결된 파일이 로컬 컴퓨터에 있는 경우 다른 장치에서 프레젠테이션을 표시하면 하이퍼링크가 끊어집니다. 프레젠테이션에 필요한 모든 파일을 프레젠테이션과 같은 폴더에 보관하고 이 파일을 다른 장치로 복사합니다.
웹사이트에 하이퍼링크 추가
PowerPoint 프레젠테이션에서 웹사이트를 열려면 웹사이트의 전체 인터넷 주소(URL)를 입력하십시오.
- 하이퍼링크 삽입 대화 상자에서 기존 파일 또는 웹 페이지 를 선택 합니다.
- 주소 텍스트 상자에 연결할 웹사이트의 URL을 입력합니다.
- 확인을 선택 합니다.
입력 오류를 방지하려면 웹 페이지의 주소 표시줄에서 URL을 복사하여 주소 텍스트 상자에 붙여넣으십시오.
PowerPoint 슬라이드의 하이퍼링크에 스크린 팁 추가
화면 설명은 PowerPoint 슬라이드의 하이퍼링크에 추가 정보를 추가합니다. 슬라이드 쇼 중에 뷰어가 하이퍼링크 위로 마우스를 가져가면 화면 설명이 나타납니다.
- 하이퍼링크 삽입 대화 상자에서 화면 설명 을 선택 합니다.
- 하이퍼링크 화면 설명 설정 대화 상자에서 표시할 화면 설명 텍스트를 입력합니다.
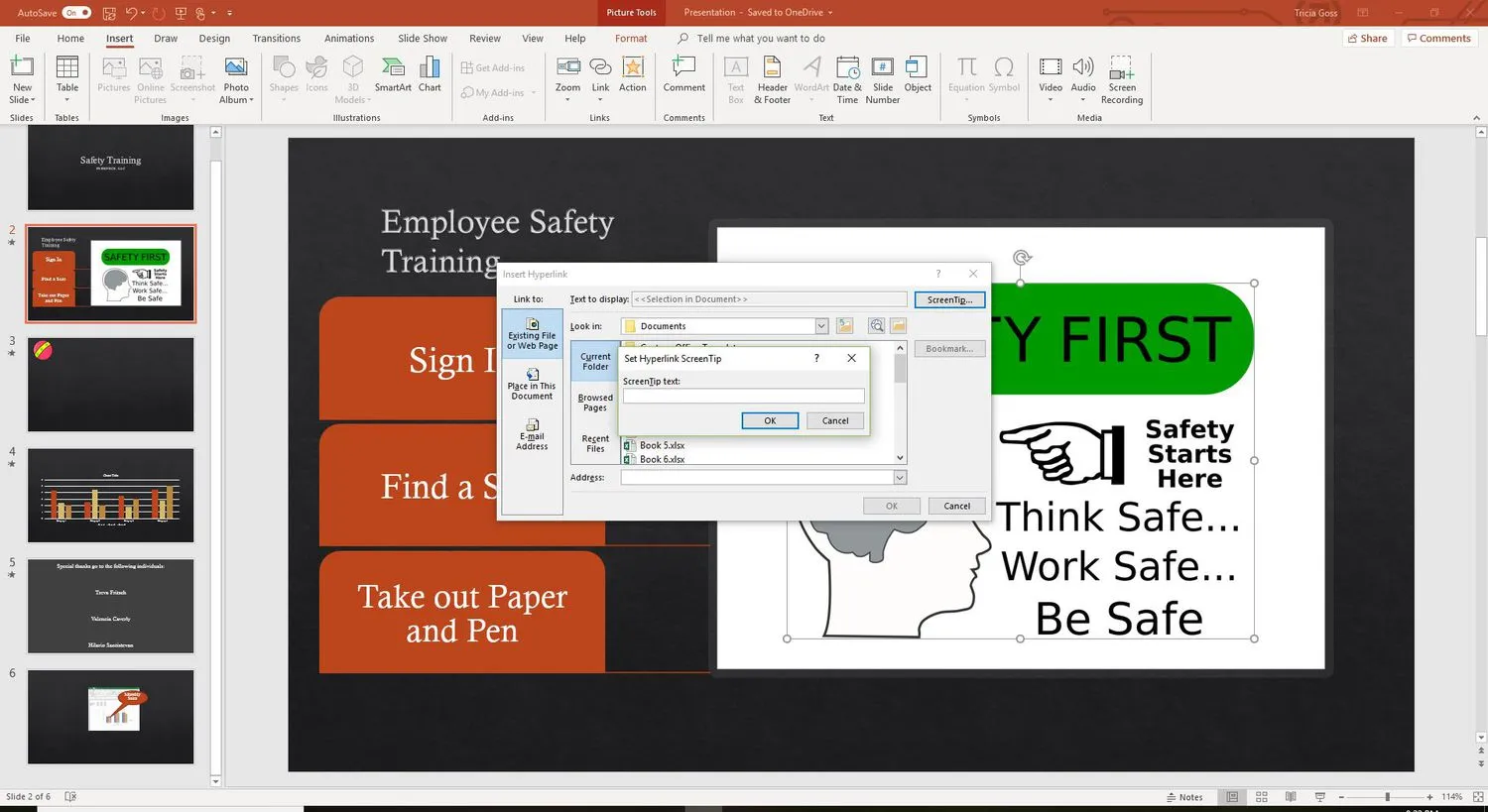
- 확인 을 선택 하여 화면 팁 텍스트를 저장하고 하이퍼링크 삽입 대화 상자로 돌아갑니다.
- 확인 을 선택 하여 하이퍼링크 삽입 대화 상자를 종료하고 스크린 팁을 적용합니다.
- 화면 쇼를 시작하고 링크 위에 마우스를 올려 하이퍼링크 화면 팁을 테스트합니다.


답글 남기기