Path App_Data에 대한 액세스가 거부되었습니다. 이를 수정하는 4가지 방법
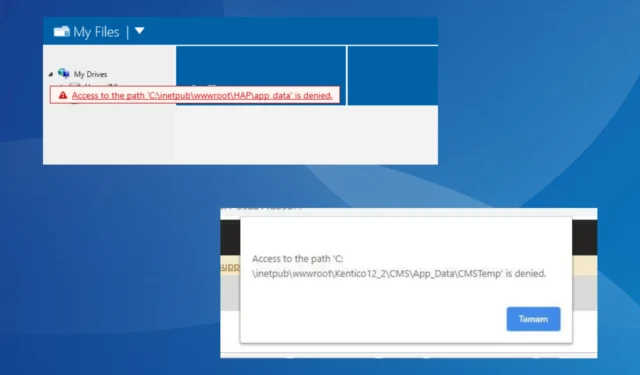
Visual Studio에서 앱을 실행하거나 웹사이트를 게시하려고 할 때 종종 Access to the path App_Data is denied 오류가 발생합니다. 웹 앱이 액세스하고 편집해야 하지만 권한이 없어서 편집할 수 없는 파일의 전체 경로가 나열됩니다!
액세스 거부 오류는 일반적으로 Visual Studio에 필요한 권한이 없거나, IIS_IUSRS에 wwwroot 폴더에 대한 읽기 및 쓰기 권한이 없거나, 다른 프로세스가 파일에 액세스하고 있거나, 타사 바이러스 백신 프로그램이 해당 파일에 대한 액세스를 차단했을 때 나타납니다.
App_Data 경로에 대한 액세스가 거부되었습니다 오류를 어떻게 해결합니까?
1. 관리자 권한으로 Visual Studio를 실행합니다.
- Visual Studio 실행 관리자(.exe 파일)를 마우스 오른쪽 버튼으로 클릭하고 속성을 선택합니다 .
- 호환성 탭으로 이동한 후 이 프로그램을 관리자 권한으로 실행 확인란을 선택합니다 .
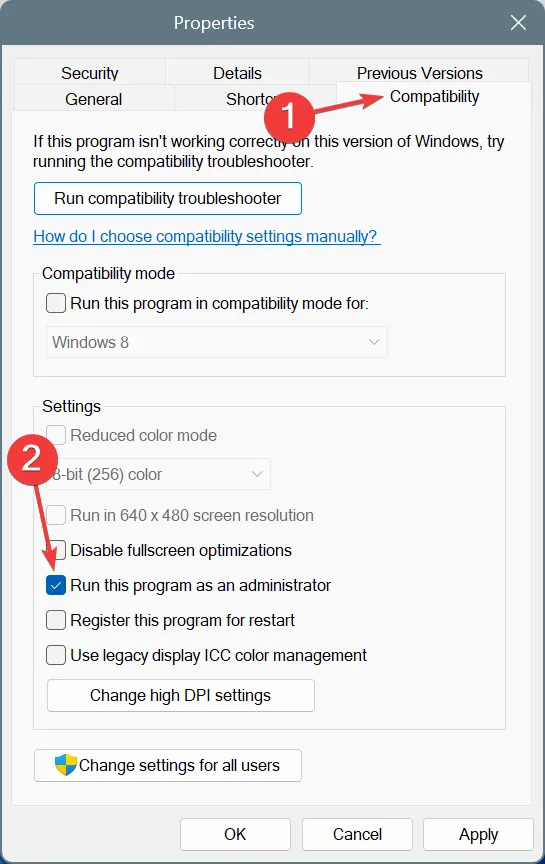
- 적용 및 확인을 클릭하여 변경 사항을 저장한 다음 Visual Studio를 실행하여 액세스 거부 오류가 계속 나타나는지 확인합니다.
2. IIS_IUSRS에 wwwroot 폴더에 대한 액세스 권한을 부여합니다.
- Windows +를 눌러 E 파일 탐색기를 열고 주소창에 다음 경로를 붙여넣고 다음을 누르세요 Enter.
C:\inetpub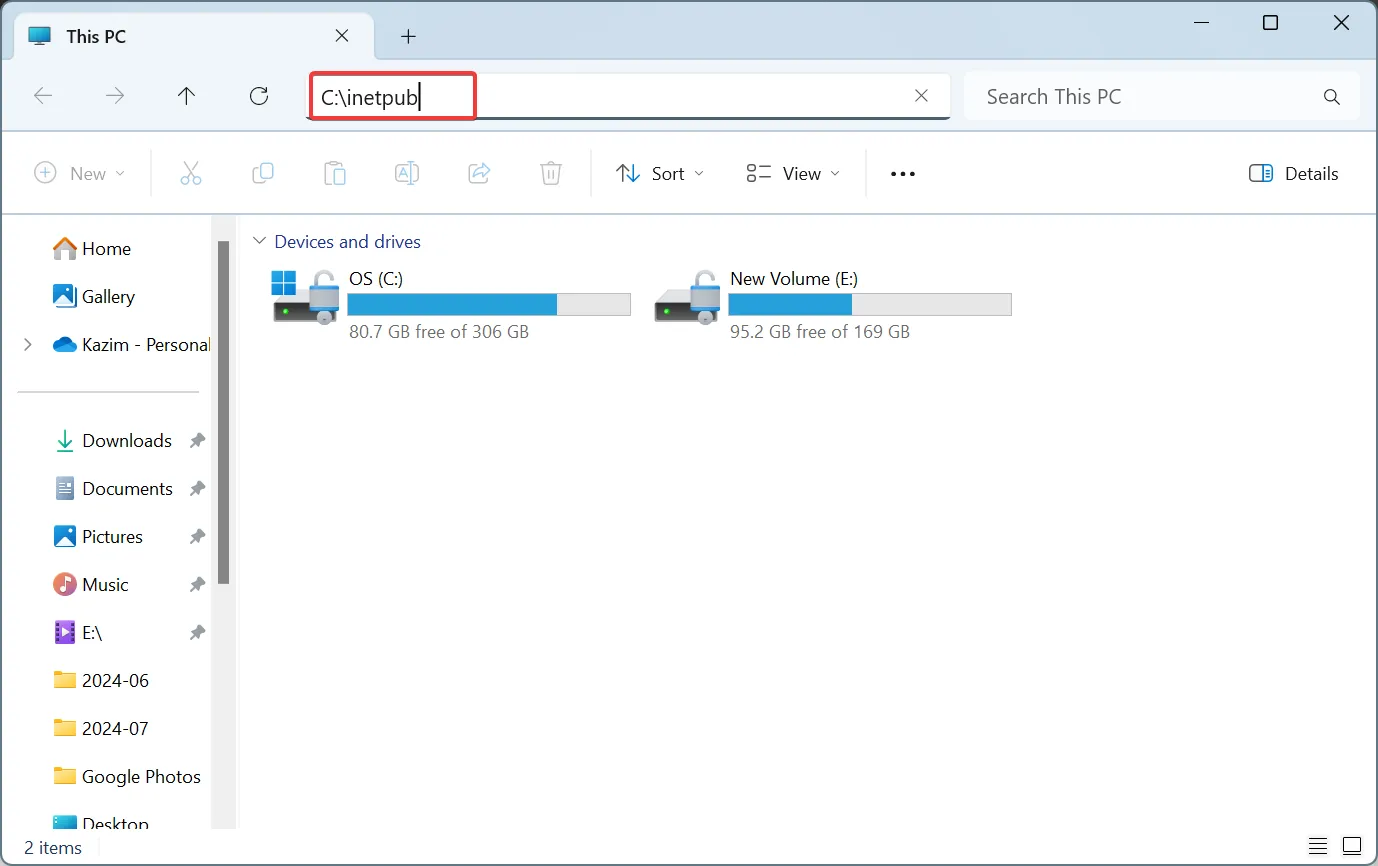
- wwwroot 폴더를 마우스 오른쪽 버튼으로 클릭 하고 속성을 선택합니다.
- 보안 탭으로 가서 편집을 클릭합니다 .
- 이제 목록에서 IIS_IUSRS 로 시작하는 항목을 선택 하고 모든 권한에 대한 확인란을 선택합니다.
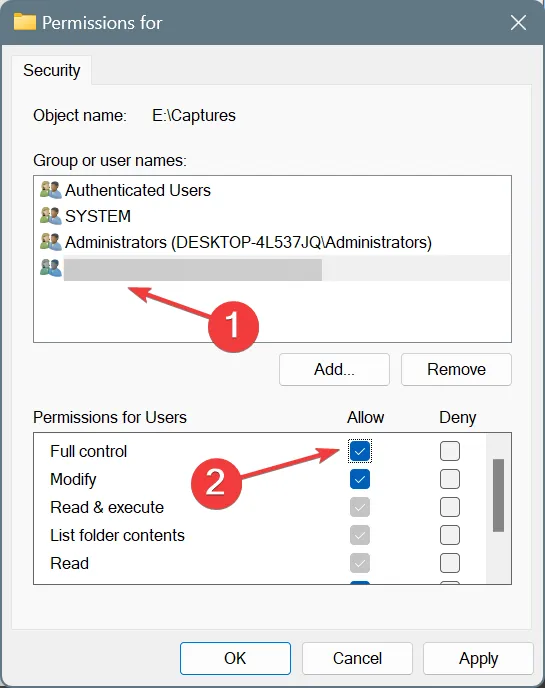
- 마지막으로 적용 및 확인을 클릭하여 변경 사항을 저장하고 개선 사항을 확인합니다.
이것이 작동하지 않으면 Network Service와 ASPNET에 읽기 및 쓰기 권한을 부여하세요. 또한 App_Data 폴더에 대한 동일한 단계를 통해 IIS_IUSRS, Network Service, ASPNET의 세 가지 모두에 전체 폴더 제어를 부여할 수 있습니다!
3. 파일에 액세스하는 모든 프로세스를 종료합니다.
- Ctrl+ Shift+를 눌러 Esc작업 관리자를 열고 오류 메시지에 표시된 파일에 액세스하는 모든 프로세스를 확인하세요.
- 각 항목을 개별적으로 선택하고 작업 끝내기 를 클릭하세요 .
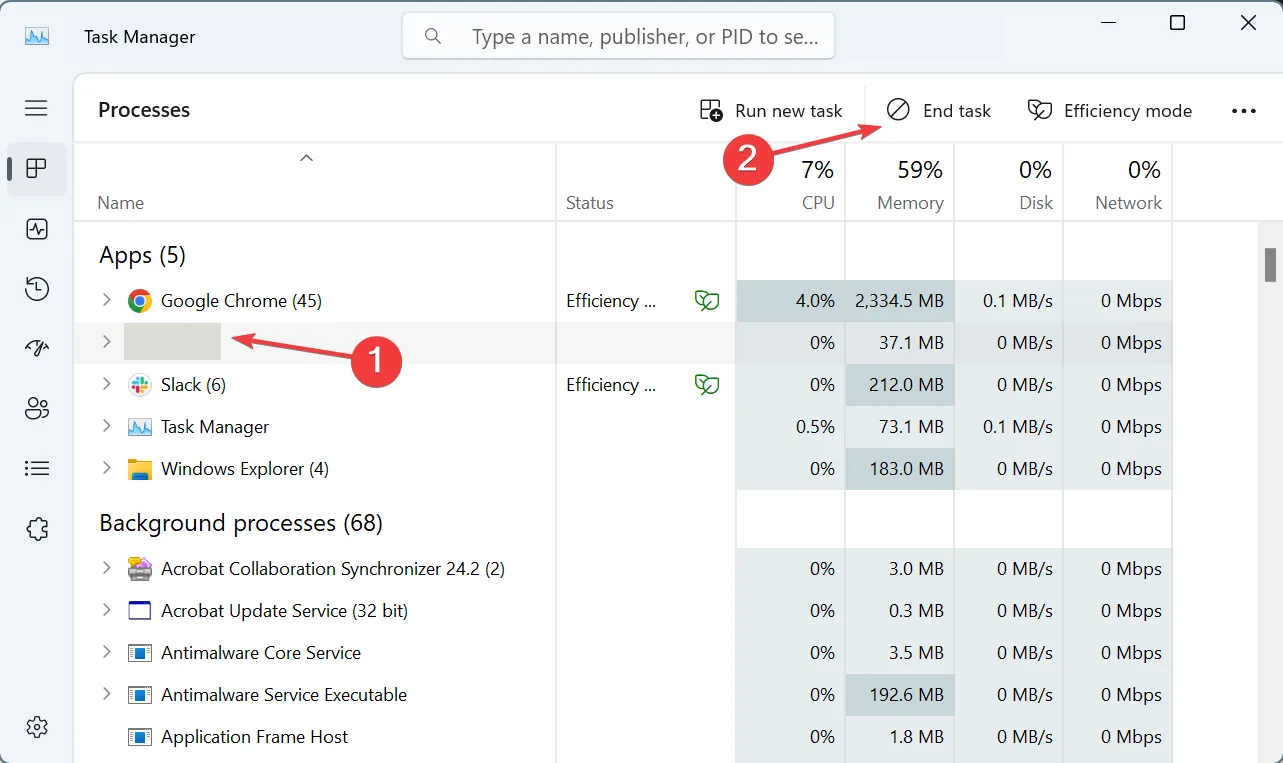
- 완료되면 앱을 실행할 수 있습니다.
4. 바이러스 백신 프로그램에서 wwwroot 폴더를 허용 목록에 추가하세요.
이전 솔루션이 App_Data 경로에 대한 액세스가 거부됨 오류를 해결하지 못했다면 바이러스 백신이 폴더/파일에 대한 액세스를 차단하는 것일 수도 있습니다. 이 경우 바이러스 백신을 일시적으로 비활성화하고 개선 사항을 확인할 수 있습니다.
오류 메시지가 사라지면 설치된 타사 바이러스 백신 솔루션에서 wwwroot 폴더를 제외 항목으로 추가한 후 마지막으로 다시 활성화하세요!
여기 있는 동안 효율성과 생산성을 높여주는 Visual Studio 확장 프로그램에 대한 최고의 추천 사항을 알아보세요.
어떤 해결책이 당신에게 효과가 있었나요? 댓글 섹션에서 독자들과 공유하세요.


답글 남기기