ChatGPT 음성 모드에 빠르게 액세스: 스크린샷 쿼리에 단축키와 Chrome 확장 프로그램 사용
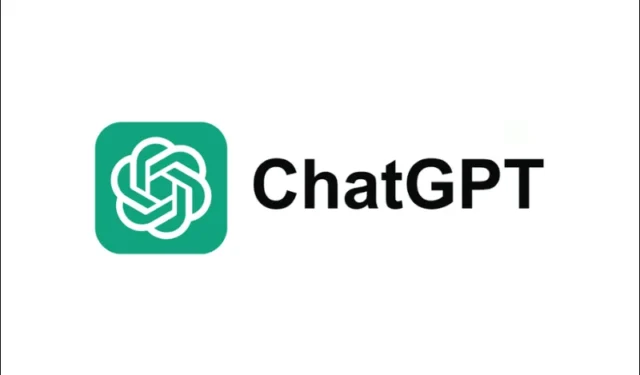
필수 정보
- ‘ChatGPT 음성 바로가기’ 크롬 확장 프로그램을 이용하면 사용자가 사용자 정의 가능한 바로가기를 통해 ChatGPT의 음성 기능에 빠르게 액세스할 수 있습니다.
- ChatGPT용 Ask Screenshot이라는 또 다른 Chrome 확장 프로그램이 있는데, 이를 통해 사용자는 스크린샷을 캡처하여 AI에 직접 보내 분석할 수 있습니다. 또한 강조된 텍스트를 챗봇에 전송하는 기능도 지원합니다.
- ChatGPT에 대한 스크린샷 요청은 캡처한 스크린샷이나 선택한 텍스트를 ‘요약, 설명, 답변, 번역 및 필사’하는 것과 같은 작업에 대한 다양한 유용한 템플릿을 제공합니다. 활성 Chrome 창에서만 작동합니다.
Windows 및 Mac에서 ChatGPT 데스크톱 애플리케이션을 사용하는 사용자의 경우 AI에 쉽게 액세스할 수 있습니다. ChatGPT를 시작하는 간단한 단축키가 있지만 특정 기능에 액세스하는 더 빠른 방법도 있습니다. ChatGPT의 음성 모드를 자주 사용하거나 스크린샷에 대해 자주 문의하는 경우 다음 팁은 워크플로를 간소화하고 불필요한 단계를 최소화하며 더 빠른 상호 작용을 가능하게 하는 데 도움이 됩니다.
ChatGPT 데스크톱 애플리케이션에서 음성 모드 바로가기 설정
ChatGPT 음성 모드를 시작하기 위한 바로가기를 만들려면 먼저 ‘ChatGPT 음성 바로가기’ Chrome 확장 프로그램을 다운로드해야 합니다.
제공된 링크를 방문하여 확장 프로그램을 설치합니다. Chrome에 추가 버튼을 클릭합니다. 확장 프로그램이 활성화되면 Windows에서 ChatGPT의 음성 모드에 액세스할 수 있습니다. Mac 사용자의 경우 해당 단축키는 .입니다 . Alt+Q Option+Q
Chrome 브라우저에서 확장 프로그램을 선택하여 바로가기를 수정할 수 있습니다.
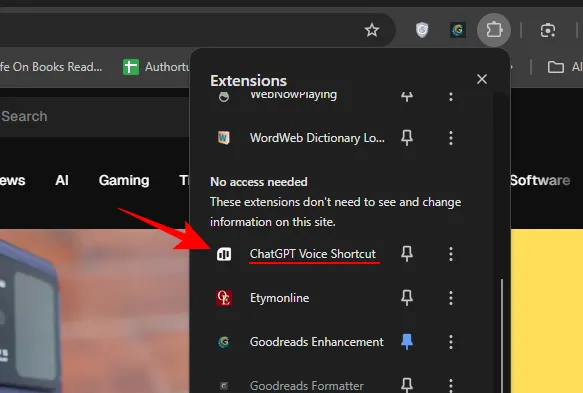
‘일반’ 설정에서 창 크기를 사용자 지정하고 추가적인 기본 설정을 조정할 수 있습니다.
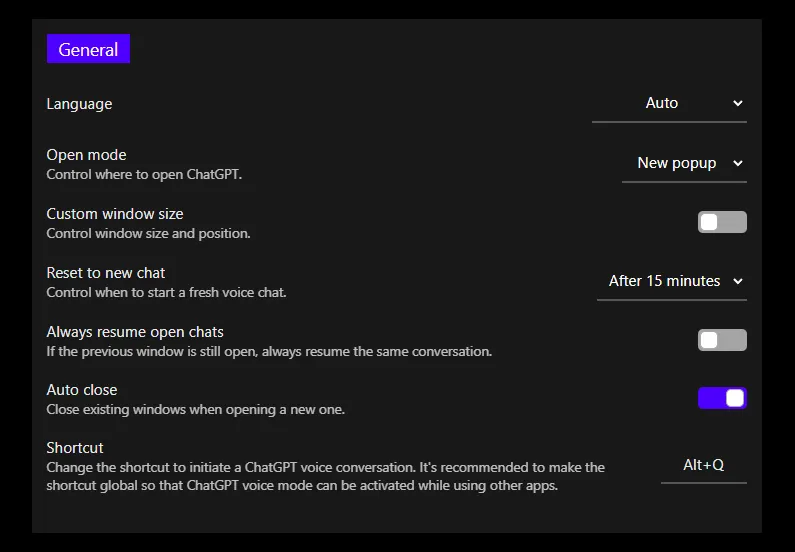
ChatGPT의 고급 음성 모드를 사용하려면 구독이 필요하며, 이 기능은 Chrome 확장 프로그램의 일부이므로 바로가기를 작동시키려면 활성 Chrome 창이 열려 있어야 합니다.
데스크톱에서 ChatGPT로 스크린샷 직접 보내기
ChatGPT의 데스크톱 앱에는 ‘스크린샷 찍기’ 기능이 내장되어 있지만, 반복적으로 수행하면 액세스하는 과정이 시간이 많이 걸릴 수 있습니다. 다행히도 전용 Chrome 확장 프로그램이 이 작업을 간소화합니다.
ChatGPT용 스크린샷 요청 확장 프로그램을 사용하면 사용자가 스크린샷을 찍고 ChatGPT에 직접 제출하여 문의할 수 있습니다.
위의 링크를 통해 확장 프로그램을 설치하세요. 사용하려면 브라우저에서 아무 페이지에서나 마우스 오른쪽 버튼을 클릭하고 Ask ChatGPT를 선택한 다음 사용 가능한 템플릿 프롬프트에서 선택하세요.

이 도구를 활용하여 스크린샷을 캡처할 수 있으며, 여러 장을 동시에 캡처할 수도 있습니다.
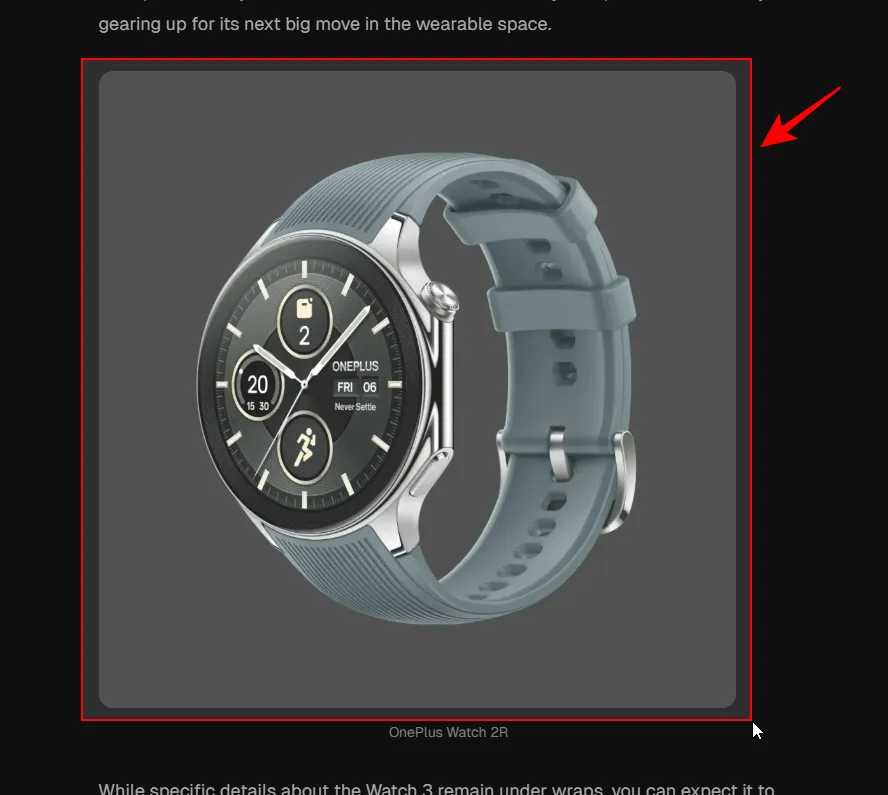
이러한 이미지는 신속한 평가를 위해 ChatGPT로 전송됩니다.
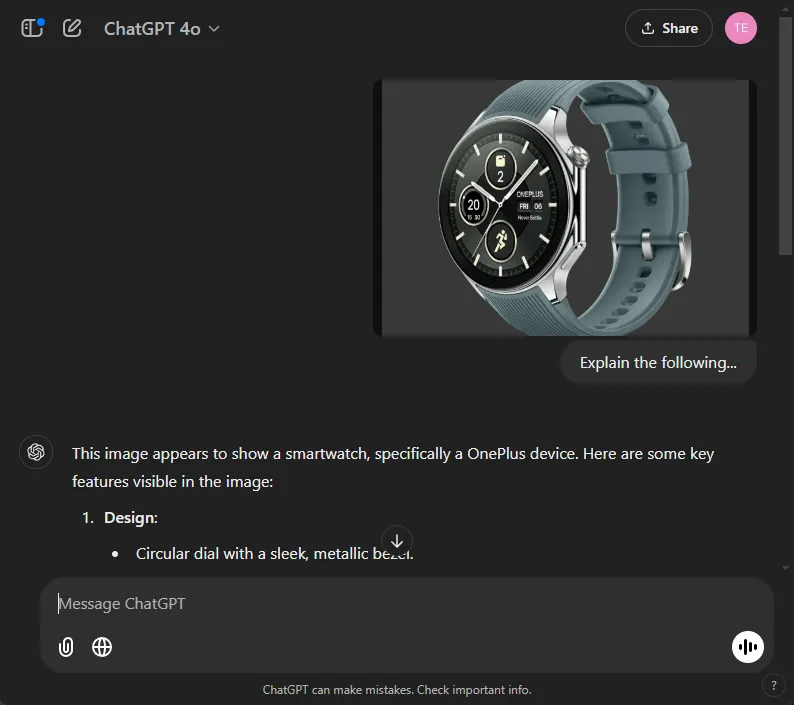
이름과 달리 ‘스크린샷 요청’을 사용하면 텍스트를 선택하여 해당 선택 항목을 ChatGPT로 전송할 수도 있습니다.

‘사용자 정의’ 옵션을 사용하거나 확장 프로그램 자체를 클릭하여 상황에 맞는 메뉴에 표시되는 템플릿을 조정할 수 있습니다.
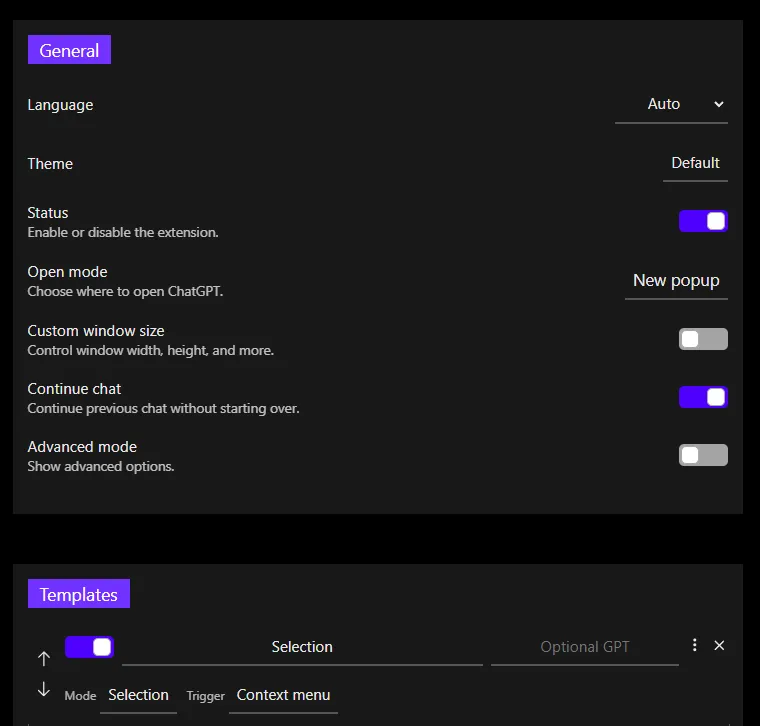
Chrome 확장 프로그램이므로 웹 페이지 내에서 표시되는 콘텐츠에만 작동합니다.
ChatGPT Chrome 확장 프로그램은 많이 있지만, 이 두 가지는 ChatGPT와의 상호작용 프로세스를 간소화하고 질의에 소요되는 시간과 노력을 절약하는 데 효율성이 뛰어나다는 점이 돋보입니다.


답글 남기기