Windows 파일 탐색기를 통해 무선으로 Android 휴대전화 저장소에 액세스
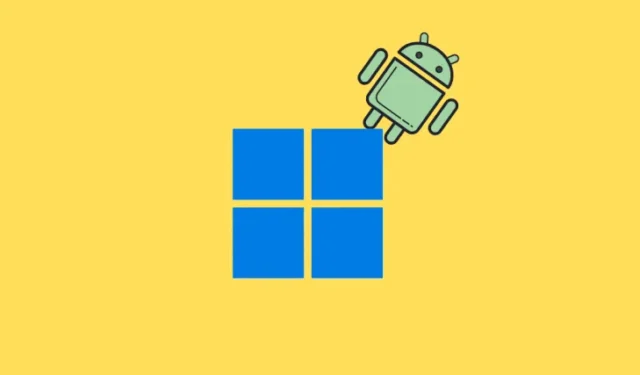
필수 정보
- Windows에서 파일 탐색기를 사용하여 Android 기기의 저장소에 무선으로 액세스하면 USB 연결이 필요 없습니다.
- Android 휴대폰에 Windows 링크 애플리케이션을 다운로드한 뒤, 설정 > Bluetooth 및 기기 > 모바일 기기를 통해 연결을 설정하세요.
- 성공적으로 연결되면 Android 기기의 저장소가 파일 탐색기 사이드바에 나타나 USB를 사용하는 것처럼 원활한 무선 액세스가 가능합니다. Wi-Fi를 통해 파일을 빠르고 간편하게 정리(열기, 복사, 이동 또는 삭제)할 수 있습니다.
- 파일 탐색기와의 통합은 Windows 10도 지원합니다.
더 이상 USB 케이블을 꼬아서 Android 스마트폰을 PC에 연결할 필요가 없습니다. Microsoft는 기본 무선 연결을 용이하게 하는 일련의 업데이트를 도입하여 장치의 저장소에 손쉽게 액세스할 수 있도록 합니다.
게다가 초기 설정 후에는 휴대폰이 Wi-Fi를 통해 자동으로 연결되므로 버튼을 클릭하지 않고도 파일 탐색기를 통해 Android 저장소에 지속적으로 액세스할 수 있습니다.
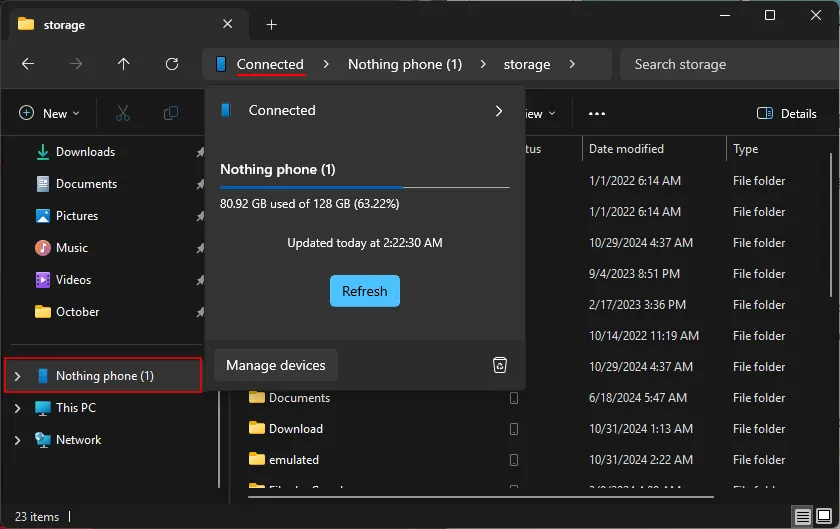
이 기능은 원래 7월에 Windows Insiders를 위한 테스트 단계에 있을 때 공유되었습니다. 이제 널리 사용 가능해지면서 연결 프로세스가 훨씬 쉬워졌습니다.
Android 기기를 Windows에 무선으로 연결하는 단계
이 기능은 ‘모바일 기기 관리’ 설정 인터페이스를 통해 이용할 수 있으며, 이를 통해 Android 휴대폰을 연결된 카메라로 사용하고 사진이나 스크린샷을 찍을 때 알림을 받을 수도 있습니다.
필수 조건
시작하기 전에 원활한 환경을 위해 다음 항목을 업데이트하거나 설치했는지 확인하세요.
- 윈도우 업데이트
- 연결하려는 모든 Android 기기에 설치 또는 업데이트된 Windows 앱에 대한 링크 (여기)
- Android 기기는 Android 8.0 이상에서 작동해야 합니다.
- Windows 앱 버전에 대한 링크는 1.23112.189 이상이어야 합니다.
이 기능을 사용하려면 ‘Cross-Device Experience Host’가 필요합니다. 기기를 연결하면 자동으로 업데이트됩니다. 문제가 발생하면 Microsoft Store를 방문하여 왼쪽 하단에서 ‘Downloads’를 선택하고 Get updates를 클릭합니다 .
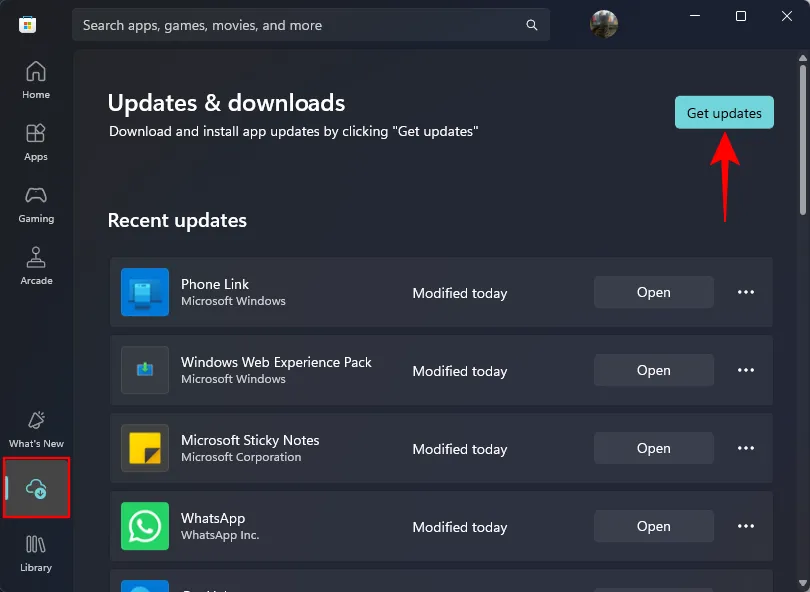
단계별 가이드
1단계: 설정 앱을 실행하고 Bluetooth 및 기기 > 모바일 기기 로 이동합니다 .
2단계: 이 PC가 모바일 기기에 액세스하도록 허용을 활성화한 다음, 기기 관리를 클릭합니다 .
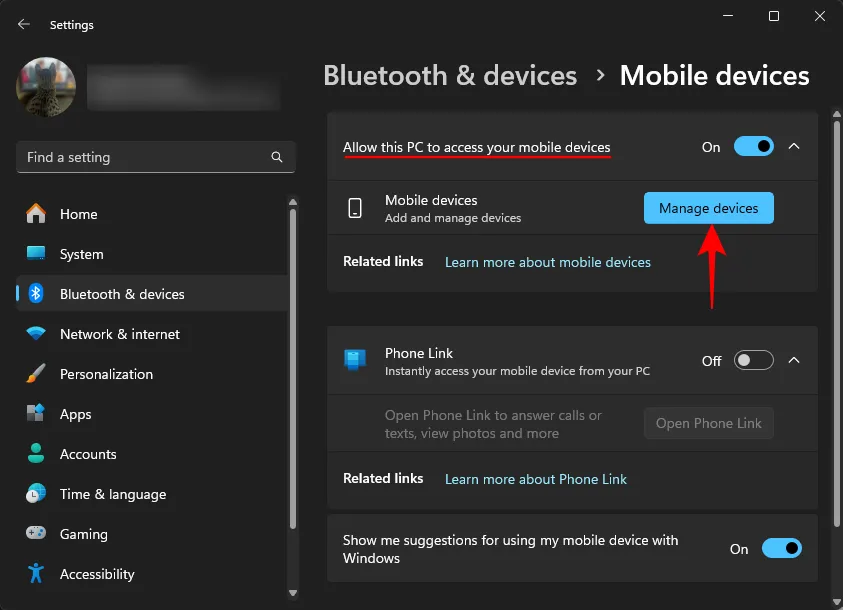
3단계: 메시지가 나타나면 Microsoft 계정에 로그인하세요.
4단계: 장치 추가를 누릅니다 .
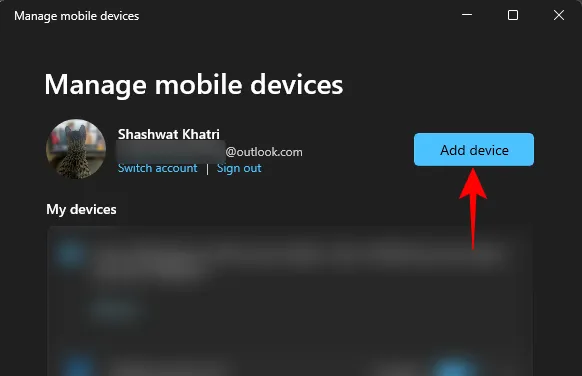
5단계: Android 기기에서 Windows 앱으로 연결을 열고 PC에 표시된 QR 코드를 사용하거나 Microsoft 계정 세부 정보를 입력하여 로그인합니다.
6단계: 기능이 효과적으로 작동하는 데 필요한 모든 권한을 부여합니다.
6.1단계: PC에서 “권한 허용”을 클릭하여 계속합니다.
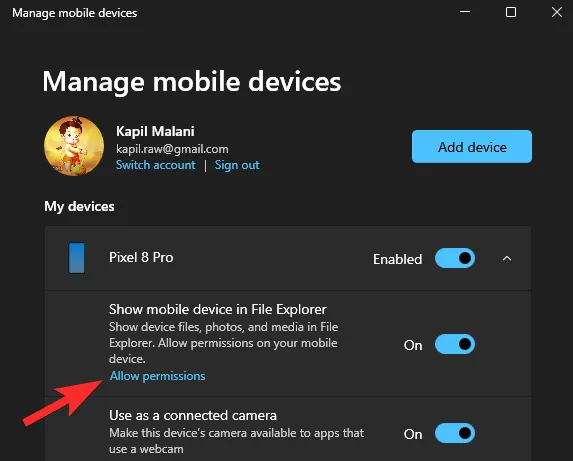
6.2단계: “계속”을 클릭하여 메시지를 따릅니다.
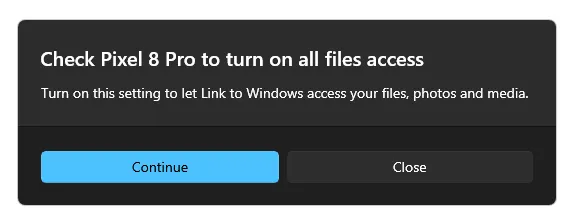
6.3단계: 모바일 기기에서 권한을 허용하라는 알림을 받게 됩니다. 이 알림을 탭하여 “모든 파일 액세스” 화면에 액세스합니다. 설정 앱에서 검색하여 이 화면을 찾을 수도 있습니다. “Windows에 연결” 앱을 선택하고 버튼을 토글하여 “모든 파일을 관리하는 액세스 허용” 옵션을 활성화합니다.
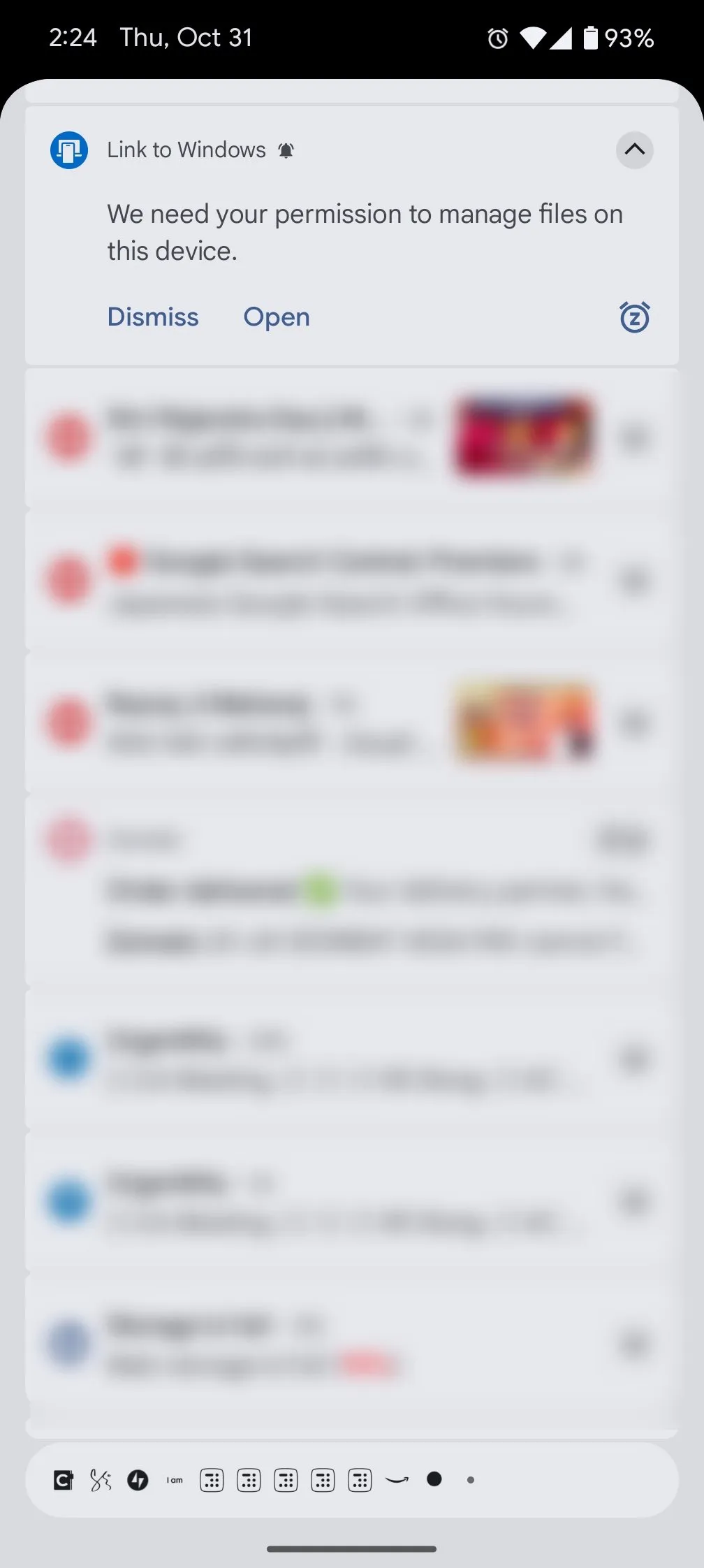
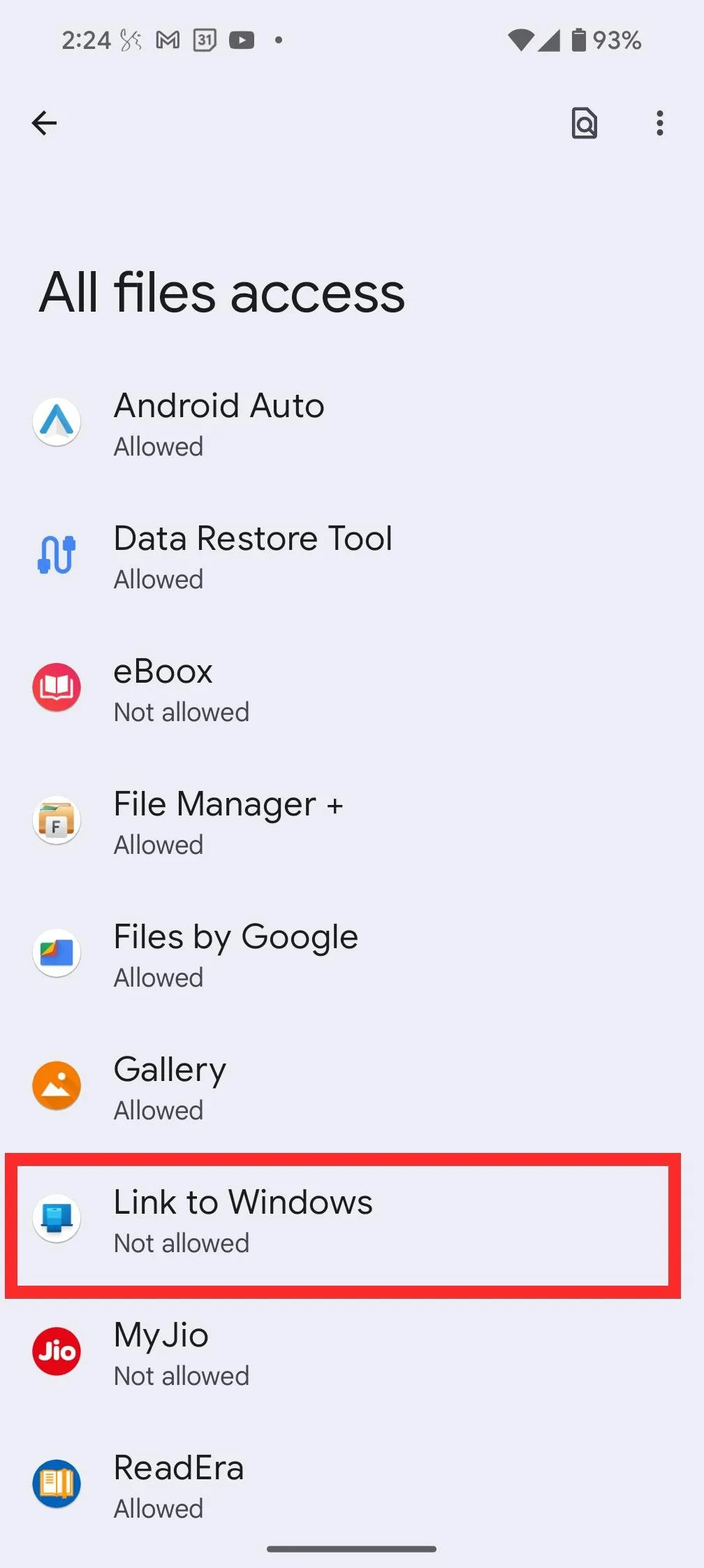
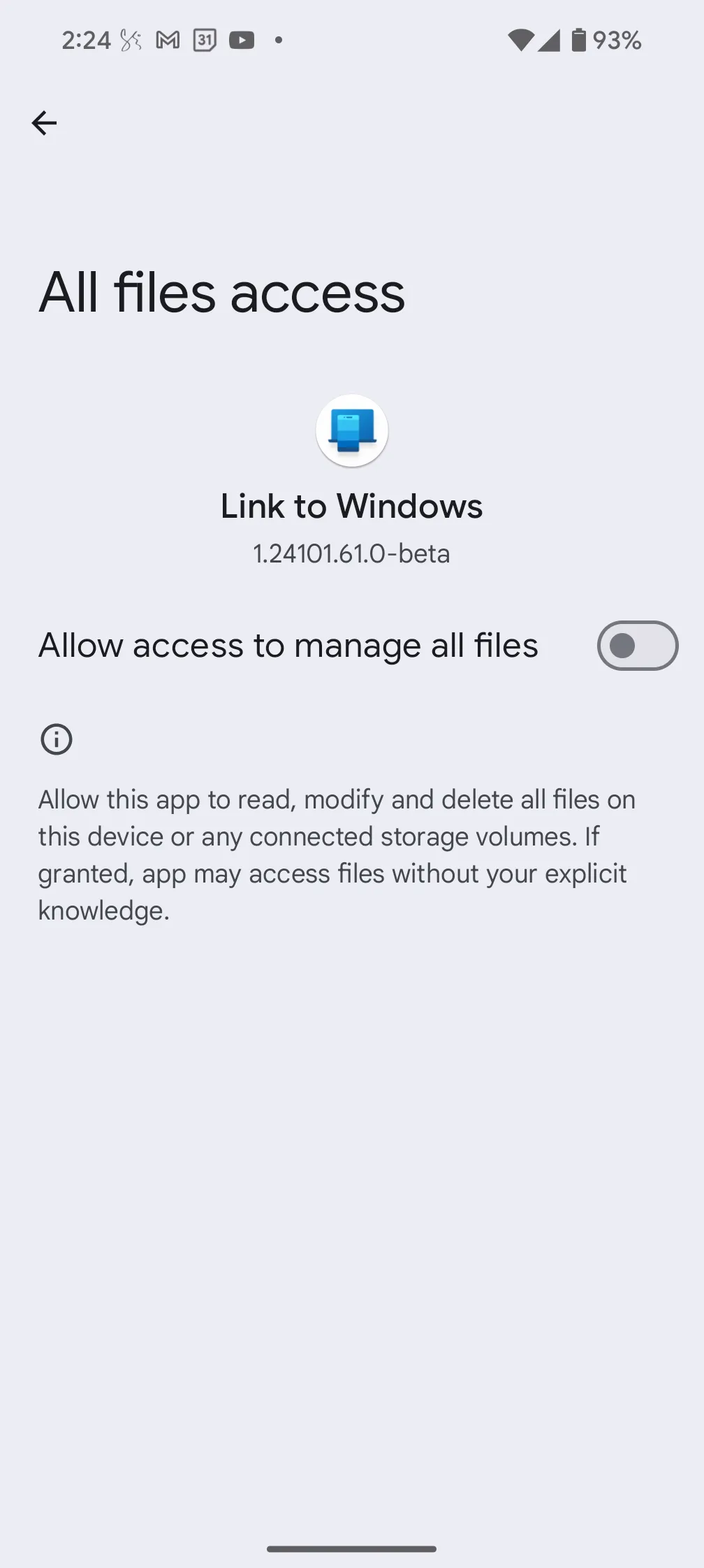
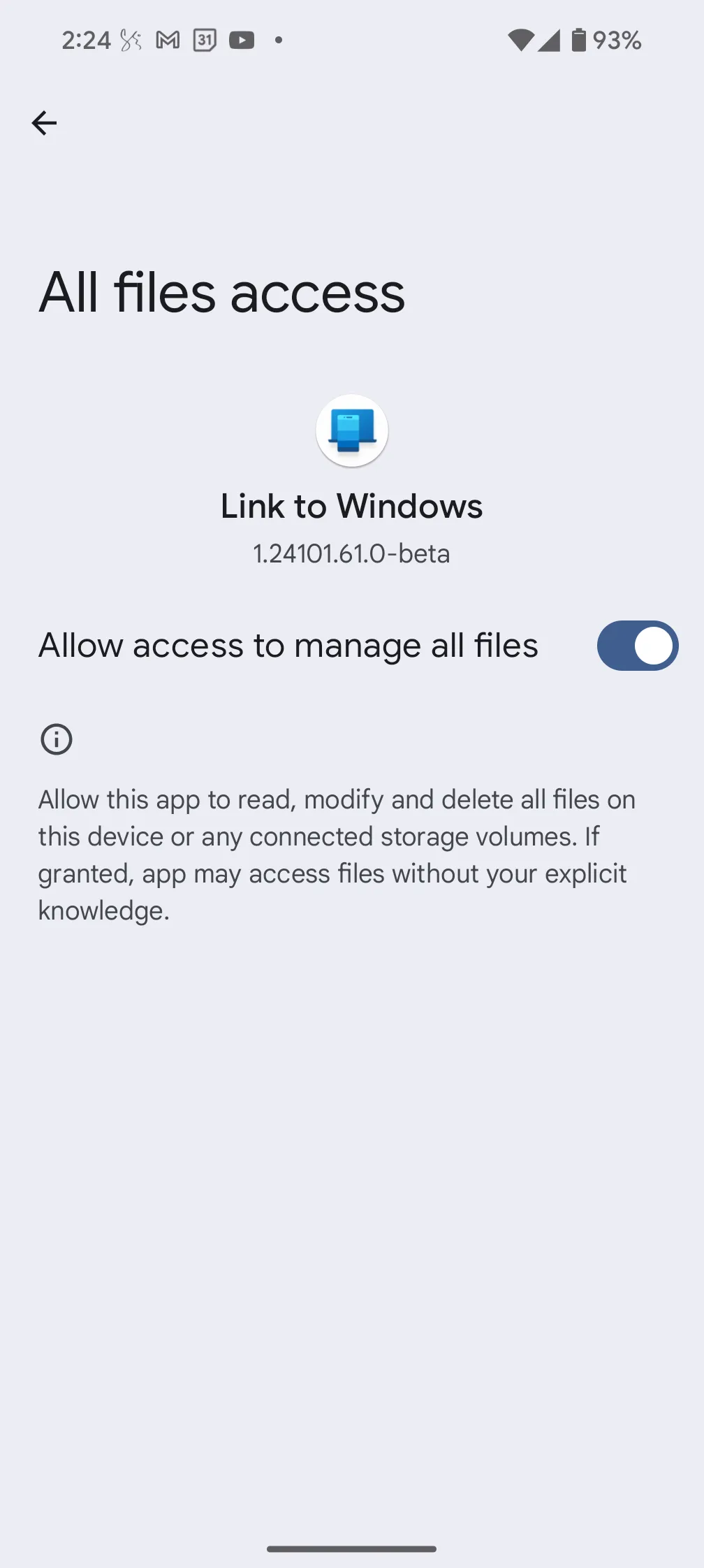
7단계: 연결이 성공적으로 완료되면 기기에서 ‘파일 탐색기에 모바일 기기 표시’ 옵션이 활성화되어 있는지 확인하세요.
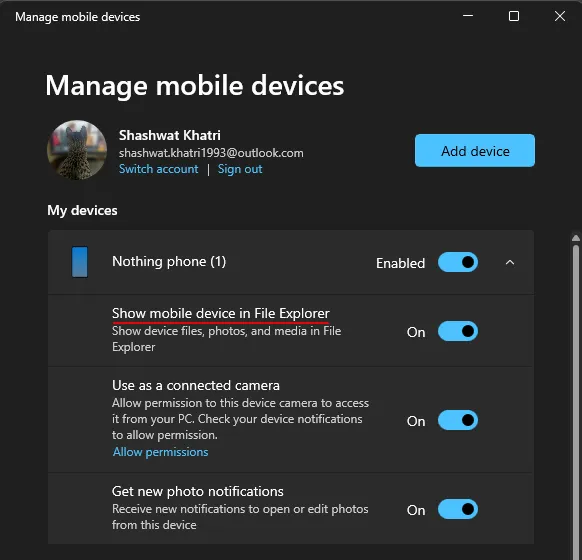
돌아오면 이제 파일 탐색기의 사이드바에 휴대폰이 표시될 것입니다.
Windows에서 Android 저장소에 액세스하는 방법
Wi-Fi 연결을 통해 기기의 스토리지에 액세스하는 것은 매우 잘 수행됩니다. 빠르고 USB 케이블을 사용하지 않는다는 것을 알아차리지 못할 수도 있습니다.
파일 탐색기 사이드바에서 Android 기기를 클릭하면 기기에 있는 모든 파일과 폴더를 찾아볼 수 있습니다.

이것은 ‘이 PC’에 나타나지 않으므로 Android 기기의 저장소에 액세스하는 유일한 방법입니다 .
처음에는 ‘상태’ 열에 전화기 아이콘이 표시되어 파일이나 폴더가 해당 장치에만 저장되어 있음을 나타냅니다.
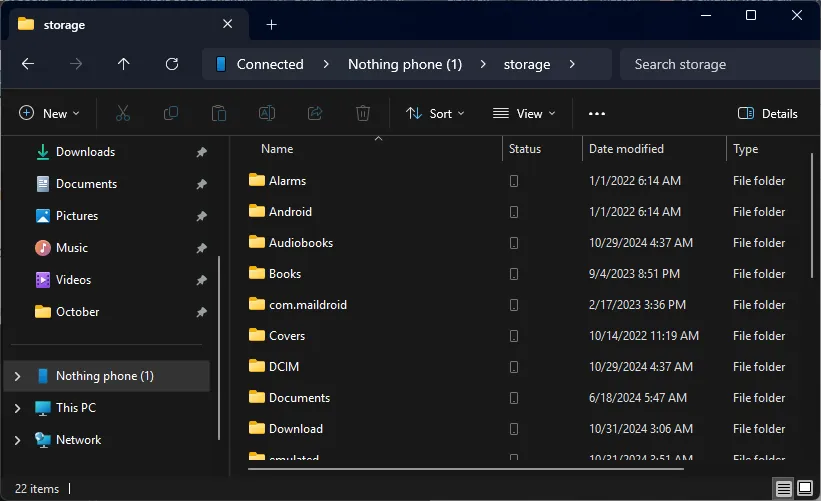
해당 파일/폴더에 접근하면 해당 파일/폴더가 일시적으로 다운로드되어 다른 파일과 마찬가지로 해당 파일과 상호 작용할 수 있습니다.
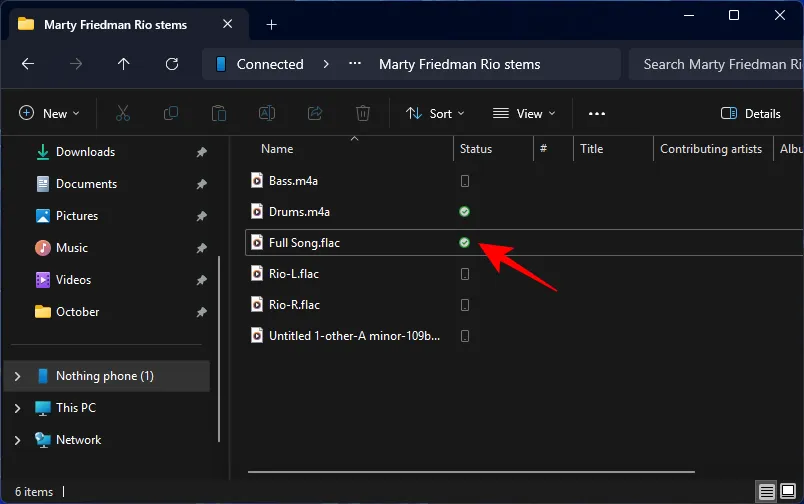
파일과 폴더의 이름을 바꾸고, 정리하고, 새로운 파일을 공유하거나, 기기의 저장소에서 직접 삭제할 수 있습니다.
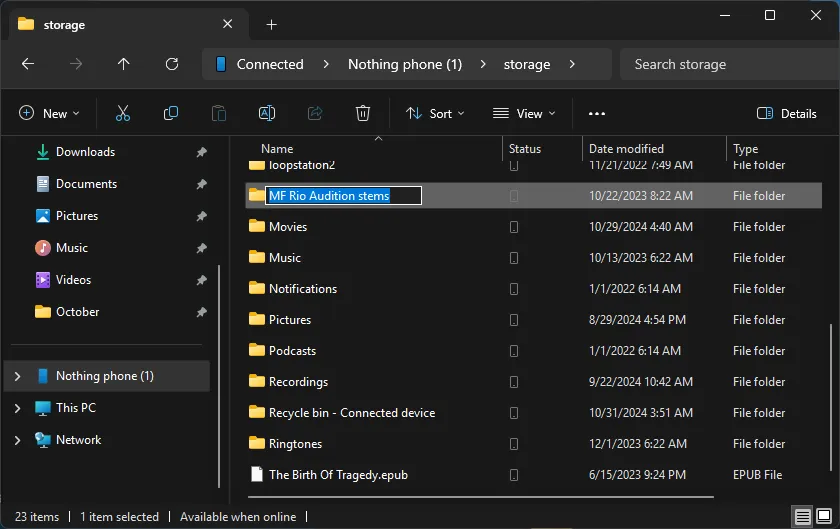
모든 변경 사항은 Android 휴대전화의 파일 애플리케이션에 반영됩니다. Windows를 사용하여 장치에서 삭제된 모든 파일은 휴대전화의 지정된 ‘휴지통 – 연결된 장치’ 폴더로 이동합니다. 영구적으로 삭제되기 전까지 30일 동안 그대로 유지됩니다.
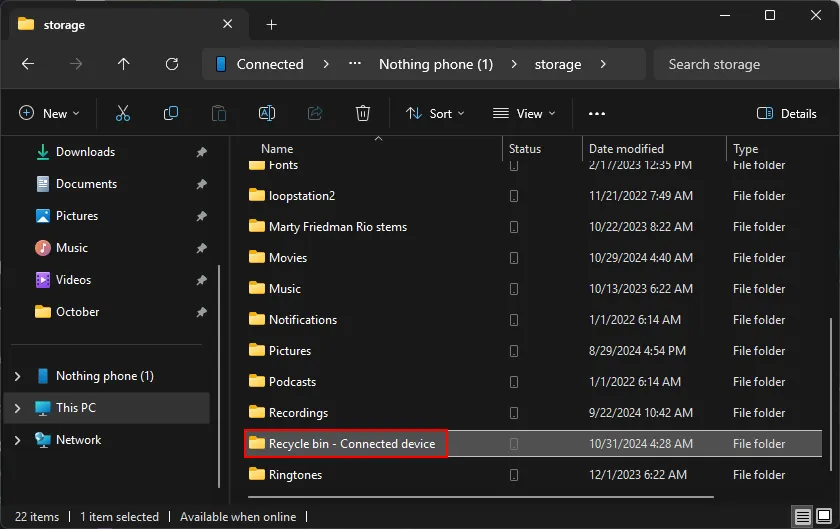
해당 파일은 검색 결과에 색인되어 해당 파일을 더욱 신속하게 찾을 수 있게 됩니다.
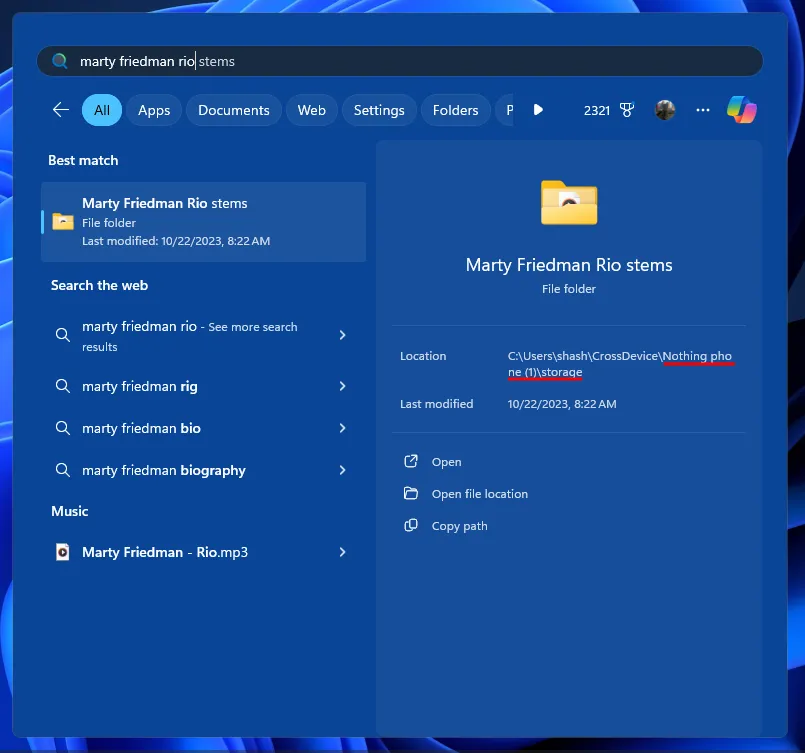
이 기능은 Windows 10에서도 지원됩니다. 설정 앱 > 모바일 기기를 통해 액세스를 시작할 수 있습니다. Phone Link 앱을 사용하는 것은 불필요하다는 점을 명심하세요. 이 프로세스는 모바일 기기 기능을 통해서만 관리되기 때문입니다.
여러 대의 Android 기기를 소유하고 있다면, 각각을 비슷하게 연결하여 USB 케이블 없이도 파일 탐색기에서 저장소에 액세스할 수 있습니다(한 번에 하나씩). 가까운 미래에 iOS 기기에서도 비슷한 기능을 볼 수 있기를 바랍니다.
자주 묻는 질문(FAQ)
파일 탐색기에 등록할 수 있는 Android 기기는 몇 대인가요?
Windows 설정의 “모바일 기기” 섹션에서 여러 대의 Android 휴대폰과 태블릿을 등록할 수 있습니다. 그러나 한 번에 파일 탐색기에 나타날 수 있는 기기는 한 대뿐입니다.
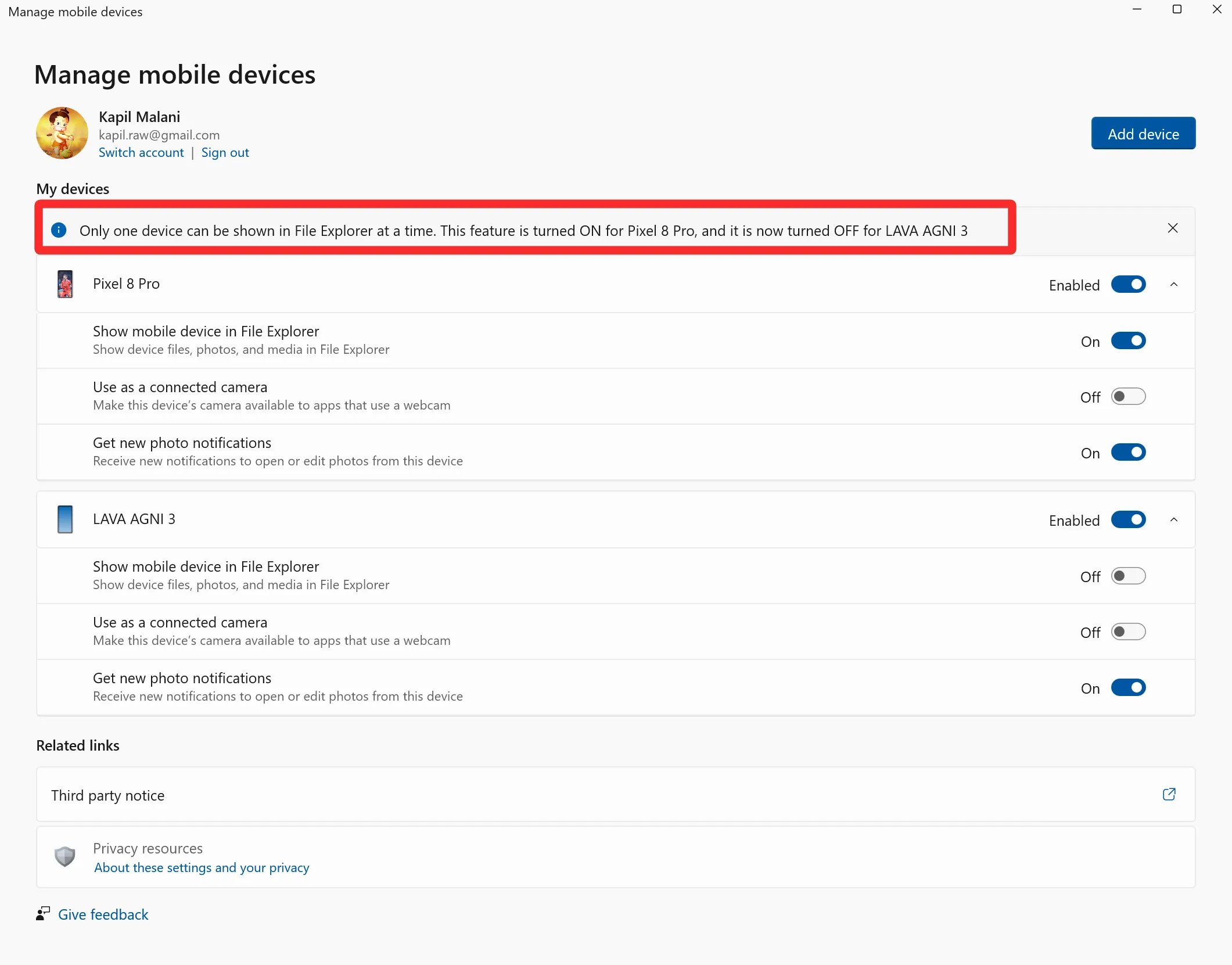
파일 탐색기에서 다양한 모바일 기기 사이를 전환하는 방법?
파일 탐색기에서 저장소에 접근할 수 있는 모바일 기기를 바꾸려면 설정 > Bluetooth 및 기기 > 모바일 기기 > 기기 관리로 이동한 다음, 전환하려는 기기에 대한 “파일 탐색기에 모바일 기기 표시” 옵션을 켭니다.
이미지 출처: Nerdschalk.com


답글 남기기