Aadsts90072 오류: 이 사용자 계정 문제를 해결하는 방법
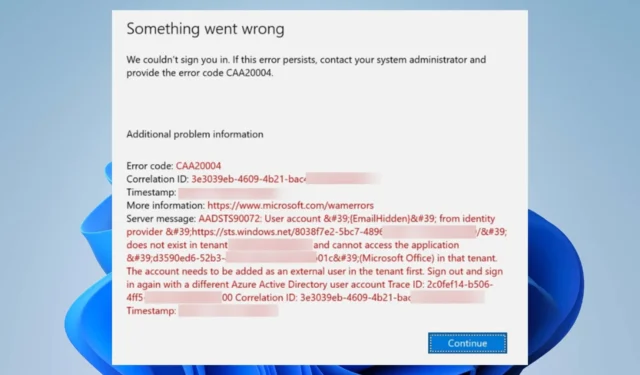
많은 사용자가 계정 로그인 중에 AADSTS90072 오류가 발생한다고 보고했습니다. 디렉터리에 없는 계정을 사용하려고 하면 오류 오류가 표시되는 문제가 발생합니다.
문제를 해결하기 전에 근본적인 원인을 살펴보겠습니다.
Aadsts90072 오류의 원인은 무엇입니까?
다음은 AADSTS90072 오류의 잠재적 원인입니다.
- 계정이 테넌트에 존재하지 않음 – 사용자가 로그인하려는 외부 계정이 로그인한 테넌트에 존재하지 않으면 오류 메시지가 표시될 수 있습니다. 또한 사용자가 테넌트에 대한 MFA(Multi-Factor Authentication) 요구 사항을 충족하지 못하여 권한이 부여되지 않기 때문입니다.
- ImmutableID 특성에 불일치가 있음 – 동기화 중인 사용자와 관계없이 Active Directory와 Azure AD 간에 ImmutableID(sourceAnchor) 특성이 일치하지 않는 경우에도 오류가 발생할 수 있습니다.
이러한 요소는 조건에 따라 컴퓨터마다 다를 수 있습니다. 그러나 문제를 해결하기 위한 자세한 단계를 안내해 드립니다.
Aadsts90072 오류를 어떻게 수정할 수 있습니까?
고급 문제 해결 단계를 진행하기 전에 다음 예비 검사를 시도하십시오.
- PC 다시 시작 – 컴퓨터를 다시 시작하면 성능에 영향을 미치는 일시적인 문제가 해결되고 활동이 새로 고쳐집니다.
- 네트워크 문제 해결 – 라우터/모뎀의 전원을 껐다 켜거나 컴퓨터의 네트워크 정체를 해결하면 인터넷에 더 빠르게 연결할 수 있습니다.
- Firefox 브라우저를 사용하고 쿠키에 대한 쿠키 지우기 – Firefox에서 login.microsoft.com 및 teams.microsoft.com에 대한 쿠키를 지우면 오류가 다시 표시되지 않습니다.
오류를 해결할 수 없는 경우 아래 해결 방법을 진행하십시오.
1. 게스트 정책에 대한 MFA 필요에서 Azure Information Protection 제외
- Azure 대시보드 로 이동하여 조건부 액세스 옵션을 클릭합니다.
- 할당 탭 으로 이동 하고 그 아래에서 사용자 및 그룹을 선택합니다.
- 왼쪽 창에서 포함 탭으로 이동하고 모든 게스트 및 외부 사용자 확인란을 선택합니다.
- 오른쪽 창의 할당 탭 으로 이동하여 클라우드 앱 또는 작업 섹션을 선택합니다.
- 제외된 클라우드 앱 섹션 으로 이동 하고 Microsoft Azure Information Protection을 제외로 선택합니다.
- 계정에 로그인하고 AADSTS90072 오류가 지속되는지 확인하십시오.
위의 단계를 통해 게스트에 대한 MFA 필요 정책을 준수하지 않고 Microsoft Azure Information Protection 클라우드 앱을 실행할 수 있습니다.
2. 게스트 및 외부 사용자 제외
- 새 조건부 액세스 정책을 만듭니다.
- 왼쪽 창의 할당 탭 으로 이동하여 사용자 및 그룹 옵션을 클릭합니다.
- 화면 오른쪽에서 제외 탭을 선택한 다음 모든 게스트 및 외부 사용자 확인란을 선택합니다.
- 할당 탭 에서 왼쪽 창의 클라우드 앱 또는 작업 섹션을 클릭합니다.
- 오른쪽 창에서 포함 섹션으로 이동하고 Microsoft Azure Information Protection 클라우드 앱의 확인란을 선택합니다.
- 왼쪽 창에서 액세스 제어 탭 으로 이동 하고 허가를 선택합니다.
- 액세스 권한 부여 라디오 버튼을 선택 하고 다단계 인증 필요 확인란을 선택합니다.
위의 단계는 게스트 및 외부 사용자를 RMA(다단계 인증 요청)에서 제외하고 액세스 정책을 통해 액세스 권한을 부여합니다.
3. 조직 계정 연결 해제
- 시작 버튼을 왼쪽 클릭 하고 설정을 클릭합니다.
- 계정 탭을 선택 하고 회사 또는 학교 액세스를 클릭합니다.
- 또한 추가된 조직 계정을 찾아 연결 해제 버튼을 클릭합니다.
- 프롬프트에서 예를 클릭하여 선택을 확인합니다 .
- 다른 프롬프트에서 조직 계정과의 연결을 끊으라는 메시지가 나타나면 연결 끊기를 다시 클릭합니다.
- 이제 Teams 앱을 다시 시작하고 오류가 지속되는지 확인하십시오.
또는 Teams 웹 버전에 액세스하여 문제가 해결되었는지 확인할 수 있습니다.
이 가이드와 관련하여 추가 질문이나 제안 사항이 있는 경우 아래 의견 섹션에 남겨주세요.


답글 남기기