간단한 3단계로 Google 스프레드시트에서 캘린더 만들기
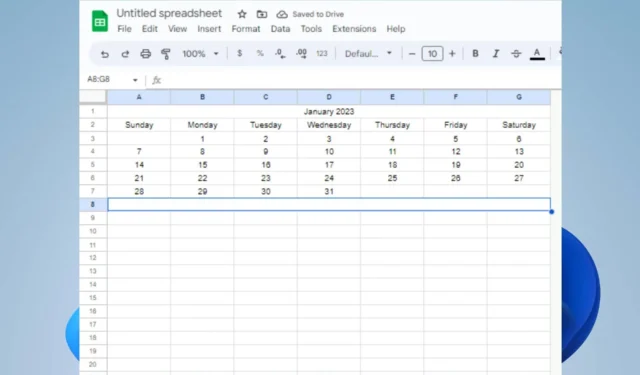
Google 스프레드시트는 행과 열의 그리드로 구성된 널리 사용되는 전자 스프레드시트입니다. 그러나 사용자는 스프레드시트에서 활동을 구성하고 추적하기 위해 캘린더를 만드는 데 어려움을 겪었습니다. 따라서 Google 스프레드시트에서 캘린더를 만드는 몇 가지 쉬운 단계를 살펴보겠습니다.
Google 스프레드시트에 캘린더 템플릿이 있나요?
예, Google 스프레드시트는 사용할 수 있는 다양한 캘린더 템플릿을 제공합니다. 이러한 템플릿에는 미리 디자인된 형식과 스타일이 포함되어 있어 사용자가 다양한 용도로 캘린더를 편리하게 만들 수 있습니다.
또한 즉시 사용할 수 있도록 온라인에서 다운로드할 수 있는 다양한 타사 캘린더 템플릿이 있습니다.
그러나 스타일, 작업표, 청구서 및 일정에 맞는 템플릿이 표시되지 않을 수 있습니다. 따라서 Google 스프레드시트에서 캘린더를 만드는 방법을 안내해 드리겠습니다.
Google 스프레드시트에서 캘린더를 만들려면 어떻게 해야 하나요?
1. Google 스프레드시트 캘린더 템플릿 사용
- Google 스프레드시트 로 이동하여 템플릿 갤러리 버튼을 선택합니다.
- 템플릿을 스크롤하여 연간 캘린더를 선택합니다.
- 연도 시트를 클릭하고 오른쪽에 있는 큰 연도 텍스트를 선택합니다.
- 그런 다음 원하는 연도를 입력하고 를 누릅니다 Enter.
- 리본에서 형식 탭을 선택 하고 테마를 클릭하여 원하는 테마를 선택합니다.
- 사용자 지정 버튼을 클릭하여 스타일, 글꼴, 강조 색상을 변경하고 이미지를 추가합니다.
- 완료 키를 클릭하여 변경 사항을 저장합니다.
- 아래 시트에서 를 선택하여 월 사이를 이동합니다.
Google 스프레드시트에는 캘린더 템플릿을 선택하고 맞춤설정할 수 있는 기본 제공 캘린더 템플릿이 있습니다.
2. 캘린더 만들기
- PC에서 Google 스프레드시트를 실행하고 더하기 기호를 클릭하여 새 통합 문서를 엽니다.
- H ~ Z 열을 선택하고 마우스 오른쪽 버튼으로 클릭한 다음 선택한 열 삭제를 선택합니다.
- 셀 A1 을 클릭 하고 원하는 월과 연도를 입력한 다음 키를 누릅니다 Enter.
- A1 ~ G1 행을 강조 표시 하고 형식 탭을 클릭한 다음 셀 병합 을 선택 하고 모두 병합을 선택합니다.
- A2 행에서 G2 행에 해당하는 일요일부터 토요일까지 의 요일을 입력합니다 .
- 월 및 요일 행을 강조 표시하고 중앙에 정렬합니다.
- 해당 월의 올바른 첫 번째 날짜가 있는 셀에 숫자 1을 입력 하고 필요한 숫자로 주를 채웁니다.
- 다음 행으로 이동하여 첫 번째 요일에 숫자를 입력하고 두 요일을 강조 표시한 다음 자동 채우기 핸들을 오른쪽으로 드래그하여 나머지 요일을 채웁니다.
- 8단계를 반복하여 월의 나머지 주를 완료합니다.
- Sheet1 탭 에서 드롭다운 화살표를 클릭 하고 복제하여 첫 번째 시트의 복제본을 만듭니다.
- 복제된 시트로 이동하여 월 이름을 변경하고 있어야 할 날짜를 삽입하여 다음 달로 업데이트합니다.
캘린더를 만들면 필요에 따라 유연하고 창의력을 발휘할 수 있습니다.
3. 타사 캘린더 템플릿 다운로드
이 프로세스의 속도를 높이는 데 사용할 수 있는 다양한 타사 템플릿이 온라인에서 제공됩니다.
필요에 맞는 것을 검색하고 다운로드할 수 있습니다. 반드시 신뢰할 수 있는 사이트에서 다운로드하세요.
이 가이드에 대한 추가 질문이나 제안 사항이 있으면 의견 섹션에 남겨주세요.


답글 남기기