Windows에서 Wi-Fi가 작동하지 않는 문제를 해결하는 방법

Wi-Fi는 우리 존재의 모든 측면에 스며들어 있다고 해도 과언이 아닙니다. 그것은 우리가 깨어날 때, 저녁을 먹을 때 거기에 있으며, 어떤 사람들은 그것의 파동이 심지어 우리의 뇌를 방해한다고 주장합니다. 요컨대 Wi-Fi는 중요하며 Windows에서 작동이 중지되면 우리의 삶이 정지된 것처럼 느껴질 수 있습니다. 이 가이드는 Windows 장치에서 Wi-Fi 연결이 잘못되었거나 끊어진 경우 몇 가지 수정 사항을 제공합니다.
몇 가지 쉬운 방법
Windows 장치에서 Wi-Fi가 작동하지 않는 문제를 직간접적으로 해결하는 데 도움이 되는 몇 가지 분명하고 쉬운 방법이 있습니다. 대부분의 네트워크 문제는 라우터 , 모뎀 또는 액세스 포인트에서 시작됩니다.
인터넷 소스를 분리했다가 나중에 다시 연결하면 Windows 인터넷 액세스 문제를 해결하는 데 도움이 될 수 있습니다. 몇 분 또는 몇 시간 후에 PC를 간단히 다시 시작할 수도 있습니다. 인터넷 서비스 제공업체 또는 케이블 회사로 인해 발생한 모든 Wi-Fi 문제는 일반적으로 해당 기간 내에 해결됩니다. 이러한 방법 중 어느 것도 문제를 해결하는 데 도움이 되지 않으면 아래 해결 방법을 계속 진행하십시오.
1. Windows Wi-Fi 설정 확인
- “설정 -> 네트워크 및 인터넷 -> Wi-Fi”로 이동합니다.
- 검색 메뉴 또는 시스템 트레이의 Wi-Fi 아이콘에서 직접 “Wi-Fi 설정”을 열 수도 있습니다.
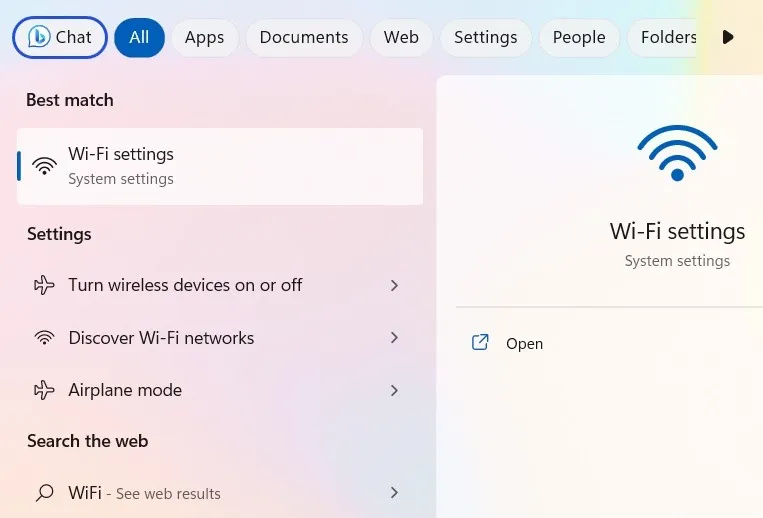
- Wi-Fi 문제가 라우터와 관련된 경우 가장 먼저 해야 할 일은 Wi-Fi를 껐다가 다시 켜는 것입니다.
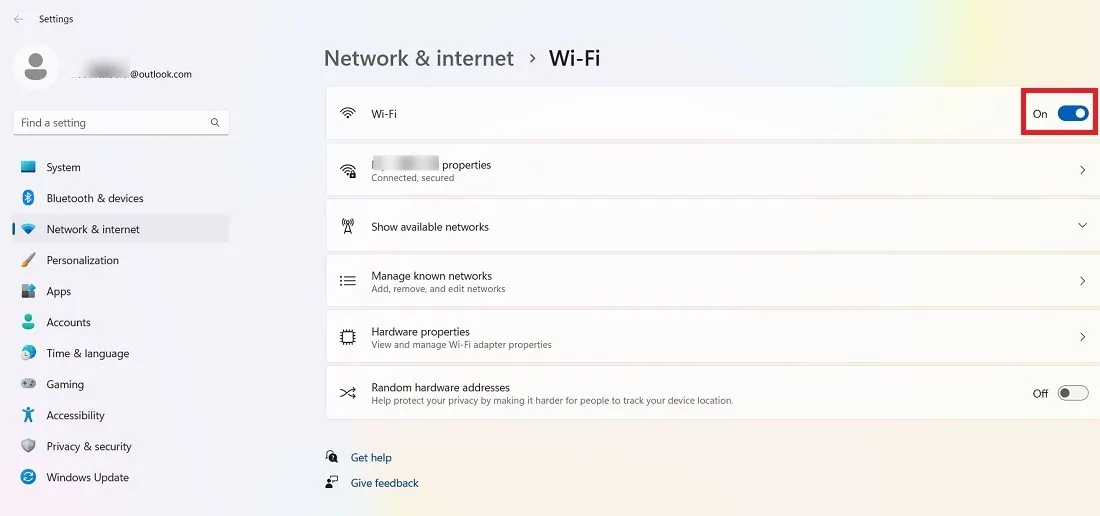
- Wi-Fi 메뉴에서 “알려진 네트워크 관리”를 클릭할 수도 있습니다.

- Windows에서 연결하려는 네트워크를 “삭제”한 다음 다시 연결하십시오.
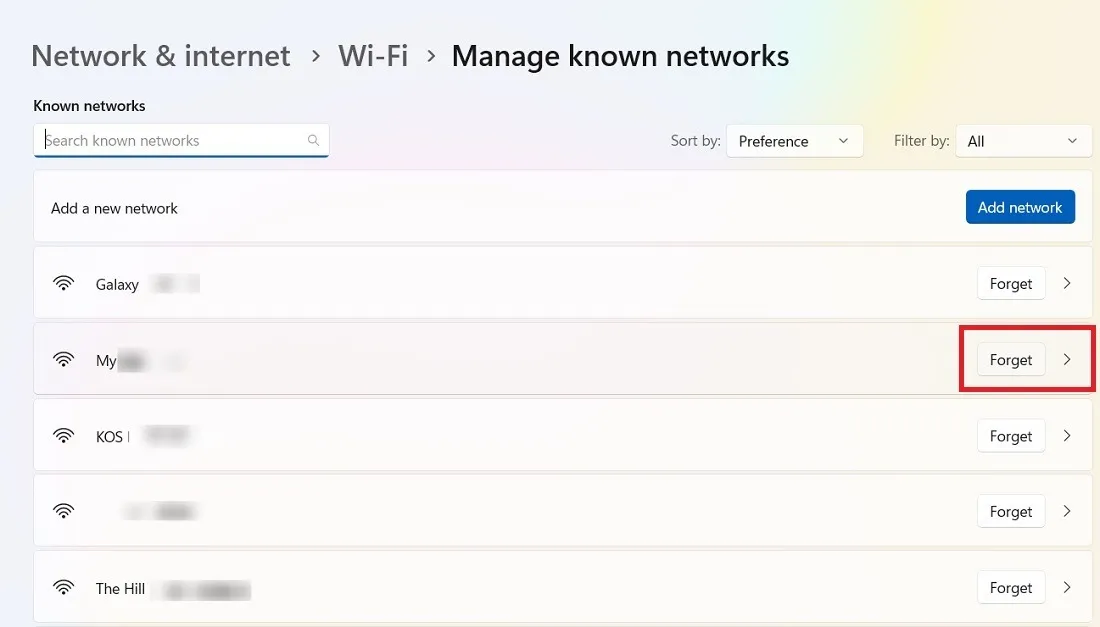
- “알려진 네트워크 관리” 페이지로 돌아갑니다. “사용 가능한 네트워크 표시”를 클릭합니다.
- 최근에 잊어버린 Wi-Fi 네트워크가 다시 한 번 표시되어야 합니다. “연결” 버튼을 클릭하고 네트워크 보안 키를 입력한 후 “다음”을 클릭합니다.
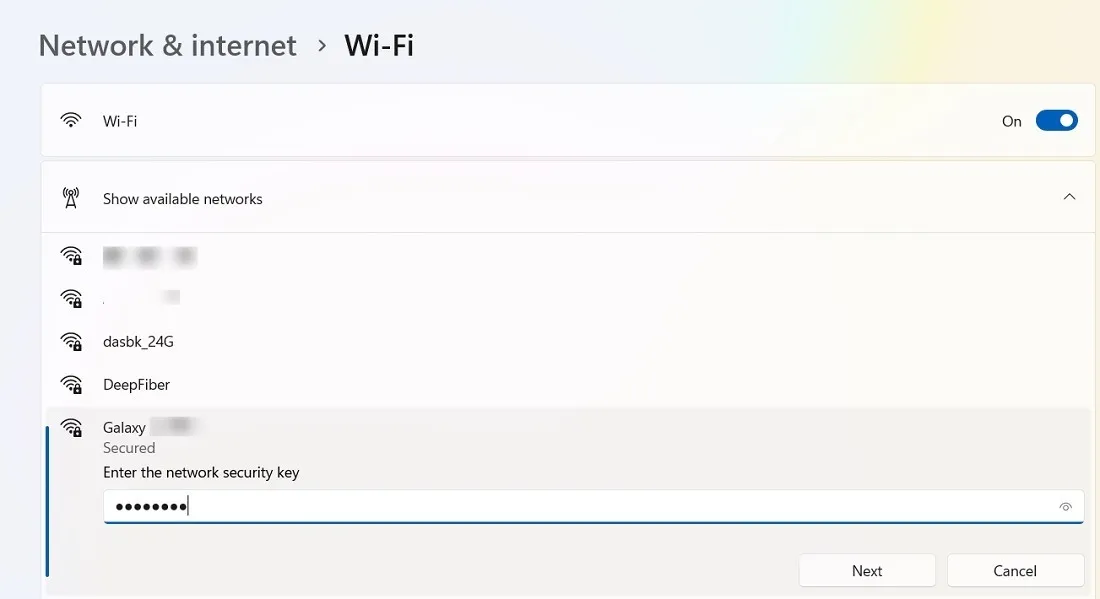
모든 실패, 나머지 수정 사항은 더 고급입니다.
2. Wi-Fi Direct 가상 어댑터 다시 시작
잘못된 Wi-Fi 연결 문제는 Microsoft Wi-Fi Direct 가상 어댑터에서 비롯될 수 있습니다. 이것은 Windows를 Wi-Fi 핫스팟으로 전환하는 책임이 있지만 Wi-Fi를 수정하기 위해 이것을 비활성화하면 휴대용 핫스팟 기능도 비활성화된다는 점에 유의하십시오.
- “장치 관리자”로 이동합니다. (시작 메뉴 검색창에서 검색하세요.)
- “보기 -> 숨김 장치 표시”를 클릭합니다.
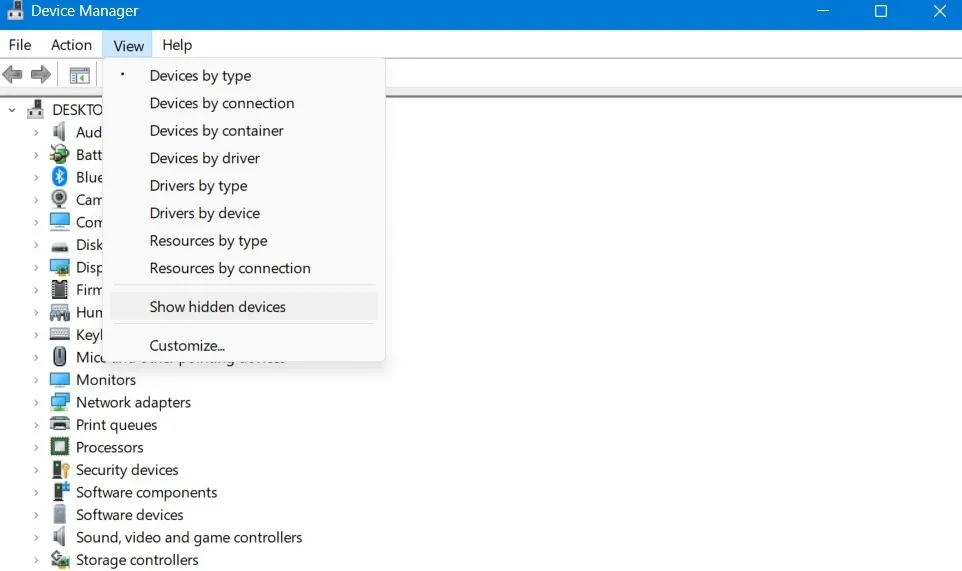
- “네트워크 어댑터”까지 아래로 스크롤하고 “Microsoft Wi-Fi Direct 가상 어댑터”를 마우스 오른쪽 버튼으로 클릭한 다음 “장치 비활성화”를 클릭합니다.
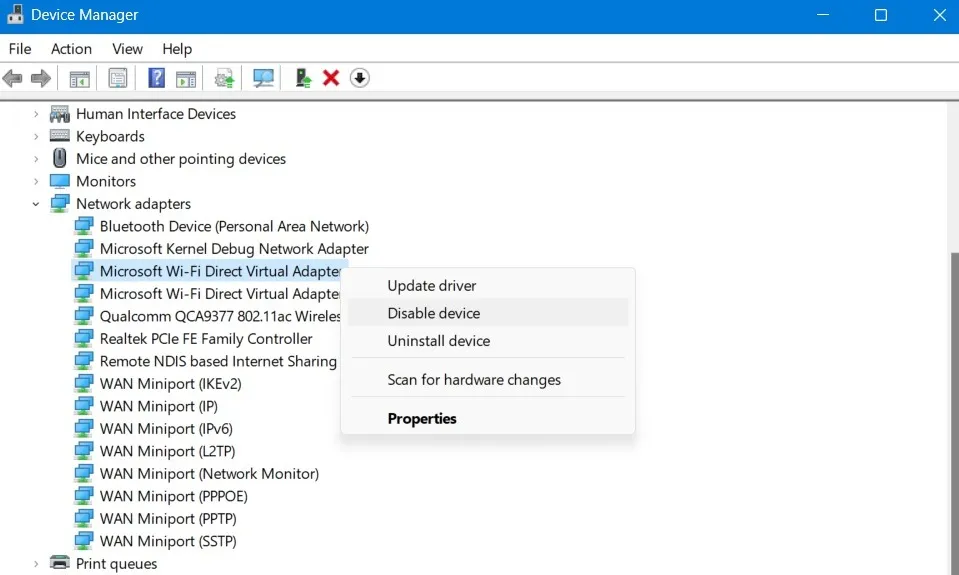
- “예”를 클릭하여 장치 비활성화를 확인하십시오.
- 다른 모든 “어댑터”에 대해 위의 단계를 반복합니다.
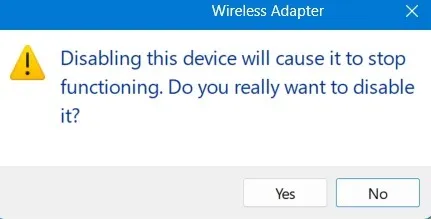
- PC를 재부팅하고 Wi-Fi가 다시 작동하는지 확인하십시오.
- PC를 다시 시작하면 Wi-Fi 어댑터가 자동으로 새로 고쳐집니다. 비활성화된 상태로 남아 있으면 어댑터를 마우스 오른쪽 버튼으로 클릭하여 활성화하십시오.
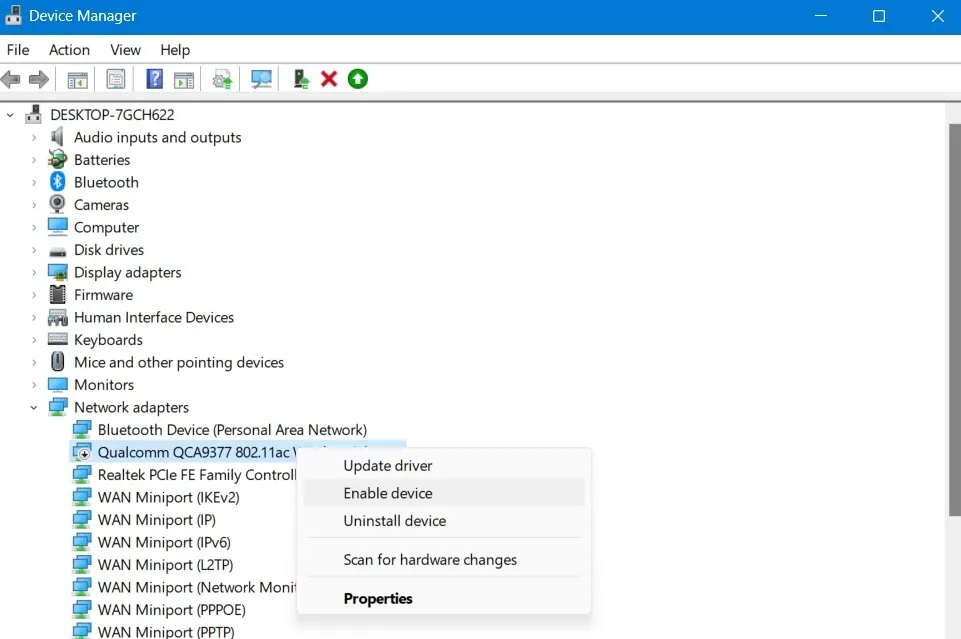
3. Wi-Fi에서 전원 관리 비활성화
장치 관리자에 있는 동안 문제가 있는 무선 네트워크 어댑터에 대한 전원 관리를 비활성화합니다. 기본적으로 해당 설정은 최신 Windows 버전에서 이미 활성화되어 있어야 합니다.
- 네트워크 어댑터에서 “무선” 또는 “Wi-Fi”라는 단어가 있는 어댑터를 찾은 다음(카드 제조업체에 따라 다름) 어댑터를 마우스 오른쪽 버튼으로 클릭하고 “속성”을 클릭합니다.
- 다음 예에서는 이러한 어댑터 세 개가 강조 표시되어 있습니다.

- 새 창에서 “전원 관리” 탭을 클릭하고 “전원을 절약하기 위해 컴퓨터가 이 장치를 끌 수 있음” 확인란의 선택을 취소합니다.

- 위의 옵션이 기본적으로 선택되어 있으면 아무 것도 할 필요가 없습니다.
4. 네트워크 설정 재설정
부정적인 부작용이 없는 또 다른 해결책은 Windows에서 네트워크 설정을 재설정하는 것입니다. 이렇게 하면 시스템의 모든 네트워크 드라이버가 제거되었다가 다시 설치되어 문제가 제거될 것입니다.
- “설정 -> 네트워크 및 인터넷 -> 고급 네트워크 설정 -> 추가 설정 -> 네트워크 재설정”으로 이동합니다. Windows 10에서 이 작업을 수행하려면 “설정 -> 네트워크 및 인터넷 -> 상태 -> 네트워크 재설정”으로 이동합니다.
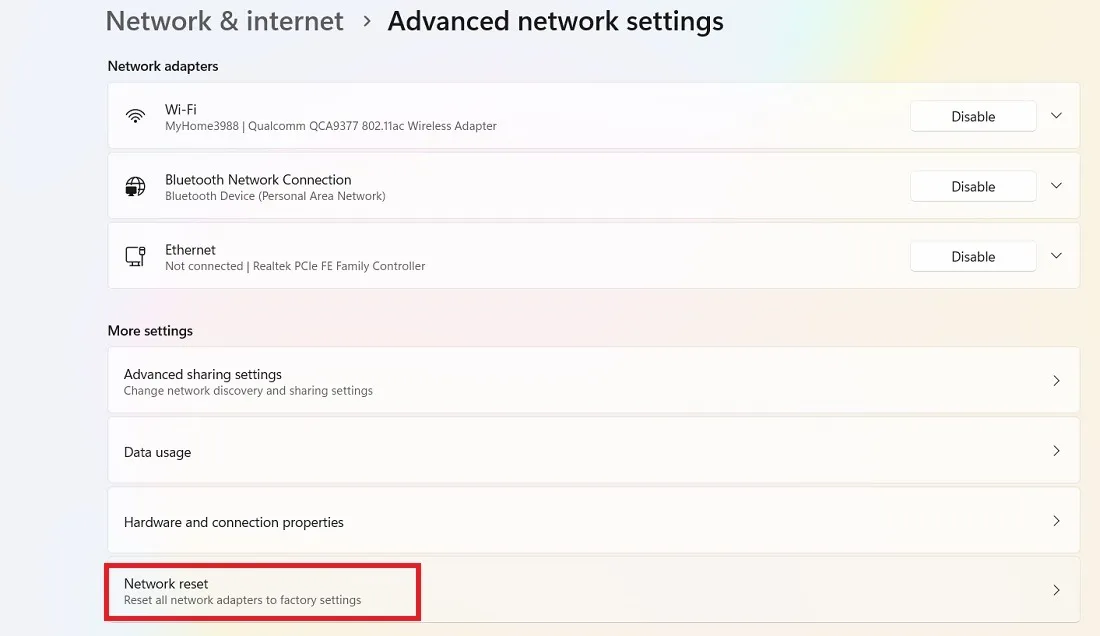
- “네트워크 재설정” 옆에 있는 “지금 재설정” 버튼을 클릭합니다.
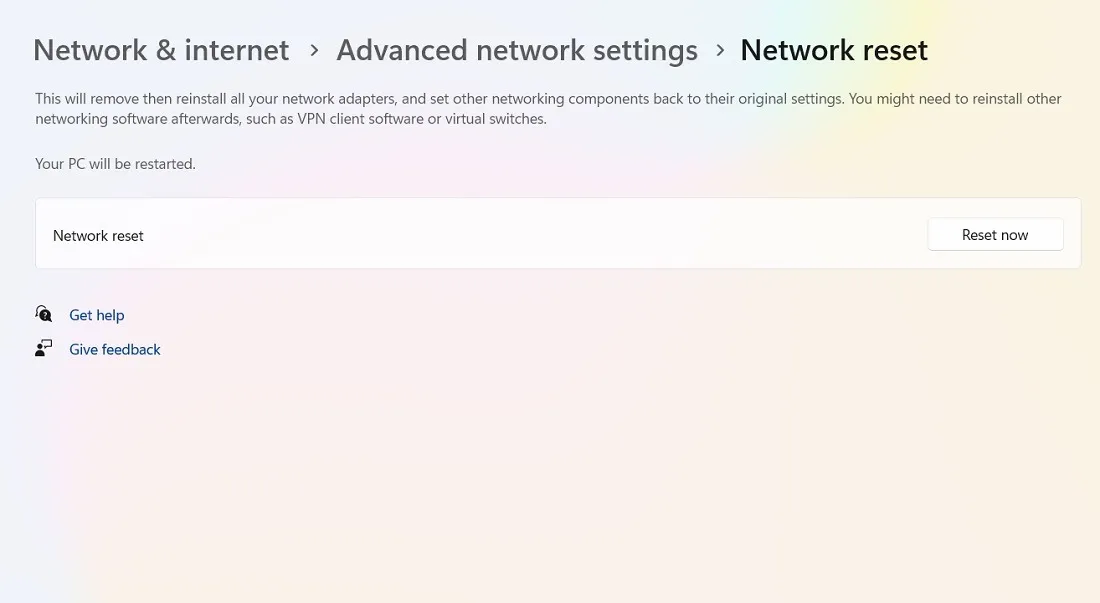
- “네트워크 설정을 재설정하시겠습니까?”라는 팝업 창이 나타납니다. “예”를 클릭하여 확인합니다.
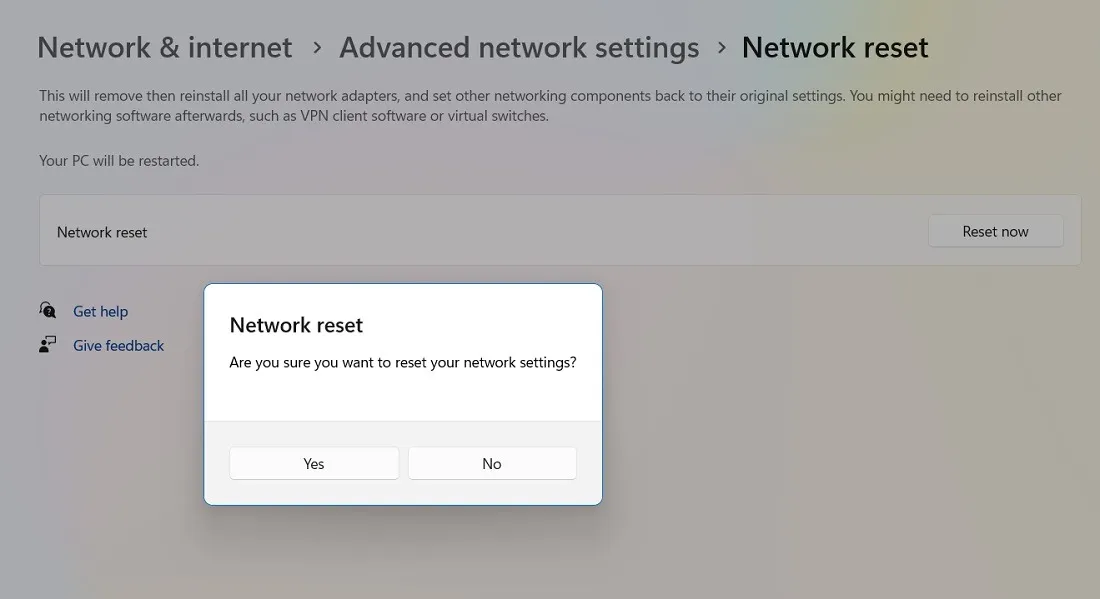
5. 네트워크 스택 재실행
네트워크 재설정 직후 Windows에서는 관리자 모드의 명령 프롬프트에서 일련의 명령을 사용하여 네트워크 스택을 다시 실행할 수 있습니다. 기본적으로 다음 명령을 연속으로 사용해야 합니다 Enter.
ipconfig/release
ipconfig/flushdns
ipconfig/renew
netsh int ip reset
netsh winsock reset
6. 방화벽이나 바이러스 백신이 네트워크 연결을 막고 있는지 확인
매우 드물지만 Windows 방화벽 또는 바이러스 백신 소프트웨어가 Wi-Fi 연결을 차단하는 경우가 발생할 수 있습니다. Wi-Fi 네트워크에 필요한 권한을 제공하면 문제를 해결할 수 있습니다.
- 시작 메뉴 검색에서 Windows 보안을 엽니다.
- “방화벽 및 네트워크 보호” 메뉴까지 아래로 스크롤합니다. “공용 네트워크”를 클릭합니다.
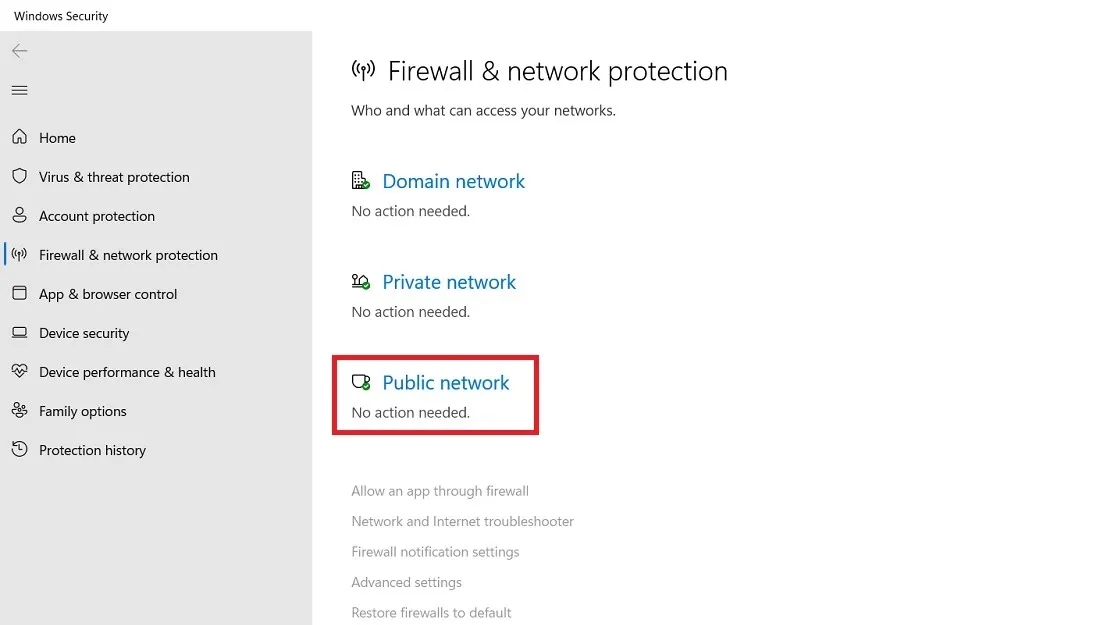
- Wi-Fi 네트워크가 “활성 공용 네트워크” 아래에 나열되어 있는지 확인합니다. 여기에 표시되지 않으면 Microsoft Defender 방화벽이 인터넷 액세스를 차단하고 있거나 라우터에 문제가 있음을 의미합니다.
- 이는 이전 Windows 버전에서 발생할 수 있는 일시적인 결함이며 다시 시작한 후 수정해야 합니다. 그렇지 않으면 라우터를 한 번 켜고 끄고 홈 네트워크가 “활성 공용 네트워크” 아래에 다시 표시되는지 확인하십시오. Windows 장치에서 네트워크를 “잊고” 다시 연결할 수도 있습니다. (방법 1 참조)
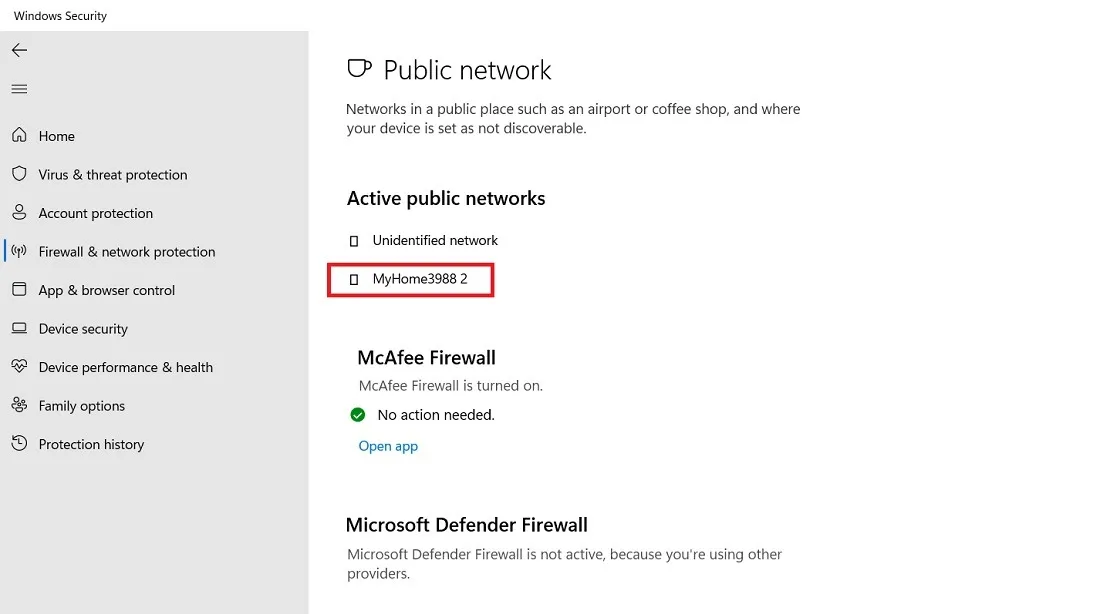
- 외부 방화벽을 사용하는 경우 해당 앱 설정으로 이동하여 해당 Wi-Fi 네트워크를 추가/편집/제거하십시오.
- 마지막으로 외부 바이러스 백신이 문제의 원인이라고 생각되면 컴퓨터에서 제거하십시오.
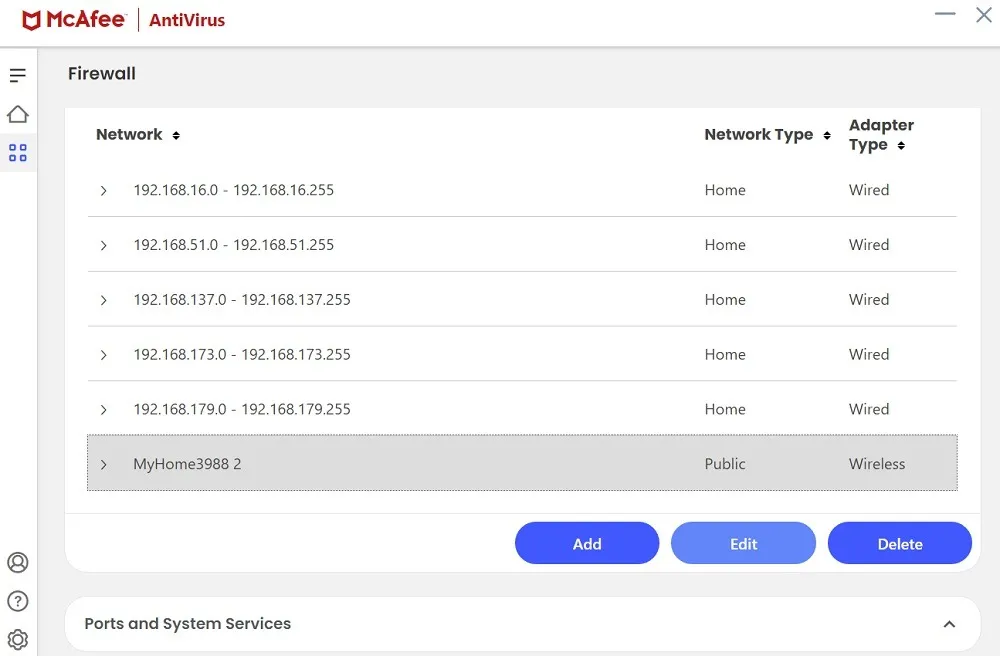
7. 네트워크 및 인터넷 문제 해결사 실행
Windows에는 장치의 문제(누락된 드라이버, 어댑터 문제, 라우터 IP 주소 등)를 진단할 수 있는 네트워크 및 인터넷 문제 해결사라는 강력한 유틸리티가 있습니다. 이러한 간격을 쉽게 메울 수 있으며 장치를 다시 한 번 연결할 수 있습니다.
- “설정 -> 시스템 -> 문제 해결 -> 기타 문제 해결사 -> 네트워크 및 인터넷”으로 이동합니다.
- “실행”을 클릭하여 문제 해결사 창을 엽니다. 화면의 지시에 따라 인터넷에 연결하십시오.

8. Windows 시작 중 VPN 비활성화
Wi-Fi 네트워크 위에서 VPN을 사용하고 있습니까? VPN 프로그램은 때때로 Windows 시작 폴더에 자동으로 설치되며 데스크톱에 로그인하는 즉시 네트워크 Wi-Fi에 연결됩니다. 이로 인해 Wi-Fi 연결이 실패할 수 있습니다. VPN을 켜기 전에 Windows 장치가 로컬 인터넷에 연결될 때까지 기다리는 것이 좋습니다.
- 설치된 VPN 앱의 설정 섹션으로 이동합니다.
- 장치를 켜면 자동으로 VPN을 시작하는 옵션을 비활성화하십시오.
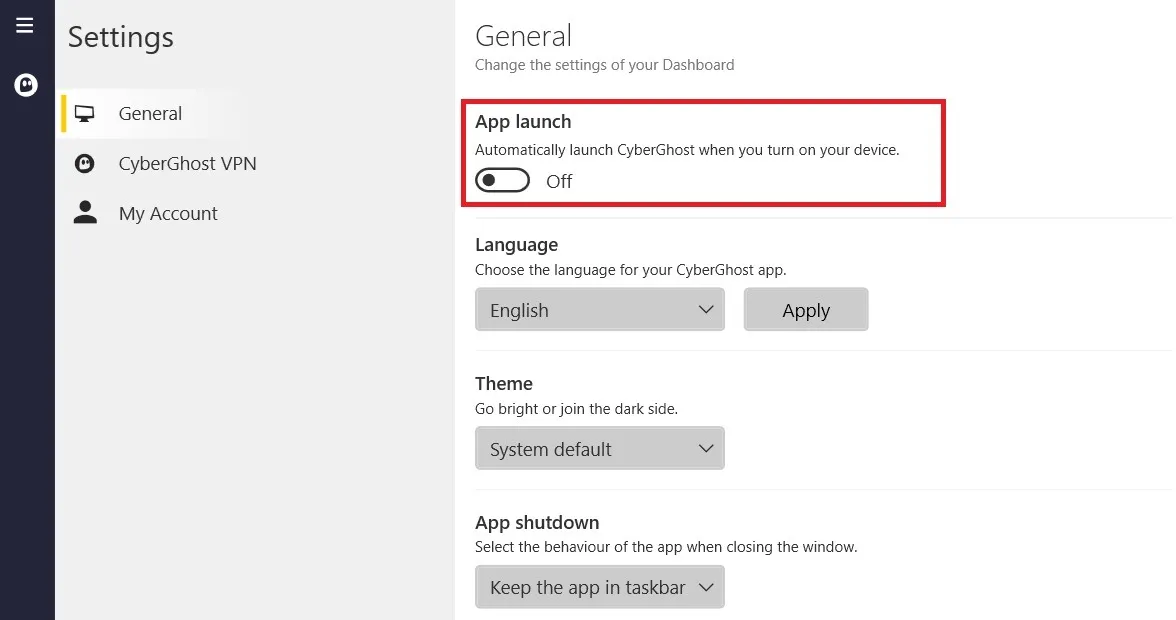
- 또는 Ctrl+ Alt+ 를 입력하여 Del“작업 관리자”를 열고 “시작 앱” 메뉴까지 아래로 스크롤합니다.
- 시작 메뉴에서 VPN 앱을 마우스 오른쪽 버튼으로 클릭하여 비활성화합니다.
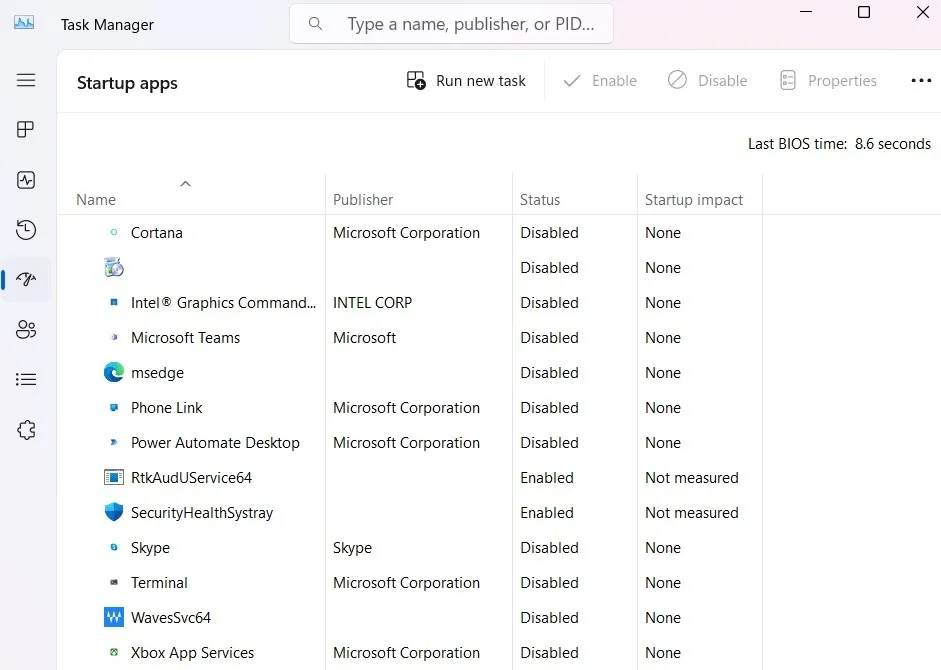
9. IEEE 802.1X 이더넷 인증 끄기
이더넷 케이블을 통해 Wi-Fi를 사용하는 경우 별도의 로그인 프롬프트가 필요할 수 있지만 연결 실패를 유발할 수도 있는 보안 인증에 사용되는 프로토콜인 802.1X를 비활성화하십시오.
- “네트워크 및 인터넷”으로 이동하여 이더넷 케이블의 연결 상태를 확인하십시오.
- 이더넷 연결에 “연결됨” 대신 “연결 중, 조치 필요”라고 표시되면 이더넷 케이블이 제대로 연결되어 있는지 확인하십시오. Windows 장치의 올바른 이더넷 포트에 연결해야 합니다.
- 연결 문제가 지속되면 “이더넷” 메뉴를 클릭하십시오.
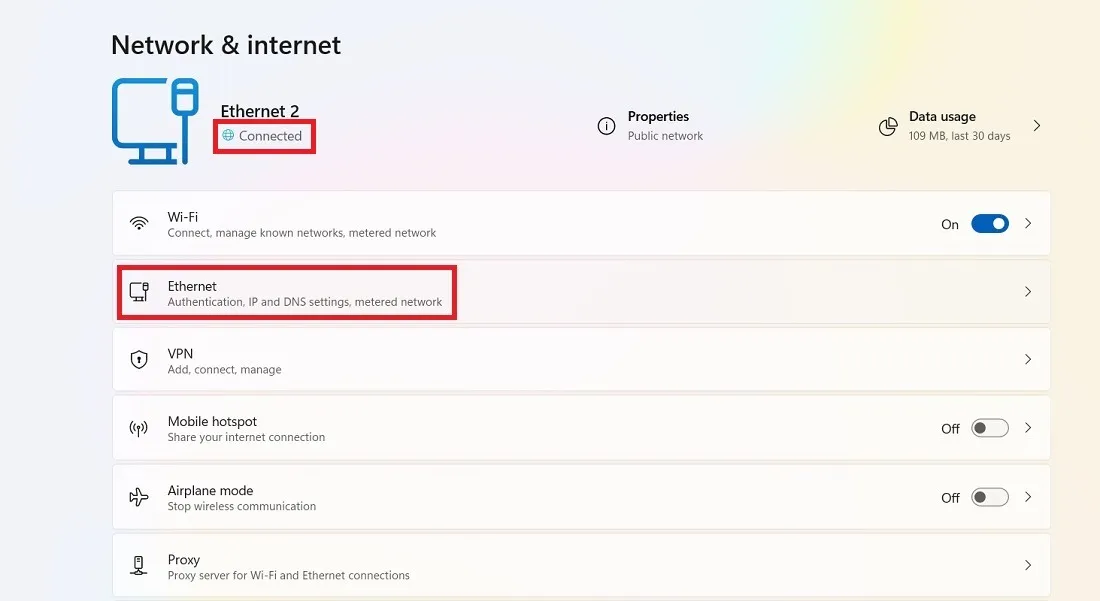
- “인증 설정” 옆에 있는 “편집” 버튼을 클릭합니다.
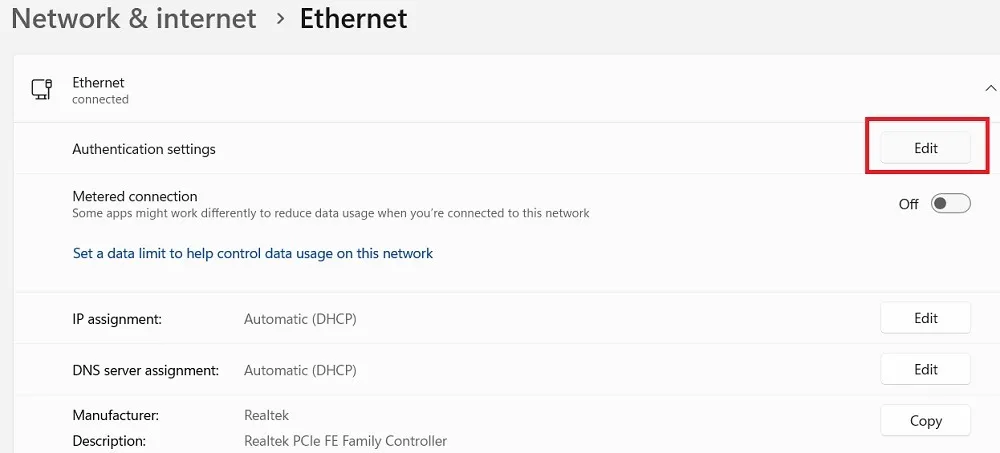
- IEEE 802.1X 인증을 끄고 설정을 저장한 다음 장치를 다시 시작하십시오.
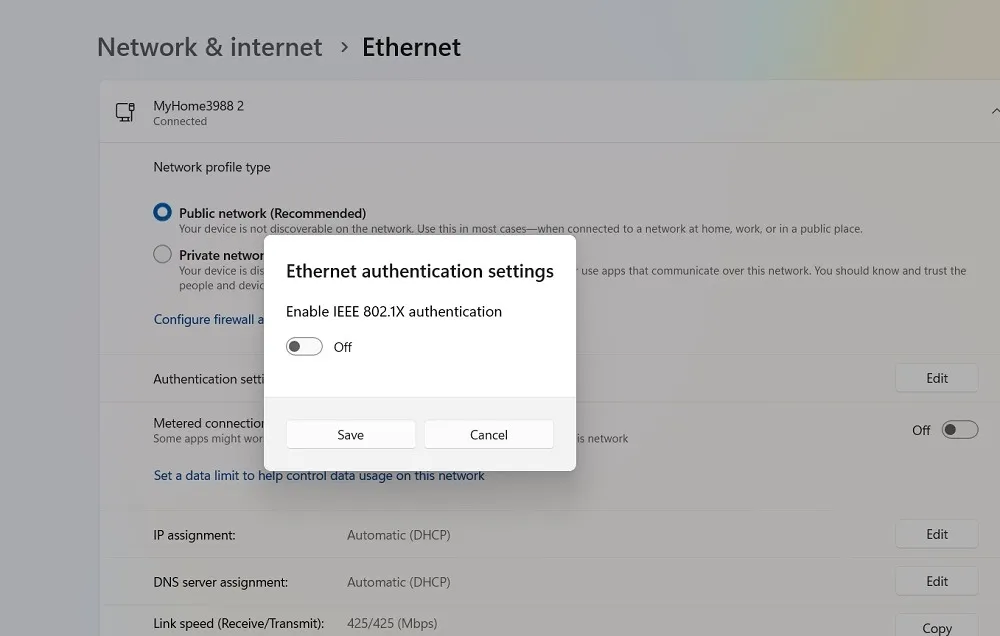
10. BIOS에서 무선 NIC를 다시 시작합니다.
이것은 마더보드 제조업체마다 BIOS에서 사용할 수 있는 옵션이 다르기 때문에 모든 사람에게 가능하지는 않지만 시도해 볼 가치가 있습니다.
- BIOS에 들어가려면 PC가 부팅될 때 Del, F8, F10또는 F2키(제조업체에 따라 다를 수 있음)를 반복해서 누르십시오. Windows가 시작되면 제대로 수행되지 않은 것이므로 재부팅하고 다시 시도해야 합니다. Windows BIOS 에 액세스하는 다양한 방법에 대해 자세히 알아보려면 계속 읽으십시오 .
- BIOS에 들어가면 “전원 관리”, “무선”, “무선 LAN” 또는 이와 유사한 메뉴를 찾습니다.
- BIOS에서 “WLAN” 옵션을 선택 취소하거나 비활성화하고 “적용” 또는 “변경 사항 저장”(해당 옵션이 있는 경우)을 클릭한 다음 PC를 재부팅합니다.
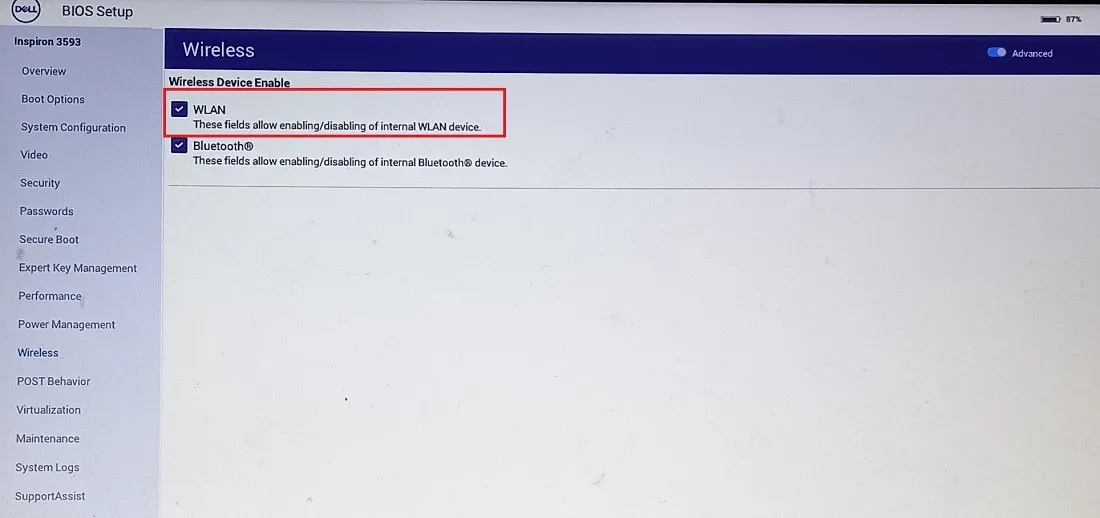
- 다시 로그인한 후 키보드 BIOS 액세스 키를 다시 사용하여 BIOS 화면으로 돌아가서 “WLAN”을 다시 활성화한 다음 재부팅합니다.
자주 묻는 질문
내 Wi-Fi가 갑자기 작동을 멈추는 이유는 무엇입니까?
Wi-Fi가 갑자기 끊어져 고정하기 어려운 경우 Wi-Fi 신호가 충분히 강하지 않은 것입니다. 벽이나 기타 장애물로 인해 간섭이 있을 수 있으며 간단한 네트워크 재설정 후에도 문제가 계속됩니다. Windows 장치에서 이를 극복하려면 장거리 휴대용 Mi-Fi 장치를 사용 하고 라우터를 노트북이나 PC에 매우 가깝게 이동하고 PC의 소프트웨어 또는 드라이버를 교체하는 것을 고려하십시오.
노트북이 Wi-Fi를 감지하지 못하는 이유는 무엇입니까?
노트북이 근처의 Wi-Fi 신호를 완전히 감지하지 못하는 경우 네트워크 어댑터에 결함이 있을 수 있습니다. “네트워크 및 인터넷” 문제 해결사를 사용하거나 장치 관리자에서 네트워크 드라이버를 다시 설치 및 업데이트하여 문제를 해결할 수 있습니다.
이미지 크레디트: Unsplash . Sayak Boral의 모든 스크린샷.


답글 남기기