Outlook 일정에 색을 지정하는 방법
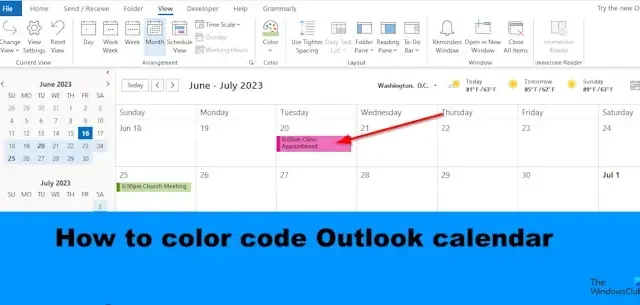
Outlook에는 약속이나 모임을 만들고 수신자를 초대할 수 있는 일정 과 같은 다양한 기능이 있습니다 . 각 모임이나 약속에 다른 색상을 지정하려면 어떻게 해야 합니까? Outlook에는 이 모든 작업을 수행할 수 있는 기능이 있습니다. 이 기능은 조건부 서식 입니다 . 조건부 서식을 사용하면 모임을 약속으로 분류하고 색으로 구분할 수 있습니다 .
Outlook 일정에 색을 지정하는 방법
단계에 따라 Outlook에서 일정을 색상으로 구분합니다.
- 아웃룩을 시작합니다.
- 캘린더를 엽니다.
- 현재 보기 섹션에서 보기 설정 버튼을 클릭합니다.
- 조건부 서식 버튼을 클릭합니다.
- 추가 버튼을 클릭하고 규칙 이름을 지정하고 색상을 선택합니다.
- 그런 다음 조건 버튼을 클릭합니다.
- 단어 검색 상자에 약속 또는 모임에서 색으로 구분할 단어를 입력합니다.
- 텍스트 주위에 따옴표를 추가한 다음 모든 대화 상자에 대해 확인을 클릭합니다.
아웃룩을 시작합니다 .
캘린더를 엽니다.
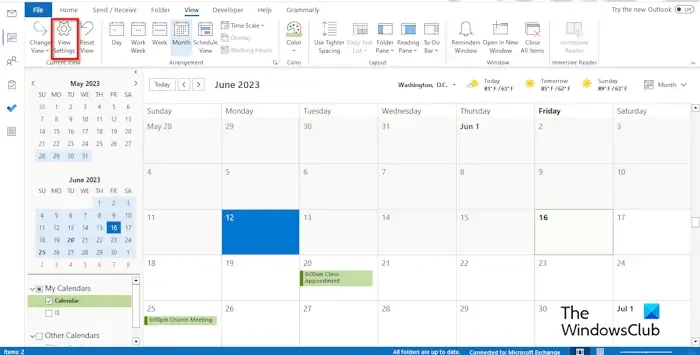
달력 인터페이스에서 현재 보기 그룹의 보기 설정 버튼을 클릭합니다.
고급 보기 설정 달력 대화 상자가 열립니다.
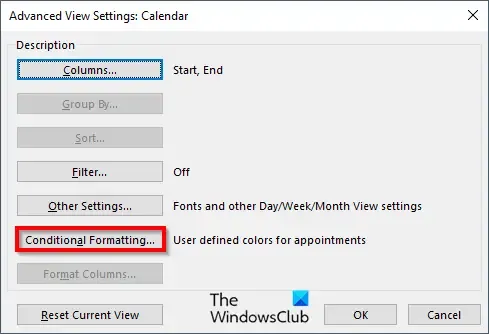
조건부 서식 버튼을 클릭합니다.
조건부 서식 대화 상자가 열립니다.
추가 버튼을 클릭하고 규칙 이름을 지정하고 색상을 선택합니다.
이제 조건 버튼을 클릭합니다.
필터 대화 상자 가 열립니다.

단어 검색 상자에 약속 또는 모임에서 색으로 구분할 단어를 입력합니다.
텍스트 주위에 따옴표를 추가한 다음 확인을 클릭합니다.
다른 모든 상자에 대해 확인을 클릭합니다.
조건부 서식을 지정한 회의의 색상이 변경되었음을 알 수 있습니다.
Outlook에서 캘린더를 색상으로 구분하는 방법을 이해하시기 바랍니다.
Outlook의 기본 색상 범주는 무엇입니까?
Microsoft Outlook에서 기본 색상은 파란색 범주, 녹색 범주, 노란색 범주, 빨간색 범주, 주황색 범주 및 빨간색 범주입니다. Outlook에서는 항상 색상 범주의 이름을 지정하거나 새 범주를 추가할 수도 있습니다. 아래 단계에 따라 색상 범주를 사용하여 캘린더 색상 코드를 지정하십시오.
- 회의 또는 약속을 마우스 오른쪽 버튼으로 클릭하고 메뉴에서 분류를 선택합니다.
- 목록에서 범주를 선택할 수 있지만 새 색상을 원하는 경우 모든 범주를 선택합니다.
- 색상 범주 대화 상자가 열립니다.
- 새로 만들기 버튼을 클릭합니다.
- 새 범주 추가 대화 상자가 열립니다.
- 새 색상 범주의 이름을 지정하고 색상을 선택한 다음 확인을 클릭합니다.
- 그런 다음 새 색상 범주를 선택한 다음 확인을 클릭합니다.
- 약속 또는 모임의 색상이 변경됩니다.
Outlook에서 자동 색상 코드는 어떻게 합니까?
- 캘린더를 엽니다.
- 현재 보기 그룹에서 보기 설정 버튼을 클릭합니다.
- 고급 보기 설정 달력 대화 상자가 열립니다.
- 조건부 서식 버튼을 클릭합니다.
- 조건부 서식 대화 상자가 열립니다.
- 추가 버튼을 클릭하고 규칙 이름을 지정하고 색상을 선택합니다.
- 그런 다음 확인 버튼을 클릭합니다.
- 캘린더의 모든 이벤트가 해당 색상임을 알 수 있습니다.


답글 남기기