Windows 11/10에서 Windows 터미널을 다시 설치하는 2가지 빠른 방법

Windows 터미널 은 명령줄 사용자를 위한 새롭고 현대적이며 기능이 풍부하고 생산적인 터미널 응용 프로그램입니다. 명령 프롬프트 , PowerShell , Azure Cloud Shell 등과 같은 많은 명령 셸이 있습니다 .
실수로 또는 실수로 컴퓨터에서 Windows 터미널을 제거한 경우 낙담하지 마십시오. 여기에서는 Windows 터미널을 빠르고 쉽게 반환하는 방법을 알려 드리겠습니다.
Windows 터미널을 삭제한 경우 빠르게 다시 설치하는 방법은 무엇입니까?
PowerShell을 사용하여 Windows 터미널을 다시 설치합니다.
- 키 를 누르고 Windows쓰기PowerShell

- 다음으로 선택해야 합니다.Run as Administrator
- 다음 명령을 붙여넣고 클릭Enter
get-appxpackage Microsoft.WindowsTerminal -allusers | Foreach {Add-AppxPackage -DisableDevelopmentMode -Register "$($_.InstallLocation)\AppXManifest.xml"}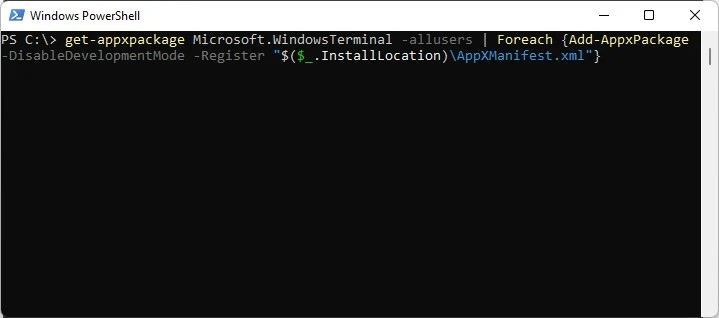
- 명령을 실행한 후 PowerShell을 닫습니다.
이것은 컴퓨터에 Windows 터미널 응용 프로그램을 성공적으로 설치하는 첫 번째 방법이었습니다.
Microsoft Store를 통해 Windows 터미널을 다시 설치합니다.
Windows 터미널을 다시 설치하는 또 다른 훨씬 쉬운 방법은 Microsoft Store를 사용하는 것입니다. 다음은 동일한 작업을 수행하기 위해 수행해야 하는 단계입니다.
- PC에서 Microsoft Store 앱을 실행합니다.
- 검색 필드에 를 입력 Microsoft Terminal하고 클릭 Enter합니다.

- Get 버튼을 클릭하면 Windows Terminal 앱이 곧 다운로드를 시작합니다.
Windows 11에서 기본 터미널 앱을 설정하는 방법은 무엇입니까?
기본 터미널 응용 프로그램을 설정하는 과정은 매우 간단합니다. 아래 단계를 따르세요.
- PC에서 Windows 터미널을 엽니다. Win+ 를 클릭 X합니다.
- 열리는 창에서 Windows 터미널을 클릭하십시오.
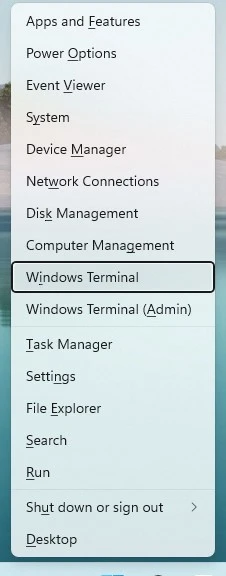
- 상단의 터미널 탭 옆에 있는 드롭다운을 클릭하고 기본 설정을 선택합니다.
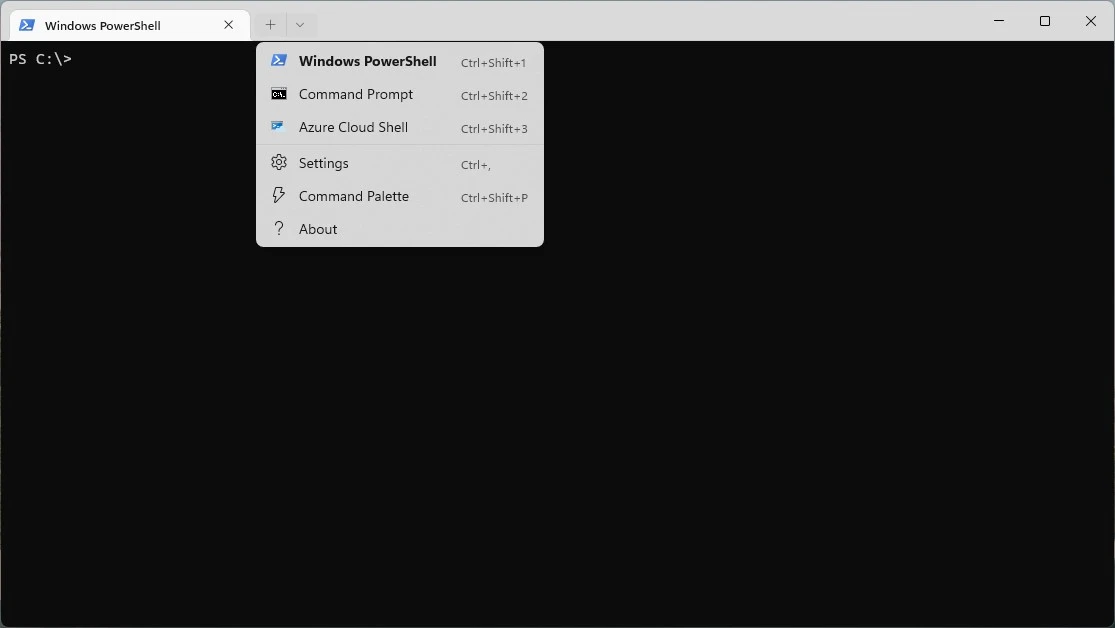
- 드롭다운 목록의 “시작” 탭에서 기본 터미널 응용 프로그램을 선택할 수 있습니다.

첫 번째 항목에는 기본 터미널 프로필을 설정하기 위한 설정이 포함되어 있습니다. 명령 프롬프트 , PowerShell 또는 Azure Cloud Shell 중에서 선택할 수 있습니다 .
이것으로 가이드를 마치며 도움이 되었기를 바랍니다. 아래에 의견을 남기고 이 가이드를 소셜 미디어에 공유하십시오.


답글 남기기