Mac의 사진 앱에서 이미지를 찾는 방법: 8가지 방법

Mac의 사진 앱에 수백 장 또는 수만 장의 사진이 있더라도 원하는 사진을 찾는 데 많은 시간이 소요될 수 있습니다. 다행스럽게도 Apple은 필요한 사진을 찾을 수 있는 다양한 방법을 제공합니다.
Mac의 사진 앱에서 텍스트, 콘텐츠 또는 날짜별로 사진을 찾는 방법과 검색, 필터 및 스마트 앨범 기능 사용에 대한 팁을 보여줍니다. 사진을 언제, 어디서, 어떻게 캡처했는지에 관계없이 이러한 요령이 사진을 찾는 데 도움이 됩니다.
1. Mac에서 날짜별로 사진 검색
사진을 찾는 가장 좋은 방법 중 하나는 사진을 찍은 날짜를 아는 경우 날짜별로 검색하는 것입니다. 사진을 캡처한 시기를 대략적으로 아는지 또는 정확히 아는지 여부가 도움이 됩니다 .
- Mac에서 사진 앱을 실행합니다 .
- 왼쪽에서 라이브러리를 선택 하고 상단 도구 모음의 버튼을 사용하여 년, 월 또는 일을 선택합니다 .
창이 축소되면 버튼 대신 드롭다운 메뉴가 표시됩니다.
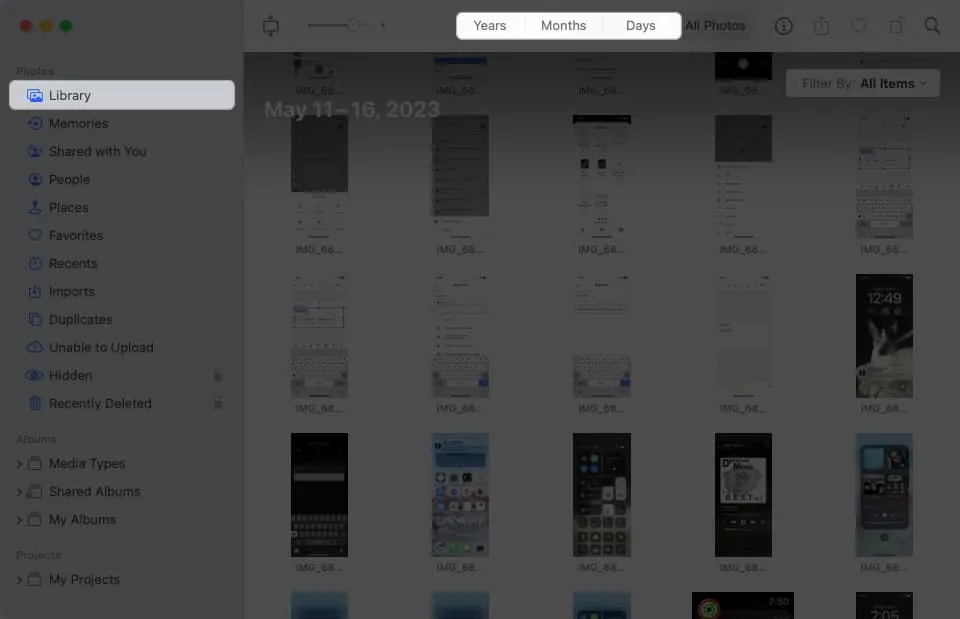
- 검색 범위를 더 좁힐 수 있습니다.
- 연도 를 선택하면 연도를 선택하고 월별 분석을 볼 수 있습니다.
- 월 을 선택하면 월을 선택하고 일별 또는 일자 기간별로 결과를 볼 수 있습니다.
2. 사진 앱에서 위치별로 사진 찾기
사진 앱에서 사진을 찾는 또 다른 쉬운 방법은 위치 로 검색하는 것입니다 . Apple은 Places 앨범을 제공하여 이를 간단하게 만듭니다 .
- 왼쪽에서 장소를 선택하면 오른쪽에 지도가 표시됩니다. 이렇게 하면 일반적으로 사진이 촬영된 국가 또는 지역별로 최상위 수준 보기가 제공됩니다.
- 그런 다음 지도를 확대하여 해당 지역 내의 더 자세한 위치로 드릴다운할 수 있습니다. 오른쪽 하단의 더하기 기호를 사용하여 확대하고 빼기 기호를 사용 하여 다시 축소합니다. 지도를 드래그하여 원하는 방향으로 이동할 수 있습니다.
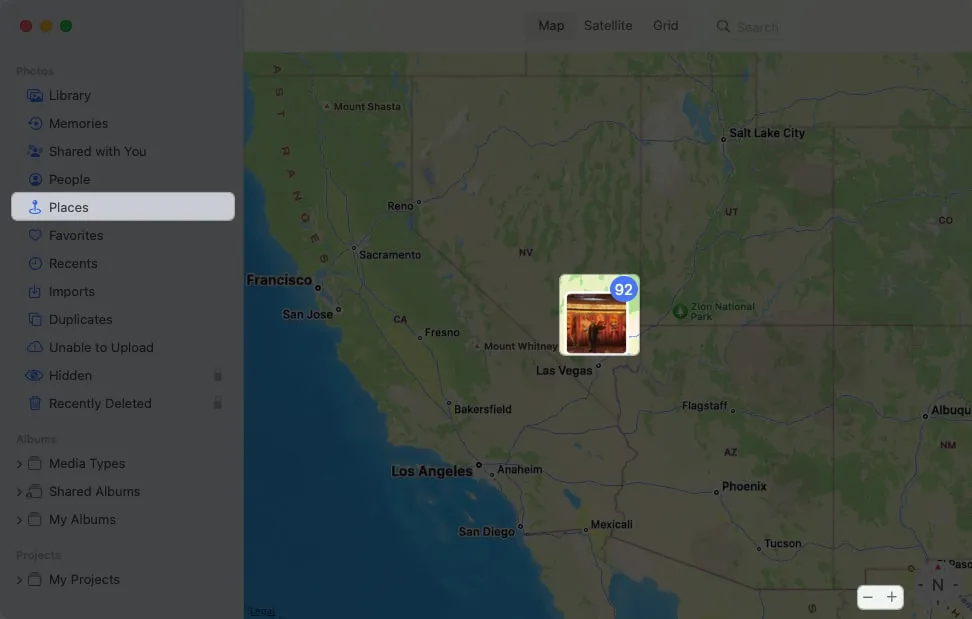
- 원하는 장소가 보이면 썸네일을 클릭하여 그곳에서 찍은 사진을 확인하세요. 그러면 해당 위치의 사진이 날짜별로 정렬되어 표시됩니다.
이것은 집에서 휴가나 주말 여행에서 찍은 사진을 찾을 수 있는 좋은 방법입니다.
3. 사람으로 찾기
장소 앨범을 사용하여 위치로 검색하는 것과 유사하게 사람 앨범을 사용하여 친구와 가족을 검색할 수 있습니다.
- 왼쪽에서 피플을 선택 하면 연락처 모음이 표시됩니다 .
- 그 사람 의 모든 사진을 보려면 하나를 선택하십시오 . 여기에는 개별 사진, 다른 사람과 함께 있는 사진, 해당되는 경우 사진 위치가 표시된 지도가 포함됩니다.
사람들 앨범을 더 좋게 만들기 위해 즐겨찾기를 표시하고 사람들의 이름을 지정할 수 있습니다.
- 즐겨찾기를 표시하려면 컬렉션 화면의 오른쪽 하단에 있는 하트를 클릭하세요. 그런 다음 사람들 앨범을 열면 즐겨찾기가 맨 위에 바로 표시됩니다.
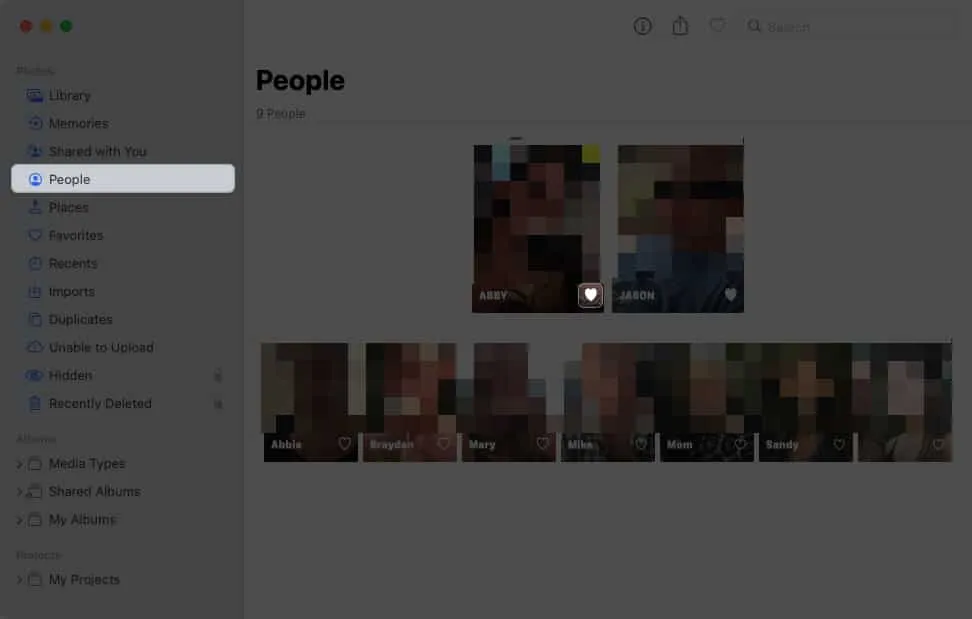
- 이름을 추가하려면 컬렉션에 있는 사람 위로 마우스를 가져가서 +이름을 클릭하거나 사람의 사진을 보고 있는 경우 왼쪽 상단에서 이름 추가를 선택합니다.
사람들의 추가 사진을 캡처하면 그에 따라 사람들 앨범 업데이트가 표시됩니다. 따라서 친구나 가족의 새로운 사진을 한 곳에 간편하게 보관할 수 있습니다.
4. 키워드로 사진 검색
사진 앱을 사용하여 단어를 기반으로 사진을 찾는 것과 함께 나만의 키워드를 추가할 수 있습니다. 개별 사진에 키워드를 할당하고 다른 사진에 키워드를 재사용하고 모든 키워드를 관리할 수 있습니다. 키워드를 사용하면 더 쉽게 검색하고 원하는 것을 더 빨리 찾을 수 있습니다.
사진에 키워드를 빠르게 추가하려면 다음 단계를 따르십시오.
- 사진을 선택 하고 도구 모음에서 정보 버튼(문자 “i”)을 클릭 하거나 사진을 마우스 오른쪽 버튼으로 클릭 하고 정보 입수 를 선택합니다 .
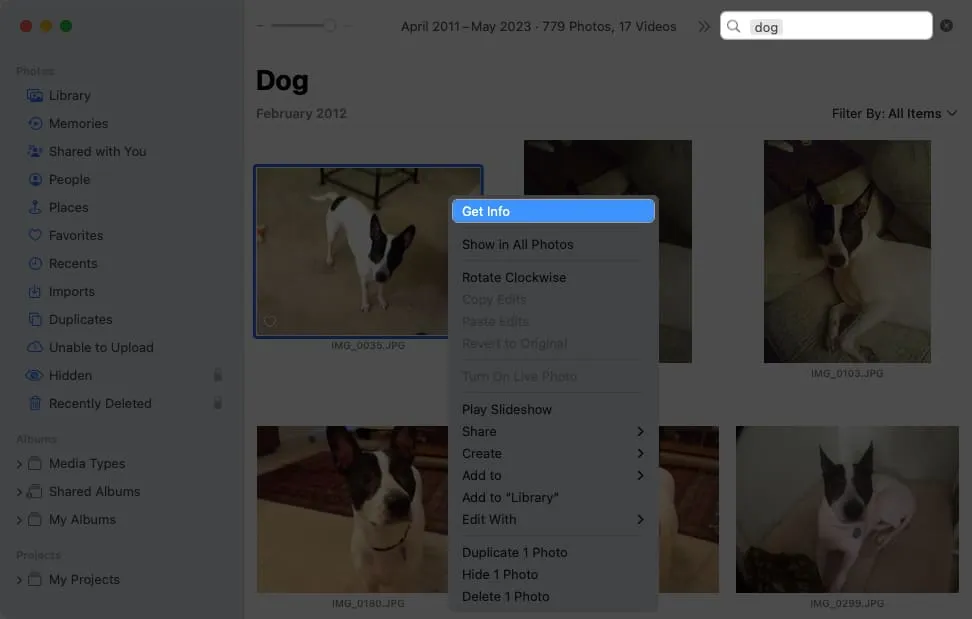
- 키워드 추가 필드 에 단어를 입력합니다 .
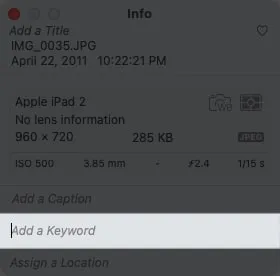
- 키워드를 저장하려면 Return 키를 누르십시오 .
사진 키워드 관리자 사용
키워드 관리자에서 키워드를 확인, 추가 및 제거할 수 있습니다. 메뉴 표시줄에서 창을 선택 하고 키워드 관리자를 선택합니다 .
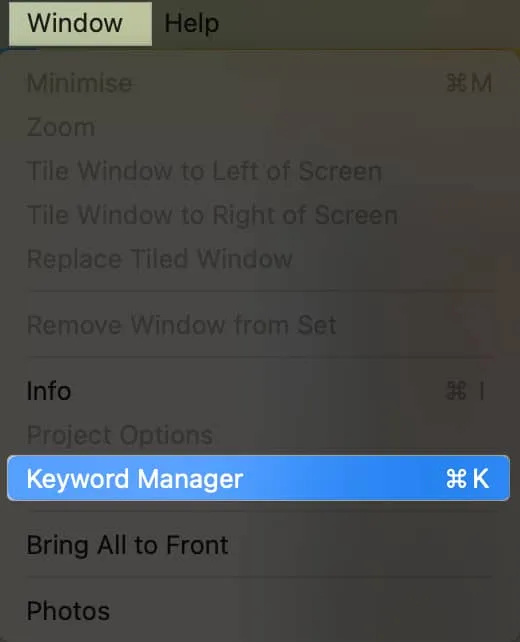
모든 키워드 목록이 표시됩니다. 사진에 할당하려면 사진을 선택한 다음 키워드를 선택합니다.
다음을 수행할 수도 있습니다.
- 키워드를 추가하거나 제거하려면 키워드 편집 을 선택합니다 . 키워드를 추가하려면 더하기 기호 버튼을 클릭하고 이름을 지정합니다.
- 하나를 제거하려면 해당 항목을 선택하고 빼기 기호 버튼을 클릭합니다.
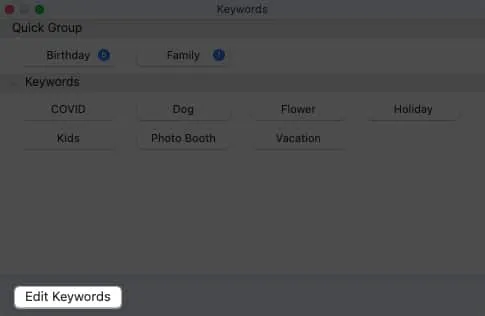
- 키워드 이름을 바꾸려면 키워드를 선택하고 이름 바꾸기 를 클릭한 다음 새 이름을 입력합니다.
- 바로 가기를 지정하려면 키워드를 선택하고 바로 가기 를 클릭한 다음 키보드 바로 가기를 추가합니다.
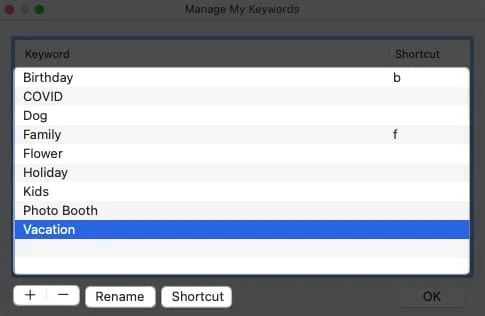
- 키워드 편집을 마치면 확인을 클릭하여 변경 사항을 저장하십시오.
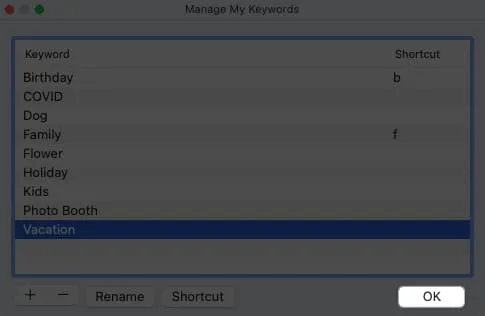
하단의 목록에서 상단의 빠른 그룹 영역에 키워드를 추가할 수도 있습니다. 이렇게 하면 설정한 바로 가기를 사용하여 키워드로 사진에 빠르게 태그를 지정할 수 있습니다. 사진은 또한 해당 키워드를 필터(아래 설명)에 배치하고 키워드를 할당할 때 제안으로 제공합니다.
하단의 목록에서 상단 의 퀵 그룹 으로 키워드를 드래그하면 됩니다.
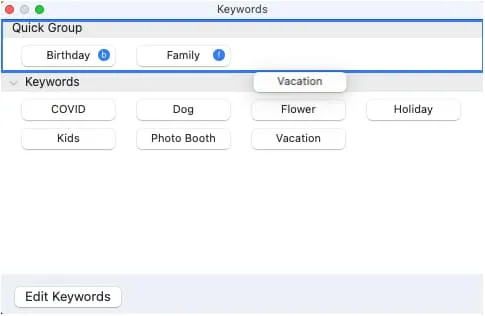
5. 콘텐츠로 검색
사진에서 검색하는 또 다른 방법은 검색 상자 에 메타데이터 콘텐츠를 입력하는 것입니다 . 사진의 제목, 캡션 또는 날짜를 입력하고 결과 범위를 좁히는 데 도움이 되는 추가 단어인 제안을 볼 수 있습니다.
예를 들어 여기에서는 “Tired Bailey”라는 이름을 사용하여 검색했으며 결과는 다음과 같습니다.
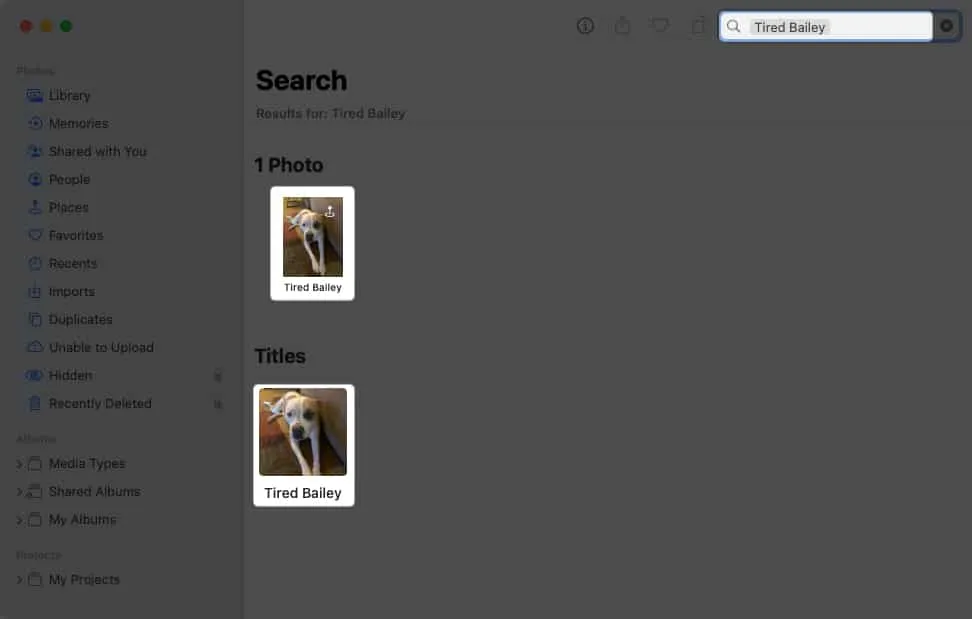
6. 사진 앱에서 검색 제안 사용
사진에서 검색 상자를 사용하면 콘텐츠를 추가하든 키워드를 추가하든 제안이 표시됩니다. 이러한 제안은 검색 결과의 범위를 좁혀 원하는 정확한 사진을 찾는 데 도움이 됩니다.
예제를 살펴보겠습니다.
- 여기서는 검색창에 “자동차”라는 단어를 입력합니다. 그런 다음 “자동차”에 대한 273개의 결과가 표시됩니다.
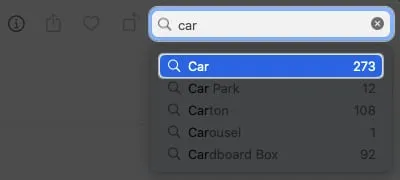
- 제안에서 해당 단어를 선택한 다음 Home, Florida 및 Winter와 같은 “자동차”와 관련된 추가 옵션과 해당 결과의 수를 확인합니다.
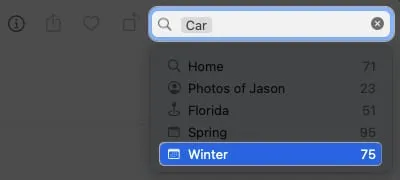
- 이러한 제안 중 하나를 선택하면 해당 결과의 숫자가 포함된 다른 세트가 표시됩니다.
이 프로세스를 계속하여 원하는 사진을 찾을 때까지 사진의 범위를 좁힐 수 있습니다.
7. Mac 사진 앱에서 필터로 항목 찾기
라이브러리 또는 특정 앨범을 볼 때 검색 필드 대신 필터를 사용하여 사진을 찾을 수도 있습니다.
- 오른쪽 상단에서 필터링 기준 드롭다운 목록을 열고 옵션을 선택합니다.
즐겨찾기, 편집됨, 사진, 비디오 및 공유 항목과 같은 기본 필터가 표시됩니다. 그러나 앞에서 설명한 대로 키워드 관리자에서 빠른 그룹에 추가한 키워드도 볼 수 있습니다.
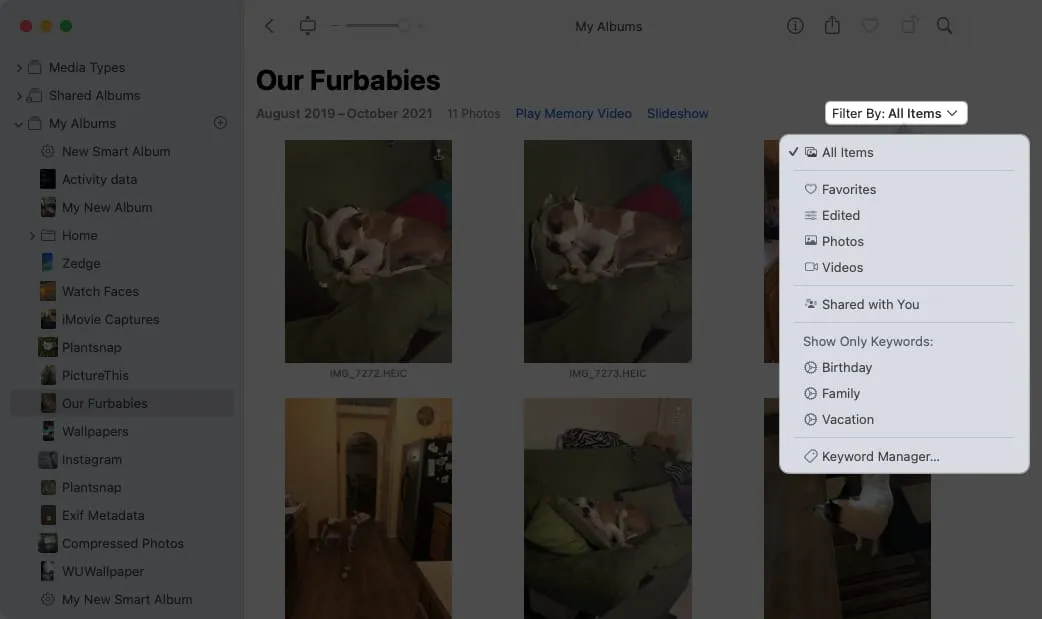
- 필터를 선택 하면 적용되는 사진만 표시됩니다.
필터의 좋은 점은 둘 이상을 적용할 수도 있다는 것입니다. 첫 번째 필터를 선택하여 결과를 확인한 다음 다른 필터를 선택하여 범위를 좁힙니다. 적용한 각 필터가 확인 표시로 표시됩니다.
목록 상단의 모든 항목을 선택하여 확인 표시를 제거하거나 모든 필터를 제거하기 위해 선택을 취소하여 필터를 끌 수 있습니다 .
8. Mac에서 스마트 앨범 설정하기
사진에서 원하는 사진을 찾는 또 다른 방법은 스마트 앨범을 사용하는 것입니다. 이 기능을 사용하여 해당 조건을 충족하는 현재 또는 새 사진이 자동으로 스마트 앨범에 나타나도록 조건을 설정합니다.
사진이 추가된 날짜, 특정 키워드를 포함하거나 특정 카메라 기능으로 캡처된 사진을 자주 검색하는 경우 이 방법을 사용하는 것이 좋습니다.
사진 앱에서 스마트 앨범을 설정하는 방법 에 대한 완전한 자습서가 있으므로 여기에 단계 요약만 나열하겠습니다. 스마트 앨범에 대한 전체 세부 정보 및 추가 옵션에 대해서는 해당 자습서를 살펴보십시오.
- 메뉴 표시줄에서 파일 로 이동하여 새 스마트 앨범을 선택합니다 .
- 팝업 창에서 스마트 앨범 이름을 입력합니다 .
- 왼쪽의 첫 번째 드롭다운 상자를 사용하여 조건을 설정합니다. 그런 다음 오른쪽에 나타나는 후속 상자를 사용합니다. 이 상자는 첫 번째 상자에서 선택한 항목에 따라 변경됩니다.
- 다른 조건을 추가하려면 더하기 기호를 클릭 하고 위와 동일한 단계를 따릅니다.
- 완료되면 확인을 선택하여 앨범을 저장하면 앨범 → 내 앨범 아래의 왼쪽 탐색에 나타납니다 .
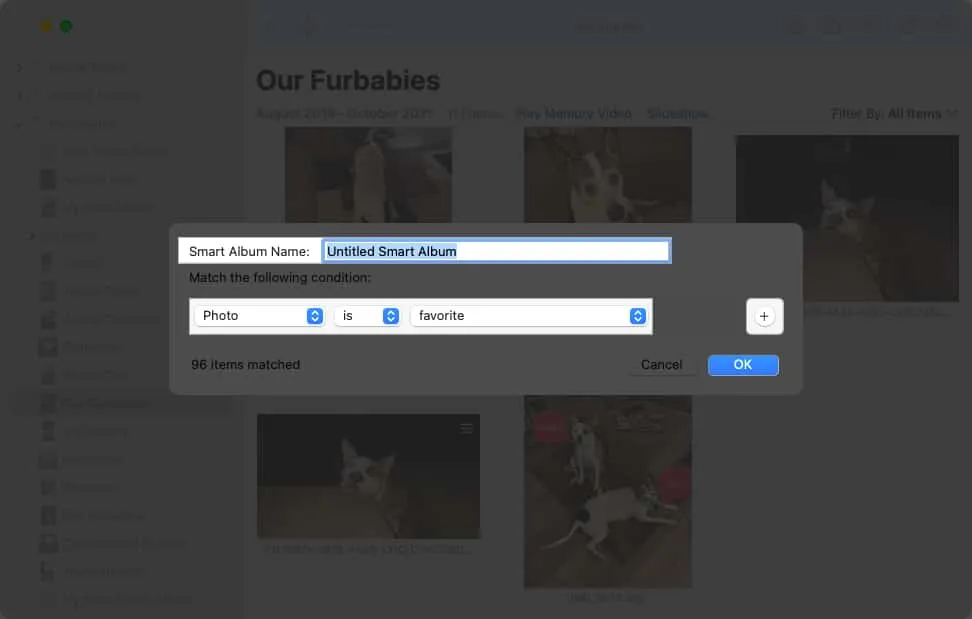
다시 말하지만, 설정한 조건과 일치하는 새로운 사진이 Mac의 사진 앱에 나타나면 클릭 한 번으로 볼 수 있도록 해당 사진이 스마트 앨범에 자동으로 나타납니다.
사진을 빨리 찾으십시오 !
Mac의 사진 앱에서 이미지를 찾는 이 편리한 팁을 사용하면 애완 동물이나 파트너의 사진을 더 빠르고 쉽게 찾을 수 있습니다. Mac에서 사진을 검색하는 가장 적합한 방법을 알려주세요!


답글 남기기