Windows 11/10에서 마이크 아이콘을 숨기거나 비활성화하는 방법

해결 방법 –
수정 1 – 앱의 마이크 액세스 취소
1단계 – Windows 및 I 키를 누르고 있으면 설정을 열 수 있습니다 .
2단계 – ” 개인 정보 및 보안 “으로 이동하여 엽니다.
3단계 – 이제 오른쪽 창을 아래로 스크롤하면 ” 마이크 “를 열 수 있습니다.
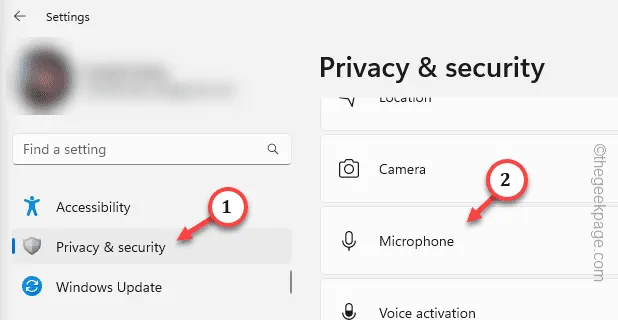
4단계 – 여기에서 앱에 부여한 모든 액세스 권한을 볼 수 있습니다. 그렇게 하려면 ” 앱이 마이크에 액세스하도록 허용 ” 옵션을 수동으로 확장 해야 합니다 .
5단계 – 이제 더 이상 원하지 않는 앱에서 마이크 액세스를 조심스럽게 취소합니다.
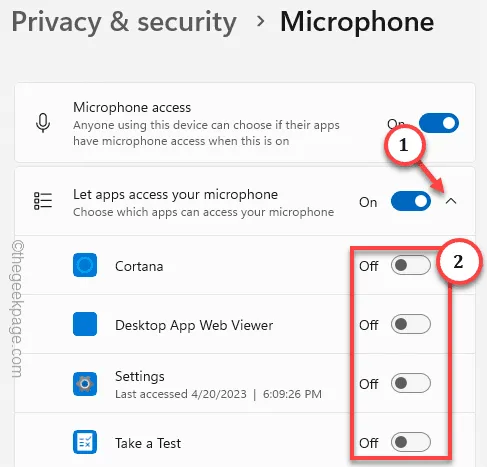
6단계 (선택적 단계) – 원하는 경우 데스크톱 앱에서 마이크 액세스를 취소할 수 있습니다.
이 경우 동일한 설정을 아래로 스크롤하고 ” 데스크톱 앱이 마이크에 액세스하도록 허용 “을 ” 끄기 ” 설정으로 전환합니다.
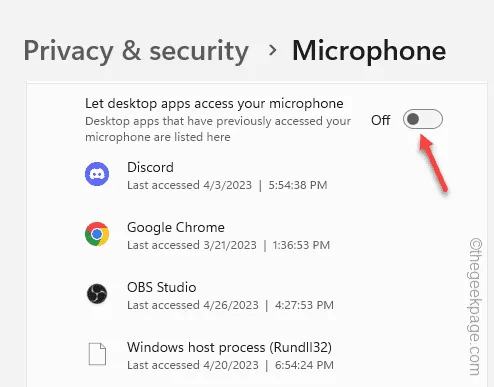
설정을 종료합니다 .
수정 2 – 장치 관리자를 통해 마이크 비활성화
1단계 – Windows 아이콘을 직접 마우스 오른쪽 버튼으로 눌러 고급 사용자 메뉴에 액세스합니다. 해당 메뉴에서 ” 장치 관리자 “를 클릭합니다.
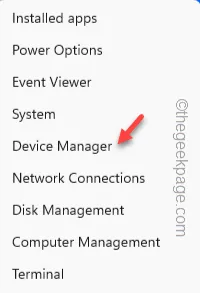
2단계 – ” 오디오 입력 및 출력 ” 섹션 에서 모든 마이크를 볼 수 있습니다 .
3단계 – 직접 마이크를 마우스 오른쪽 버튼으로 클릭하고 ” 장치 비활성화 “를 클릭하여 마이크를 비활성화합니다.
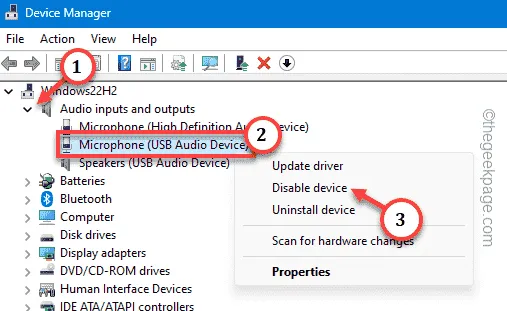
4단계 – Windows에서 관례적인 경고 메시지를 표시합니다. 무시하고 ” 예 “를 탭하여 비활성화하십시오.
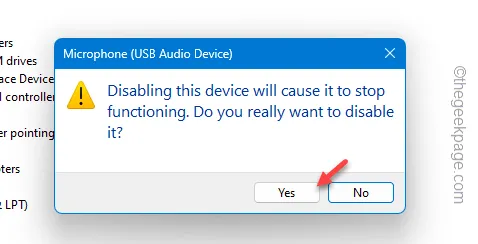
활성화하는 방법이 궁금하십니까? 장치 관리자 페이지에서 쉽게 할 수 있습니다. 마이크를 마우스 오른쪽 버튼으로 클릭하고 ” 장치 활성화 “를 탭하면 활성화됩니다.
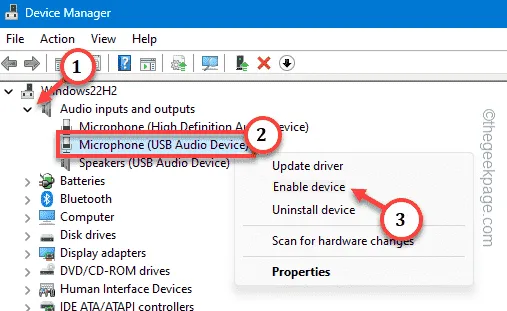


답글 남기기