Windows에서 업데이트 오류 0x80243FFF를 해결하는 방법
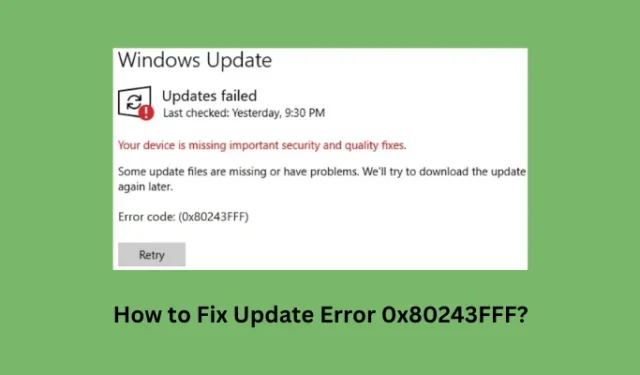
이 게시물에서는 이 업데이트 오류 0x80243FFF를 유발할 수 있는 모든 가능한 이유와 Windows 11/10 PC에서 이 문제를 해결하기 위한 4가지 관련 수정 사항에 대해 설명합니다.
업데이트 오류 0x80243FFF: 원인 및 수정
이 업데이트 오류 0x80243FFF는 대부분 업데이트 서비스 또는 구성 요소 내의 일부 내부 결함 또는 손상으로 인해 나타납니다. Windows 업데이트 문제 해결부터 시작하면 PC에서 이 오류 코드를 해결할 수 있습니다. 이것이 작동하지 않으면 두 캐시 폴더 제거를 포함하는 모든 업데이트 구성 요소를 재설정해 보십시오.
이 오류가 계속 표시되면 장치에서 실행 중인 일부 결함 있는 앱 또는 서비스가 있기 때문일 수 있습니다. 컴퓨터에서 안전 모드로 부팅하고 이 모드를 유지하면서 대기 중인 업데이트를 설치해 보십시오. 이러한 솔루션이 도움이 되지 않는 경우 Windows 11/10 PC에서 보류 중인 업데이트를 수동으로 다운로드하여 설치할 수 있습니다.
1] Windows 업데이트 문제 해결
PC에 보류 중인 업데이트를 설치하려고 시도하는 동안 업데이트 오류 0x80243FFF가 표시되면 Windows Update 문제 해결을 시도해야 합니다. 이 도구는 시스템 내의 근본적인 원인을 찾아 해결합니다(발견되면).
윈도우 11 :
- Windows + I를 눌러 설정을 시작하고 그 안에 있는 아래 경로로 이동합니다.
설정 > 시스템 > 문제 해결 > 기타 문제 해결사
- 가장 자주 사용하는 섹션에서 Windows Update를 찾아 옆에 있는 실행 버튼을 누르십시오.
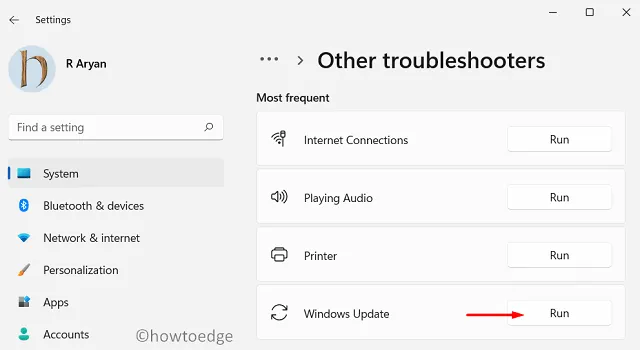
- 문제 해결사가 시작될 때까지 기다렸다가 열리면 다음 버튼을 누르십시오.
- 화면의 지시를 따르고 완료되면 PC를 다시 시작합니다.
윈도우 10 :
- 설정(Win + I)을 열고 업데이트 및 보안을 선택합니다.
- 이것이 열리면 문제 해결 > 추가 문제 해결사로 이동합니다.
- Windows 업데이트를 클릭하여 확장하고 문제 해결사 실행을 누르십시오 .
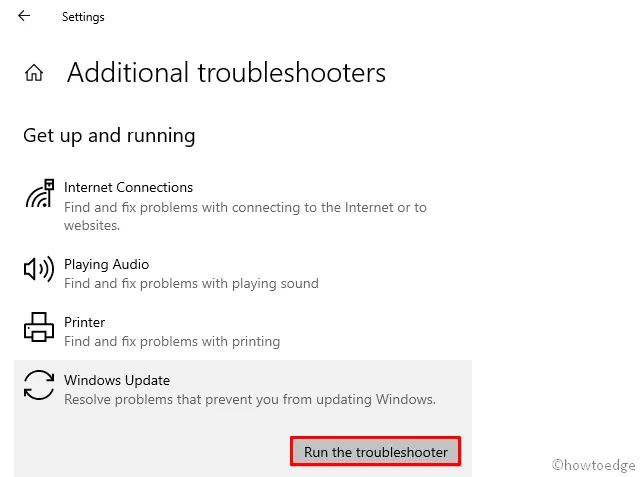
- 문제 해결사가 시작되면 다음을 누르고 화면의 지시를 따릅니다.
- 이 도구만으로도 어려움을 겪고 있는 문제가 해결되기를 바랍니다.
- 문제 해결이 완료되면 컴퓨터를 다시 시작하십시오.
장치에 다시 로그인하고 오류 코드 0x80243FFF 없이 Windows를 업데이트할 수 있는지 확인합니다.
2] Windows 업데이트 구성 요소 재설정
이 작업을 진행하는 방법에 대해 다음 단계를 따르십시오.
- Windows + X를 누르고 터미널(관리자)을 선택합니다.
- UAC에서 프롬프트가 표시되면 예를 눌러 터미널을 관리자로 여는 권한을 부여합니다.
- Ctrl + Shift + 2를 눌러 터미널 내에서 CMD를 시작합니다.
- 명령 프롬프트가 실제로 열리면 다음 코드를 차례로 실행하십시오.
net stop bits
net stop wuauserv
net stop appidsvc
net stop cryptsvc
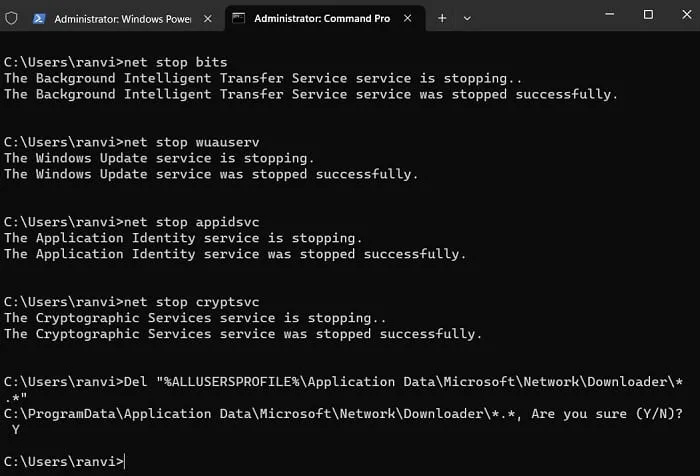
Del "%ALLUSERSPROFILE%\Application Data\Microsoft\Network\Downloader\*.*"
- 다음으로 다음 두 코드를 실행하여 Windows 캐시 폴더, 즉 SoftwareDistribution 및 Catroot2 폴더의 이름을 바꿉니다.
rmdir %systemroot%\SoftwareDistribution /S /Q
rmdir %systemroot%\system32\catroot2 /S /Q
- 다음 명령을 실행하여 BITS 및 Windows 업데이트 서비스를 기본 보안 설명자로 재설정합니다.
sc.exe sdset bits D:(A;;CCLCSWRPWPDTLOCRRC;;;SY)(A;;CCDCLCSWRPWPDTLOCRSDRCWDWO;;;BA)(A;;CCLCSWLOCRRC;;;AU)(A;;CCLCSWRPWPDTLOCRRC;;;PU)
sc.exe sdset wuauserv D:(A;;CCLCSWRPWPDTLOCRRC;;;SY)(A;;CCDCLCSWRPWPDTLOCRSDRCWDWO;;;BA)(A;;CCLCSWLOCRRC;;;AU)(A;;CCLCSWRPWPDTLOCRRC;;;PU)
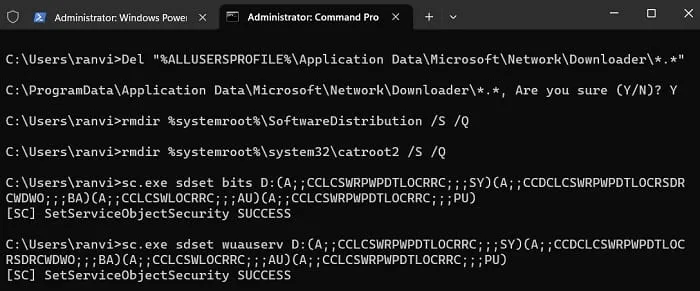
- 다음 두 코드를 실행하여 컴퓨터의 네트워크 구성을 재설정하십시오.
netsh winsock reset
netsh winsock reset proxy
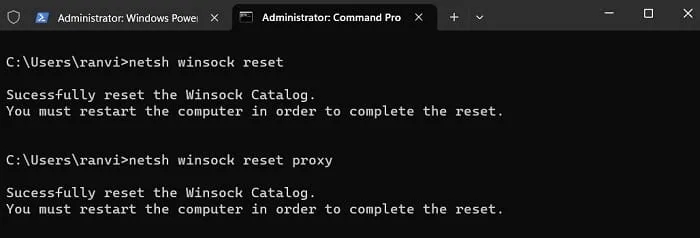
- 이 재설정 프로세스를 시작할 때 이전에 중지한 모든 서비스를 다시 시작하십시오. 이를 위해 아래 코드를 차례로 실행해야 합니다.
net start bits
net start wuauserv
net start appidsvc
net start cryptsvc
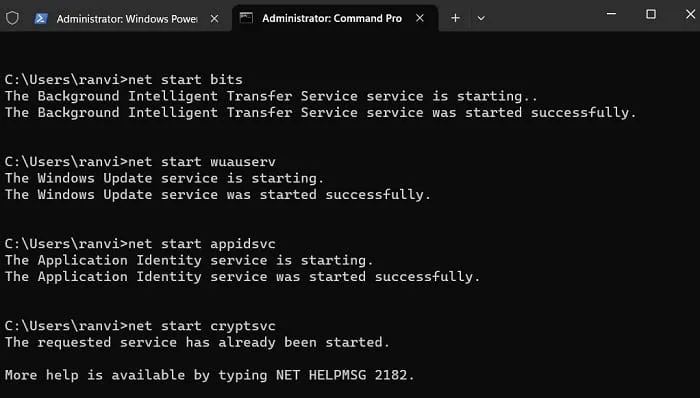
컴퓨터를 재부팅하고 완료되면 설정 > Windows 업데이트로 이동하여 동일한 오류 코드 0x80243FFF가 다시 발생하지 않고 PC를 업데이트할 수 있는지 확인합니다.
3] 클린 부팅에서 Windows 업데이트 설치
업데이트 오류 0x80243FFF가 계속 표시되면 일부 앱 또는 서비스에 결함이 있기 때문일 수 있습니다. 이 문제를 해결하려면 장치를 클린 부팅으로 부팅하고 이 상태에서 Windows를 정상적으로 업데이트할 수 있는지 확인해야 합니다. 이 단계를 수행하는 방법은 다음과 같습니다.
- Windows + R을 눌러 실행 대화 상자를 시작합니다.
msconfig그것에 ” “를 입력 하고 확인을 누르십시오.- 이렇게 하면 시스템 구성 창이 호출됩니다 .
- 서비스 탭으로 이동하여 ” 모든 Microsoft 서비스 숨기기 ” 확인란을 선택합니다 .
- ” 모두 비활성화 “를 클릭하고 부팅 탭 으로 이동합니다 .
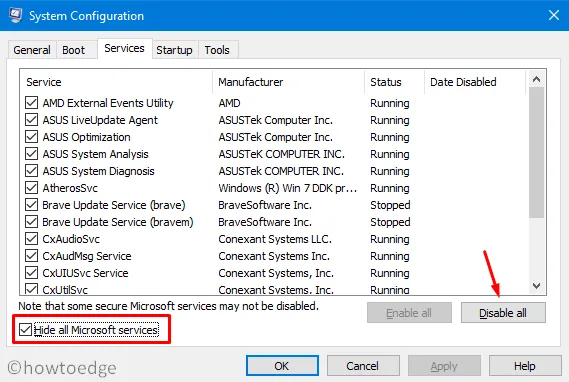
- ” 부팅 옵션 ” 아래의 ” 안전 부팅 ” 왼쪽 확인란을 선택 하고 적용 > 확인을 누릅니다 .
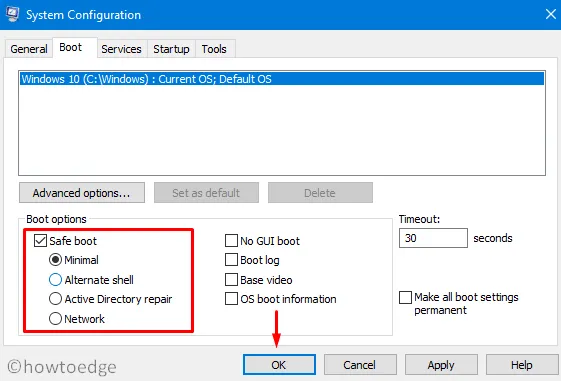
- 그러면 컴퓨터를 다시 시작하라는 메시지가 표시됩니다. 글쎄, 그렇게하면 다음 로그인에서 안전 부팅으로 들어갑니다.
- 설정 > Windows 업데이트로 이동하고 업데이트 확인을 누르십시오 .
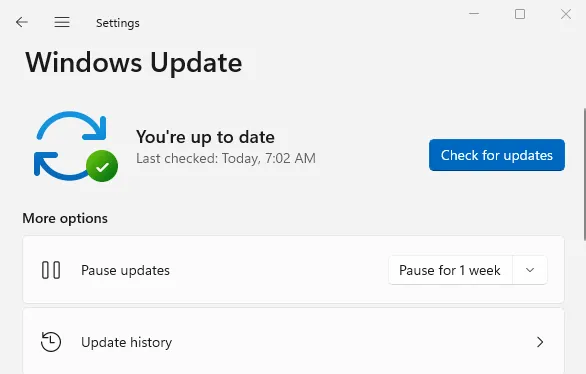
안전 모드는 모든 타사 서비스 및 앱이 자체적으로 열리지 않도록 방지하므로 해당 측면의 간섭이 없습니다. 따라서 보류 중인 업데이트를 컴퓨터에 다운로드하고 설치할 수 있어야 합니다.
4] 보류 중인 Windows 업데이트를 수동으로 다운로드하고 설치합니다.
Microsoft는 장치에 제공되는 모든 업데이트에 대한 독립 실행형 패키지를 제공합니다. 공식 카탈로그 사이트에서 이러한 패키지를 찾을 수 있습니다. 그러나 여기에서 업데이트를 다운로드하려면 Windows PC에 정상적으로 설치되지 않는 관련 누적 업데이트 번호를 알아야 합니다.
특정 업데이트를 설치할 수 없는 경우 해당 KB 번호를 기록하고 Microsoft의 업데이트 카탈로그 내에서 동일한 항목을 검색하십시오 . 일치하는 결과 목록이 다음 화면에 나타납니다. 시스템 아키텍처와 가장 일치하는 업데이트를 선택하고 다운로드 버튼을 누르십시오. 새 창이 열리면 상단 링크를 클릭하여 여기에서 실패한 KB 업데이트 다운로드를 시작하십시오.
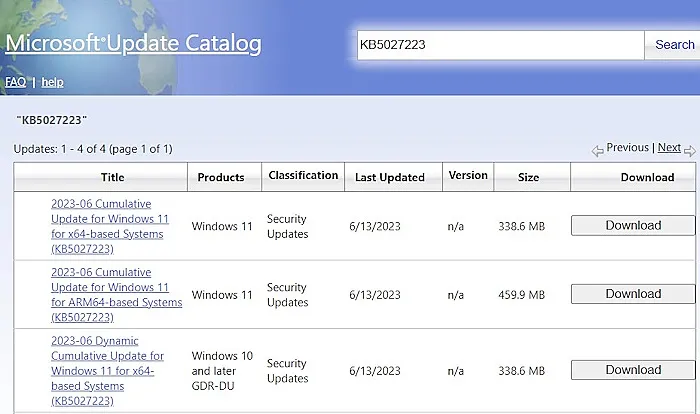
업데이트는 .msu설치 파일을 두 번 클릭하여 설치할 수 있는 ” ” 파일 형식으로 다운로드됩니다.


답글 남기기