Outlook에서 프로필을 생성, 삭제 및 사용하는 방법
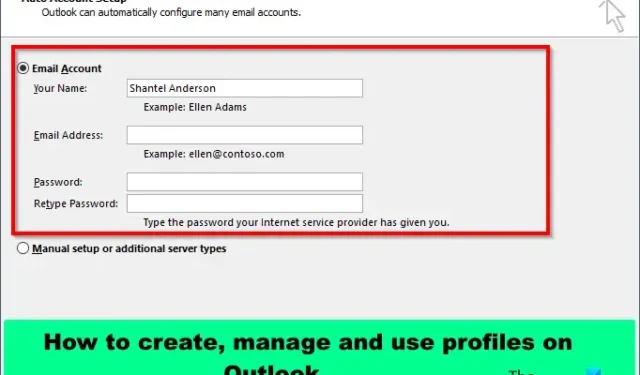
Microsoft Outlook은 사용자가 이메일, 일정, 연락처 등에 액세스하고 관리할 수 있는 정보 관리 소프트웨어입니다. Microsoft Outlook에서 사용자는 둘 이상의 프로필을 만들고 관리할 수 있습니다. Outlook에서 프로필을 생성, 삭제, 복사 관리 및 사용하는 방법을 살펴보겠습니다.
Outlook에서 프로필을 생성, 삭제 및 사용하는 방법
Outlook에서 프로필을 만들고 관리하고 사용하는 방법은 아래 방법을 따르세요.
- Outlook에서 프로필을 만드는 방법
- Outlook에서 프로필을 관리, 복사 또는 삭제하는 방법
- Outlook에서 프로필을 사용하는 방법
1] Outlook에서 프로필을 만드는 방법
Outlook을 실행합니다.
정보 탭의 백스테이지 보기에서 파일을 클릭하고 계정 설정 버튼을 클릭한 다음 메뉴에서 프로필 관리를 선택합니다.
메일 설정 대화 상자가 열립니다.
프로필 섹션에서 프로필 표시 버튼을 클릭합니다.
메일 대화 상자가 열립니다. 추가 버튼을 클릭합니다.
이제 프로필 이름을 지정합니다.
계정 추가 대화 상자가 열립니다.
Outlook에서 프로필을 설정하는 방법에는 두 가지 옵션이 있습니다.
Outlook이 프로필을 자동으로 설정하도록 할 이메일 계정 옵션을 선택하거나 ‘수동 설정 또는 추가 서버 유형’을 선택하면 Outlook이 새 프로필을 수동으로 설정합니다.
이 자습서에서는 이메일 계정 옵션을 선택했습니다. 이름, 이메일 주소, 인터넷 제공업체에서 제공한 비밀번호를 입력하고 다음을 클릭하세요.
그런 다음 마침을 클릭합니다.
메일 대화 상자가 열립니다.
프로필을 선택하십시오. ‘Microsoft Outlook을 시작할 때 이 프로필 사용’ 섹션에서 ‘사용할 프로필 확인’ 옵션을 클릭하고 적용을 클릭한 다음 확인을 클릭합니다.
2] Outlook에서 프로필을 관리, 복사 또는 삭제하는 방법
Outlook에서 사용자는 언제든지 새 프로필로 돌아가 새 프로필을 변경하여 변경할 수 있습니다.
파일 탭을 클릭합니다.
Backstage 보기의 정보 탭에서 계정 설정 버튼을 클릭한 다음 메뉴에서 프로필 관리를 선택합니다.
프로필 섹션에서 프로필 표시 버튼을 클릭합니다.
복사를 클릭하여 기존 프로필의 복제본을 만들 수 있습니다.
‘사용할 프로필 확인’ 또는 ‘항상 이 프로필 사용’ 옵션을 선택하여 프로필 시작 방법을 선택할 수 있습니다.
그런 다음 확인을 클릭합니다.
3] Outlook에서 프로필을 사용하는 방법
파일 탭을 클릭합니다.
Backstage 보기의 정보 탭에서 계정 설정 버튼을 클릭한 다음 메뉴에서 프로필 변경을 선택합니다.
메시지 상자가 나타납니다. 확인을 클릭합니다.
Outlook이 종료됩니다. Outlook을 다시 시작합니다.
대화 상자가 열립니다. 원하는 프로필을 선택한 다음 확인을 클릭합니다.
Outlook에서 프로필을 생성, 관리 및 사용하는 방법을 이해하시기 바랍니다.
Outlook 프로필이 무엇인가요?
프로필은 Outlook의 중요한 부분입니다. 프로필에는 이메일 메시지가 저장되는 위치를 나타내는 계정, 데이터 파일 및 설정이 포함됩니다. 이 자습서에서는 Outlook에서 새 프로필을 만드는 방법을 설명했습니다.
Outlook 프로필은 어떻게 수정하나요?
- 웹에서 이메일 계정을 엽니다.
- 페이지 상단에서 프로필 사진을 선택한 다음 내 프로필을 클릭합니다.
- 프로필 이름을 변경하려면 이름 편집을 클릭합니다. 이름과 성을 입력한 다음 저장을 클릭합니다.


답글 남기기