Windows 11: 파일 탐색기 탭을 비활성화하는 방법은 무엇입니까?

Microsoft는 “KB5019509″라는 Windows 11 버전 22h2 사용자를 위한 새로운 누적 업데이트를 출시했습니다. 이것은 예약되지 않은 업데이트이지만 PC에서 자동 업데이트를 제한하지 않는 한 자동으로 다운로드되어 설치됩니다. 이 업데이트가 설치되면 파일 탐색기에서 탭을 찾을 수 있습니다. 다른 웹 브라우저에서 웹을 탐색할 때 여러 탭이 있는 것과 같습니다.
대부분의 사용자에게 이것은 Microsoft의 정말 훌륭한 기능입니다. 그러나 PC에서 이 새로운 기능을 비활성화하는 방법을 찾고 있는 일부 사용자가 있습니다. 여기 있으므로 장치에서 비활성화하는 방법도 찾아야 합니다. 이전처럼 파일 탐색기를 즐길 수 있는 트릭이 있으므로 걱정하지 마십시오.
Windows 11의 파일 탐색기에서 탭 비활성화
원래 Windows 11 버전 22h2에서 파일 탐색기 탭을 활성화하는 데 사용한 방법에 따라 솔루션도 다릅니다. 여기에서는 최신 버전의 Windows 11에서 파일 탐색기의 탭을 비활성화하는 두 가지 방법에 대해 설명했습니다. 그 방법은 다음과 같습니다.
1] 파일 탐색기 설정에서 직접
KB5019509 외부 업데이트를 사용하여 파일 탐색기에서 탭을 활성화한 경우 다음 단계를 따라야 합니다.
- Win + E 를 눌러 Windows 탐색기를 시작합니다.
- 메뉴 표시줄에서 세 개의 가로 점을 클릭하고 확장되면 옵션을 선택합니다. 아래 스냅샷을 참조하세요.
- 라디오 버튼 – “별도의 창에서 각 폴더 열기”를 선택하고 ” 적용 “> ” 확인 “을 클릭합니다.
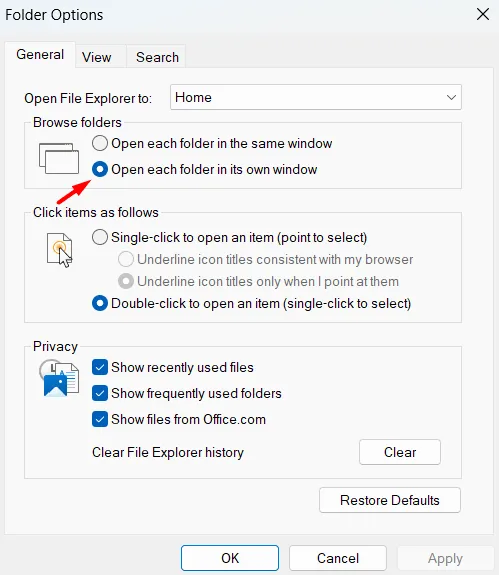
- 이제 폴더를 두 번 클릭할 때마다 별도의 창에서 열립니다.
마음이 바뀌면 파일 탐색기 > 옵션으로 이동하여 마지막 변경 사항을 취소할 수 있습니다. 이렇게 하려면 “하나의 창에서 각 폴더 열기” 라디오 버튼을 선택하고 ” 적용 “> ” 확인 “을 클릭해야 합니다.
2] GitHub ViVeTool 사용
GitHub ViVeTool을 사용하여 Windows 11에서 파일 탐색기 탭을 활성화한 경우에만 이 솔루션을 시도하십시오. 따라야 할 단계는 다음과 같습니다.
- 먼저 GitHub 사이트를 방문하여 ViVeTool 최신 버전을 다운로드 합니다 .
- 다운로드한 파일은 기본적으로 압축된 폴더이며 추가로 압축을 풀어야 합니다.
- ViVeTool 파일을 마우스 오른쪽 버튼으로 클릭하고 ” 모두 추출 “을 선택합니다.
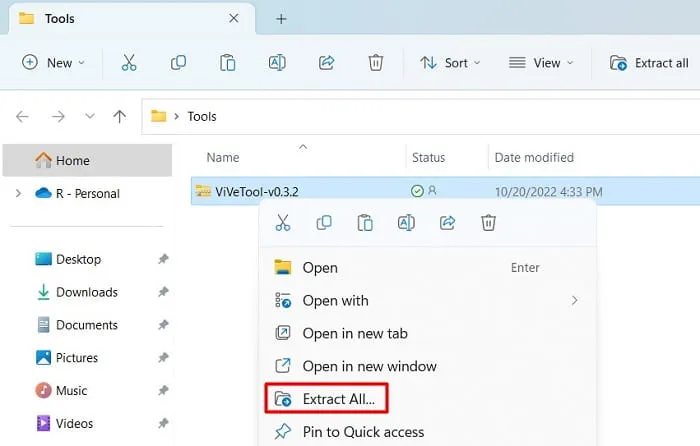
- 기본적으로 이 도구는 동일한 폴더에 파일을 추출합니다. 다른 위치로 변경하려면 찾아보기를 클릭하고 폴더를 선택합니다. 추출을 클릭하여 파일 추출을 시작합니다.
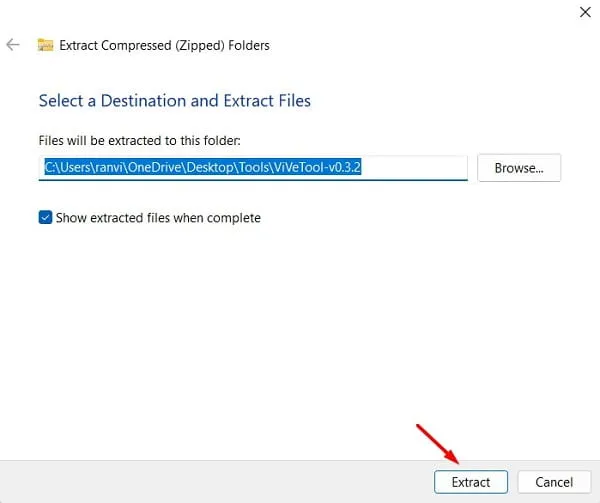
- 다음으로 시스템은 압축을 푼 폴더로 리디렉션합니다.
- 이 폴더의 URL을 복사하고 CMD를 관리자로 엽니다.
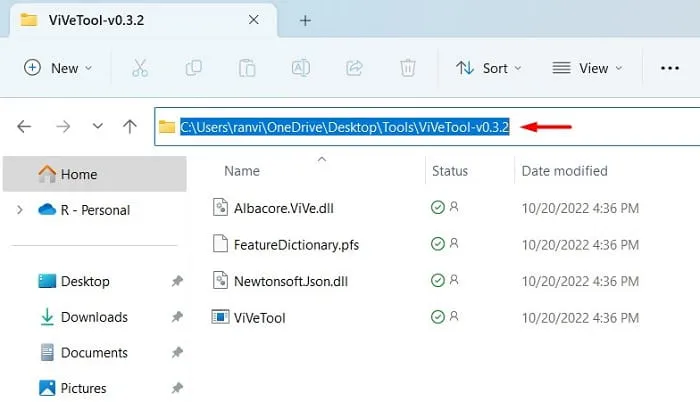
- Windows 터미널을 사용하여 명령 프롬프트를 열 수도 있습니다. 이렇게 하려면 Win + X를 누르고 Windows 터미널(관리자)을 선택합니다. 기본적으로 이것은 Windows PowerShell(관리자)에서 열립니다. 명령 프롬프트 화면으로 전환하려면 “Ctrl + Shift + 2” 키를 동시에 누릅니다.
- 관리자 권한 콘솔에서 아래 명령을 복사/붙여넣기하고 Enter 키 를 누릅니다 .
cd copied URL
- 명령줄 구문이 ViVeTool-v0.3.2로 변경됩니다.
- 이제 이 코드를 하나씩 실행하십시오. Enter 키를 별도로 눌러야 합니다 .
vivetool /disable /id:37634385
vivetool /disable /id:36354489

- 그런 다음 컴퓨터를 다시 시작하면 다음에 로그인할 때 파일 탐색기 탭이 사라집니다.
이 게시물이 컴퓨터의 이전 Windows 탐색기 설정으로 돌아가는 데 도움이 되기를 바랍니다. 이 기사를 읽은 후 어려움이 있으면 의견 섹션에 알려주십시오.
출처: 하우투엣지


답글 남기기