다른 브라우저를 사용하지 않고 Windows에서 웹 브라우저를 다운로드하는 방법
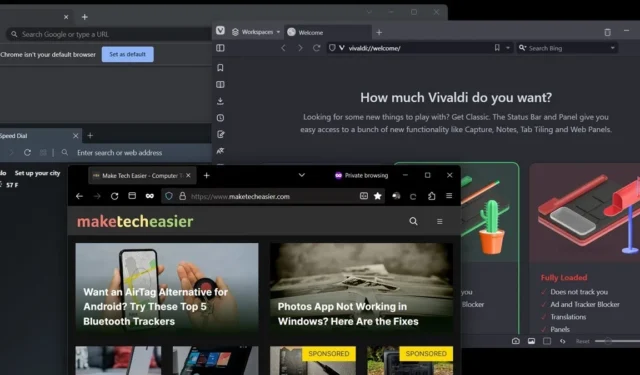
대부분의 Windows 사용자는 새 컴퓨터를 구입하거나 Windows를 새로 설치한 후 즐겨 사용하는 웹 브라우저를 설치하기를 원합니다. 일부는 다른 브라우저를 사용하지 않고 원하는 브라우저를 설치할 수 있다는 사실을 모릅니다. 이 튜토리얼에서는 별도의 브라우저를 사용하지 않고 웹 브라우저를 다운로드하는 방법에 대해 설명합니다. 이러한 방법은 다른 소프트웨어에도 사용할 수 있을 만큼 다재다능합니다.
1. 마이크로소프트 스토어를 통해 다운로드
Microsoft Store의 개선 사항 중 하나는 이제 다른 앱을 다운로드할 수 있다는 것입니다. 그 전에는 사용자가 Microsoft Store용으로 특별히 개발된 UWP 앱만 다운로드하도록 제한되었습니다. 이 변경으로 인해 대부분의 브라우저 및 기타 소프트웨어를 Microsoft Store에서 직접 다운로드할 수 있습니다. 그러나 Google 크롬은 여전히 Microsoft Store를 통해 사용할 수 없습니다.
- 마이크로소프트 스토어를 실행합니다.
- 검색 표시줄을 사용하여 원하는 브라우저를 검색하거나 “브라우저”를 입력하여 사용 가능한 옵션을 확인합니다.
- 다운로드할 브라우저를 선택한 후 “설치”를 클릭합니다.

- 브라우저가 다운로드 및 설치를 시작합니다.
- 앱이 시작 메뉴에 나타나지만 즉시 나타나지 않을 수 있습니다. 이 경우 Win+를 누르고 S검색하면 됩니다.
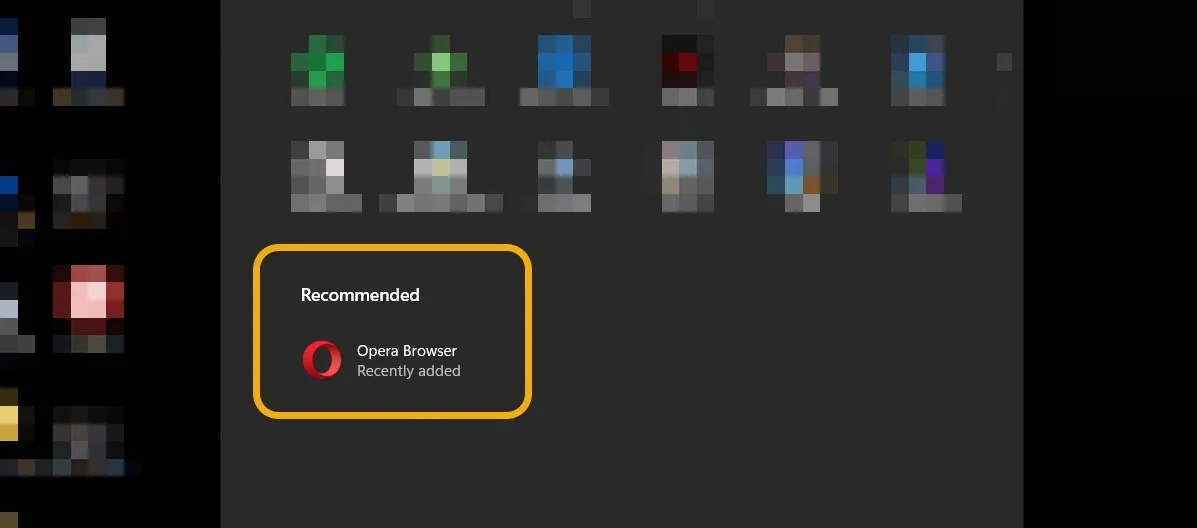
2. 윙젯 사용
Winget은 Linux 스타일의 쉬운 명령을 입력하여 모든 앱을 다운로드하거나 업데이트할 수 있는 완벽한 패키지 관리자입니다. Winget을 사용하여 브라우저를 설치하려면 다음 단계를 따르십시오.
- Windows 검색을 열고 “cmd”를 입력합니다. 전체 권한을 얻으려면 “관리자 권한으로 실행”을 클릭하는 것을 잊지 마십시오.

- 새 창에서
winget다음을 입력합니다install. 아래 표시된 대로 소프트웨어 이름을 추가합니다(개발자 이름을 먼저 입력한 다음 소프트웨어 이름을 입력).
winget install Google.Chrome winget install Mozilla.Firefox winget install Opera.Opera winget install Brave.Brave winget install VivaldiTechnologies.Vivaldi
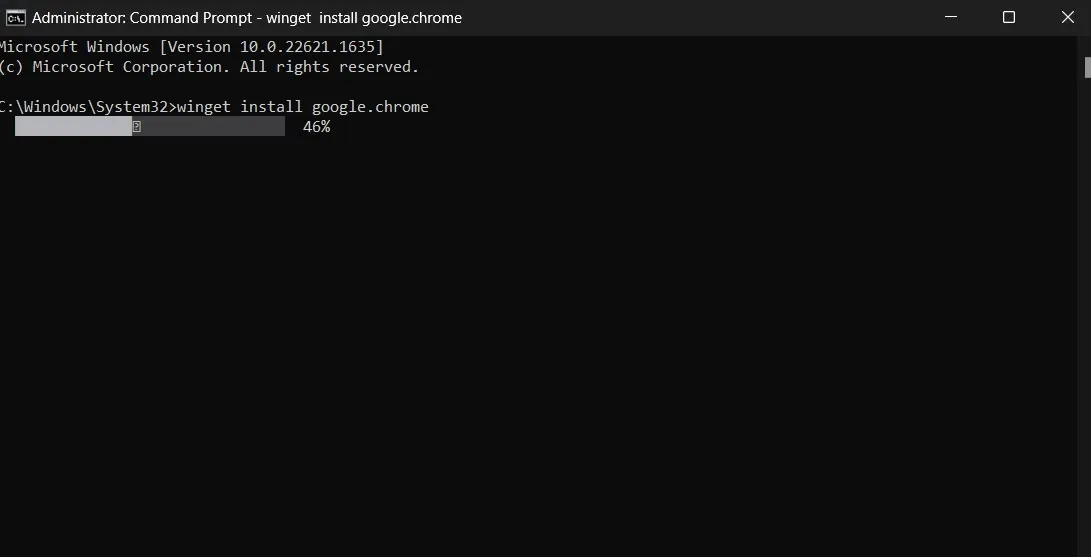
3. 초콜릿 사용
Chocolatey는 Winget의 대안입니다. 이를 사용하여 앱을 다운로드 및 업데이트하고 라이브러리에서 사용할 수 있는 다양한 소프트웨어 패키지에 액세스하십시오.
- PowerShell을 사용하여 Chocolatey를 설치합니다 .
- 쓰기
choco install [software name]. [소프트웨어 이름]을 설치하려는 브라우저로 바꾸십시오. 마지막으로 을 누릅니다 Enter.
- 다음은 가장 널리 사용되는 일부 브라우저에 대한 명령입니다.
choco install googlechrome choco install firefox choco install opera choco install brave
4. Microsoft HTML 도움말 사용
Windows용 브라우저를 다운로드하고 Winget을 사용하거나 Microsoft Store를 사용하고 싶지 않은 경우 브라우저와 유사하게 작동하고 모든 Windows 버전에 내장된 실행 프로그램인 Microsoft HTML 도움말을 사용해 볼 수 있습니다. Microsoft는 도움말 페이지의 내용을 표시하기 위해 HTML 도움말을 개발했습니다. 그러나 도움말 페이지가 Edge에서 직접 열리기 시작하자 HTML 도움말은 쓸모 없게 되었습니다. 그렇더라도 다른 용도로 계속 사용할 수 있습니다.
- CMD를 연 다음 를 입력합니다
hh webpage. 예를 들어 를 입력할 수 있습니다hh http://google.com.
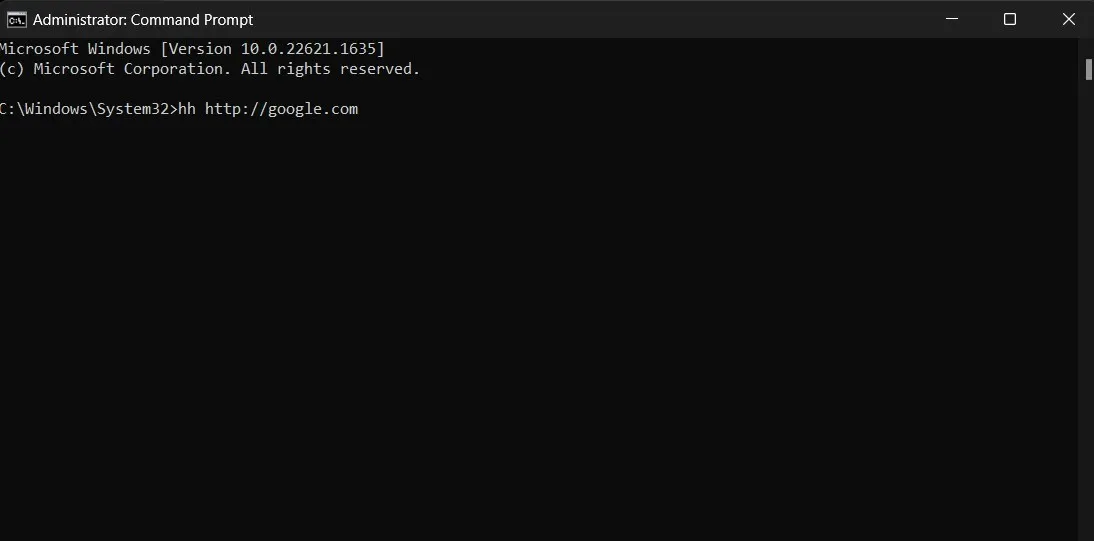
- 작은 복고풍 Google 웹페이지가 열리며 이를 통해 웹 브라우저를 다운로드할 수 있습니다.
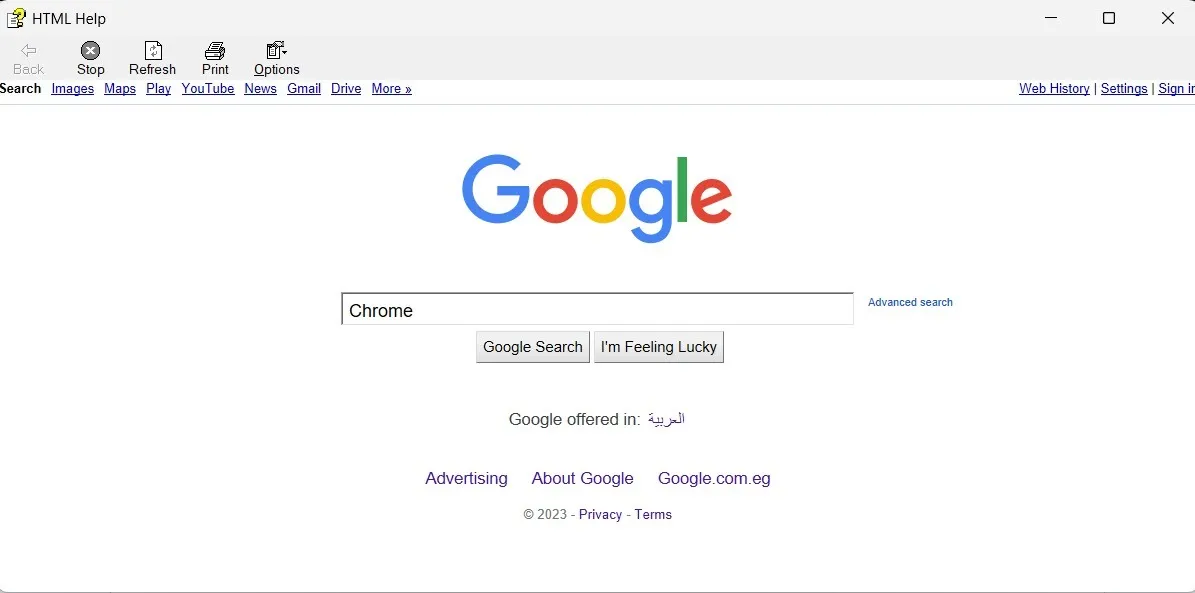
- 다운로드 페이지로 이동하여 브라우저를 가져옵니다.

5. cURL 명령 사용
cURL을 사용하면 PowerShell을 사용하여 인터넷에서 직접 파일을 다운로드할 수 있습니다 . cURL에 웹 페이지를 할당할 수 있으며 다음을 포함하여 모든 파일을 다운로드합니다. EXE 파일.
- Windows 검색을 통해 PowerShell을 시작하고 관리자 권한으로 실행합니다.
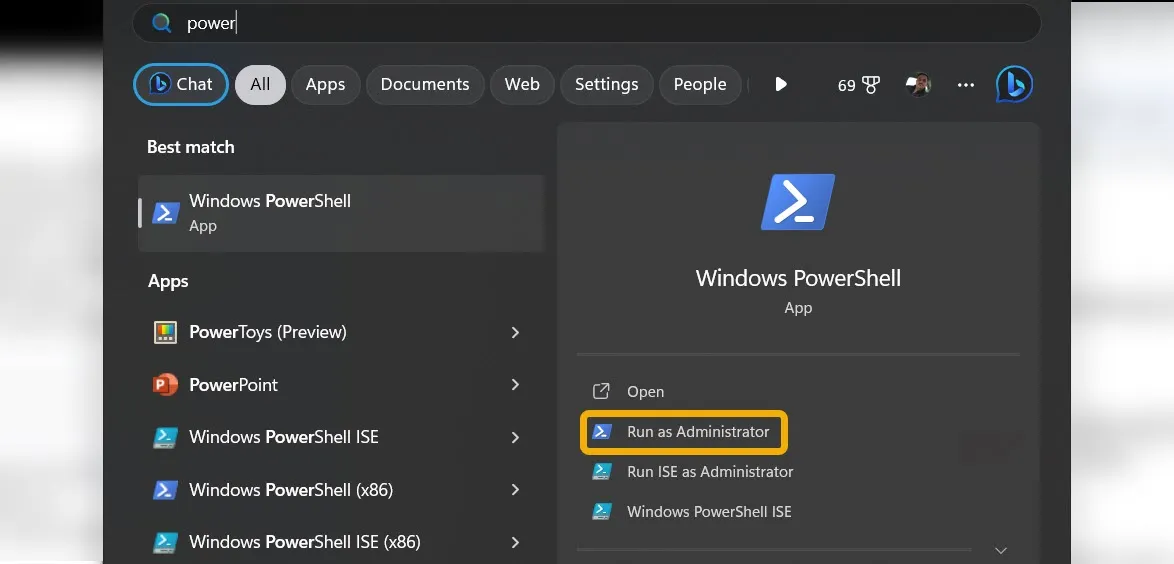
- 명령을 입력하여
cd DesktopcURL 명령에 파일을 데스크탑에 저장하도록 지시합니다.
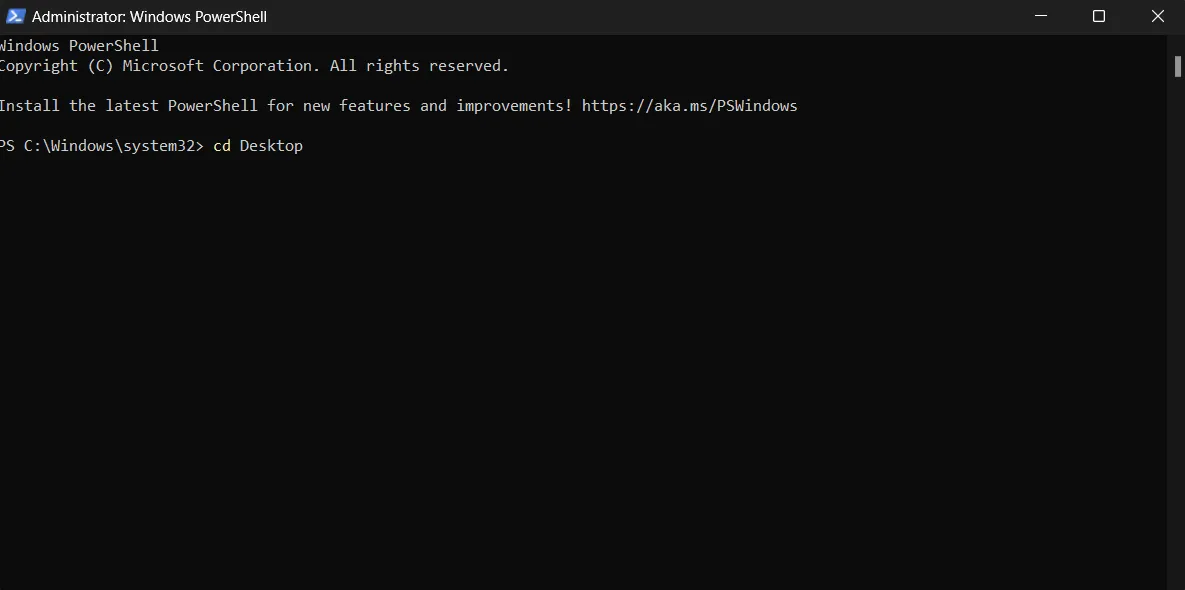
- 다음 명령을 입력하고 “http://link.com”을 브라우저가 포함된 웹 페이지의 URL로 바꿉니다. EXE 파일.
curl -L "http://link.com"-o download.exe

파이어폭스 : https://download.mozilla.org/?product=firefox-latest&os=win64
크롬 : https://dl.google.com/chrome/install/standalonesetup64.exe
오페라 : https://net.geo.opera.com/opera/stable/windows
자주 묻는 질문
이전 버전의 브라우저를 어떻게 다운로드합니까?
FileHorse를 사용하여 이전 버전의 브라우저 또는 기타 소프트웨어를 다운로드할 수 있습니다 . 먼저 웹사이트로 이동하여 소프트웨어를 검색한 다음 “이전 버전” 섹션을 클릭하여 이전 버전을 찾습니다. FileHippo 및 OldVersion은 FileHorse의 대안입니다. 일부 개발자는 공식 웹 사이트에서 이전 버전의 소프트웨어를 제공한다는 점은 주목할 가치가 있습니다.
브라우저를 쉽게 전환하고 책갈피, 암호 및 기록을 어떻게 가져갈 수 있습니까?
모든 브라우저에는 동기화 옵션이 있습니다. 예를 들어 Google 크롬은 여러 기기에서 데이터를 동기화할 수 있습니다 . 모든 브라우저에서 해야 할 일은 계정을 만들거나 설정을 통해 로그인하고 동기화를 활성화하는 것입니다. 모든 장치(Android 및 iOS 포함)에 브라우저를 설치하고 동일한 계정에 로그인하면 모든 데이터가 동기화됩니다.
웹 브라우저 없이 웹 서핑을 할 수 있습니까?
예를 들어 cURL 명령 및 Winget을 사용하여 파일 및 소프트웨어 다운로드를 포함하여 웹 브라우저 없이 많은 작업을 수행할 수 있습니다. 그러나 웹사이트를 보고 콘텐츠를 읽으려면 브라우저가 필요합니다. 그럼에도 불구하고 개인 정보 보호에 중점을 두거나 위험을 감수할 수 없는 경우 Tor 및 Mullvad 브라우저 와 같은 개인 웹 브라우저를 사용할 수 있습니다 .
Mustafa Ashour의 모든 스크린샷.


답글 남기기