Windows 11에서 Spotify를 완전히 제거하는 방법
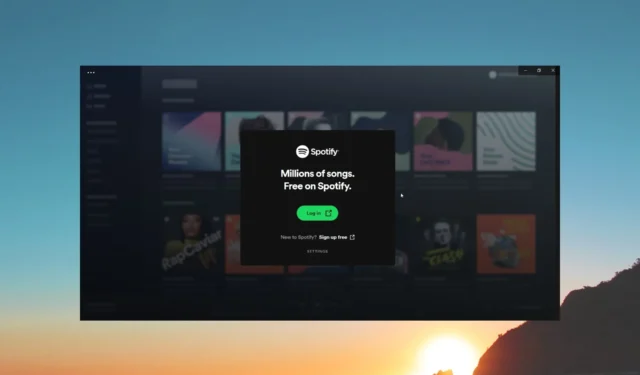
많은 독자들이 최신 Windows 업데이트를 설치한 후 Spotify 앱이 PC에 자동으로 설치된다고 보고했습니다.
이것에 좌절한 사용자는 Windows 11에서 Spotify를 제거하는 방법을 찾고 있습니다. 이 가이드에서는 이를 수행할 수 있는 방법을 정확하게 보여줍니다. 솔루션을 확인해 봅시다.
Windows 11에서 Spotify를 어떻게 제거할 수 있습니까?
1. Windows 설정 사용
- Win+ 키를 눌러 설정을I 엽니다 .
- 왼쪽 창에서 앱을 클릭합니다 .
- 설치된 앱을 선택합니다 .
- Spotify Music을 찾아 점 3개 메뉴 아이콘을 클릭하고 제거를 선택합니다.
- 화면의 단계에 따라 Spotify를 제거하십시오.
- PC를 다시 시작하십시오.
- Win+ 키를 눌러 파일 탐색기를E 엽니다 .
- C:\Program Files 로 이동합니다 .
- 보기 탭을 클릭 하고 표시를 선택한 다음 숨겨진 항목을 선택합니다.
- WindowsApps 폴더를 마우스 오른쪽 버튼으로 클릭 하고 속성을 선택합니다.
- 보안 탭 으로 전환합니다 .
- 고급 을 클릭합니다 .
- 소유자 옆에 있는 변경을 클릭합니다 .
- 개체 이름 입력… 필드 에 Administrators를 입력하고 확인을 클릭합니다.
- 소유권을 가져오면 WindowsApps 폴더를 엽니다.
- SpotifyAB.SpotifyMusic_1.138.558.0_x86__zpdnekdrzrea0 폴더를 삭제합니다 .
- PC를 다시 시작하십시오.
위의 단계에 따라 사용자는 PC에서 Spotify 앱을 영원히 제거할 수 있었고 다시는 자동으로 설치되지 않았습니다.
또한 Windows 11에서 Spotify를 제거하는 작업을 성공적으로 수행하려면 건너뛰지 않고 각 단계를 신중하게 따라야 합니다.
2. 시작 메뉴에서 Spotify 제거
- 키를 눌러 시작 메뉴를 엽니다 Win.
- 모든 앱 을 클릭합니다 .
- Spotify를 찾아 마우스 오른쪽 버튼으로 클릭하고 제거를 선택합니다.
- 표시되는 프롬프트에서 제거를 클릭합니다 .
이것은 Windows 11 PC에서 Spotify를 제거하는 또 다른 간단한 방법입니다. 단계에 따라 PC에서 음악 스트리밍 앱을 제거해야 합니다.
3. PowerShell을 사용하여 Spotify 제거
- 키를 눌러 시작Win 메뉴를 엽니다 .
- Windows PowerShell을 입력하고 관리자 권한으로 실행합니다.
- 아래 명령을 입력하고 눌러서 Enter Windows 11 PC에 설치된 모든 앱 목록을 가져옵니다.
Get-AppxPackage - Windows PowerShell 제목 표시줄을 마우스 오른쪽 단추로 클릭하고 편집을 선택한 다음 찾기를 클릭합니다. 또는 Ctrl + F 키를 누를 수 있습니다.
- 찾을 내용 필드 에 Spotify를 입력 하고 다음 찾기 버튼을 클릭합니다.
- Spotify 앱을 찾습니다.
- PackageFullName 옆에 있는 텍스트를 선택하고 복사합니다 .
- PowerShell에서 아래 명령을 실행합니다. (위 명령에서 AppName
Remove-AppxPackage AppName
대신 7단계에서 복사한 PackageFullName을 붙여넣어야 합니다 .)
위의 방법은 Windows 11에서 Spotify를 제거하는 방법에 대한 질문을 해결하는 데 도움이 됩니다. Windows 11 컴퓨터에서 Spotify 앱과 그 잔해를 완전히 제거합니다.
4. 제어판을 사용하여 Spotify 제거
- 키를 눌러 시작Win 메뉴를 엽니다 .
- 제어판 을 엽니다 .
- 프로그램 및 기능 을 클릭합니다 .
- Spotify를 선택 하고 제거 버튼을 누르십시오.
- 확인을 클릭하여 작업을 확인합니다.
- PC를 다시 시작하십시오.
Windows 11 PC에서 Spotify를 제거하는 방법의 예를 제공하기 위해 다른 응용 프로그램을 제거하는 단계를 보여 주었습니다. 동일한 단계를 적용하여 PC에서 Spotify 앱을 제거할 수 있습니다.
컴퓨터에서 남은 Spotify 파일을 제거하는 방법은 무엇입니까?
1. 실행 대화 상자 사용
- Win+ 키를 눌러 실행R 대화 상자를 엽니다 .
- %temp%를 입력 하고 키를 누릅니다 Enter.
- Ctrl + 키를 눌러 모든 파일을 선택합니다 A .
- Del남은 Spotify 파일을 모두 삭제하려면 버튼을 누르십시오 .
2. 레지스트리 편집기에서 Spotify 경로 삭제
- Win+ 키를 눌러 실행R 대화 상자를 엽니다 .
- regedit를 입력 하고 키를 누릅니다 Enter.
- Ctrl+를 눌러 찾기 유틸리티를F 엽니다 .
- 찾을 내용 필드 에 Spotify를 입력 하고 다음 찾기를 클릭합니다.
- 강조 표시된 항목을 마우스 오른쪽 버튼으로 클릭하고 삭제 를 클릭합니다 .
- 표시되는 UAC 프롬프트에서 예를 선택합니다 .
다른 중요한 레지스트리 항목을 삭제하면 장치가 손상될 수 있으므로 Spotify 관련 레지스트리 항목만 삭제해야 합니다.
위의 솔루션 중 어떤 것이 Windows 11에서 Spotify를 제거하는 방법에 대한 질문을 해결하는 데 도움이 되었는지 아래 의견에 알려주십시오.


답글 남기기