at.exe 란 무엇이며 올바르게 사용하는 방법
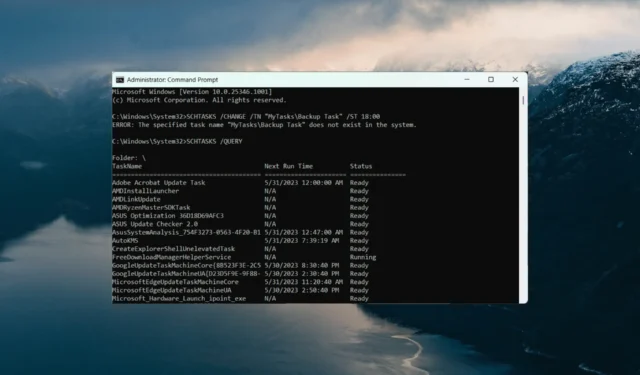
at.exe 및 schtasks.exe는 수동으로 수행하지 않고 컴퓨터에서 작업을 자동화하는 데 도움이 되는 편리한 명령줄 도구입니다 . 이를 통해 여러 컴퓨터에서 동일한 작업을 쉽게 설정할 수 있으며 작업 스케줄러를 사용해야 하는 응용 프로그램이나 스크립트에서 작업할 때 유용합니다.
Microsoft는 at.exe 명령을 더 이상 사용하지 않으며 예약된 작업을 관리하기 위해 고급 schtasks.exe 명령을 사용할 것을 권장합니다.
이 가이드에서는 명령 프롬프트에서 at.exe 및 schtasks.exe 도구를 사용하여 예약된 작업을 관리하는 방법을 보여줍니다.
at exe의 용도는 무엇입니까?
at.exe는 지정된 시간에 실행되도록 작업을 예약할 수 있는 Windows 운영 체제의 명령줄 유틸리티입니다. 예약된 작업을 생성, 보기, 수정 또는 삭제하는 데 사용할 수 있으므로 명령 프롬프트 또는 배치 파일에서 다양한 작업을 수행할 수 있습니다.
at.exe 명령을 사용하면 실행할 프로그램이나 명령과 함께 실행할 작업의 정확한 시간과 날짜를 지정할 수 있습니다.
이 명령은 Windows 7, Windows Vista, Windows XP 및 일부 이전 버전의 Windows를 비롯한 여러 Windows 운영 체제에서 사용할 수 있습니다.
schtasks.exe 란 무엇입니까?
schtasks.exe는 예약된 작업을 관리할 수 있는 작업 스케줄러 도구입니다. 더 이상 사용되지 않는 at.exe 명령과 비교하여 예약된 작업을 생성, 수정, 보기 및 삭제할 수 있는 보다 진보되고 유연한 방법을 제공합니다.
작업 스케줄러에는 그래픽 인터페이스가 있지만 명령 프롬프트를 사용하여 작업을 생성, 편집 및 제거할 수도 있습니다.
at.exe 및 schtasks.exe를 사용하는 방법?
1. 예약된 작업 만들기:
- 시작 메뉴를 열고 명령 프롬프트를 검색한 다음 관리자 권한으로 실행을 선택합니다.
- Windows 8 이상에서 schtasks.exe를 사용하여 오전 8시 30분에 앱을 실행하는 일일 작업을 생성하려면 다음 명령을
SCHTASKS /CREATE /SC DAILY /TN "MyTask\Script Task"/TR "C:\Scripts\script.bat"/ST 08:30입력 합니다 . 및 C:\Scripts\script.bat를 실행하려는 애플리케이션 또는 스크립트의 경로와 함께 입력합니다. 작업에 원하는 시간을 08:30 형식으로 설정합니다. - Windows 7 및 이전 버전에서 at.exe를 사용하여 작업을 생성하려면 다음 명령을 입력합니다.
AT 09:00 /EVERY:D "C:\Scripts\script.bat" - 를 눌러 Enter작업을 생성합니다.
2. 예약된 작업 변경:
- 관리자 권한으로 명령 프롬프트를 엽니다.
- Windows 8 이상의 경우 다음 명령을 입력하여 Script Task라는 작업이 실행되는 시간을 오전 9시로 변경합니다. MyTasks를 원하는 폴더 경로로
SCHTASKS /CHANGE /TN “MyTasks\Script Task” /ST 09:00
바꾸고 Script Task를 작업에 부여할 이름으로 바꿉니다. 작업에 원하는 시간을 09:00 형식으로 설정합니다. - Windows 7 및 이전 버전의 경우 at.exe 명령을 대신 사용하십시오.
AT 09:00 /CHANGE "MyTasks\Script Task" - 메시지가 표시되면 사용자 계정 암호를 입력하고 를 누릅니다 Enter.
3. 예약된 작업 보기
- 명령 프롬프트를 관리자로 엽니다.
- Windows 10 이상에서 예약된 작업을 보려면 다음 명령을 사용할 수 있습니다.
SCHTASKS /QUERY - 이 명령은 이름, 상태, 트리거 및 기타 세부 정보를 포함하여 시스템에서 예약된 모든 작업 목록을 표시합니다.
- Windows 7 및 이전 버전의 경우 아래 명령을 실행합니다.
AT
작업 스케줄러를 사용하여 생성한 작업은 목록 맨 아래에 있습니다.
4. 예약된 작업 취소
- 명령 프롬프트를 관리자로 실행합니다.
- Windows 8 이상의 경우 아래 명령을 실행하여 정리 작업이라는 예약된 작업을 삭제합니다.
SCHTASKS /DELETE /TN "MyTasks\Cleanup Task"이 예에서는 예약된 작업에서 MyTasks 폴더에 있는 정리 작업을 제거합니다. - 삭제를 확인하려면 Y 메시지가 표시되면 입력하고 를 누릅니다 Enter.
- Windows 7 및 이전 버전의 경우 아래 at.exe 명령을 실행하여 예약된 작업을 삭제합니다.
AT 8 /DELETE8을 삭제하려는 작업의 ID로 바꿉니다. - Windows 8 및 최신 운영 체제에서 모든 작업을 삭제하려면 아래 명령을 실행하십시오.
SCHTASKS /DELETE /TN * /F - Windows 7 및 이전 버전에서 모든 작업을 삭제하려면 다음 명령을 대신 사용하십시오.
AT /DELETE
at 명령과 달리 schtasks는 Windows에서 예약된 작업을 관리하기 위한 보다 발전되고 유연한 명령입니다. schtasks 명령 의 매개변수 및 옵션에 대해 자세히 알아보려면 공식 Microsoft Learn 페이지를 방문하세요.
질문이나 추가 제안 사항이 있으면 아래의 의견 섹션을 사용하십시오.


답글 남기기