Mac 화면을 공유하는 6가지 쉬운 방법
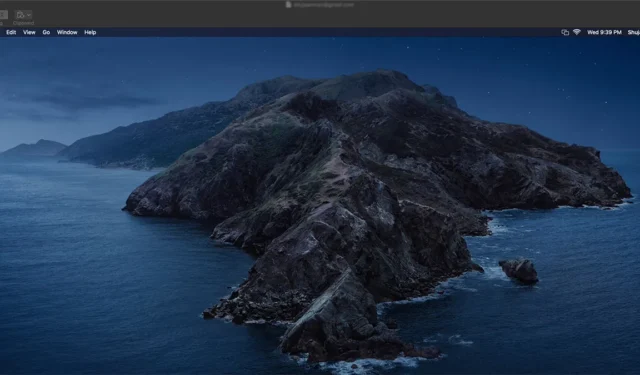
Mac에서 화면 공유는 다른 사람과 협업하고 기술 문제를 해결할 때 게임 체인저가 될 수 있습니다. 그러나 많은 사람들은 자신이 사용할 수 있는 다양한 옵션을 인식하지 못합니다. 생산성을 향상하고 공동 작업을 능률화하려는 경우 이 가이드는 Mac 화면을 공유하는 6가지 빠르고 쉬운 방법을 제공합니다.
1. 내장된 화면 공유 앱
macOS 내장 화면 공유 앱은 동일한 Wi-Fi에 연결된 다른 Mac에 원격으로 액세스하고 제어할 수 있는 강력한 도구입니다. 아래 단계에 따라 네트워크를 통해 다른 Mac 사용자와 Mac 화면을 공유하는 데 사용할 수도 있습니다.
- Command+ 를 눌러 대상 Mac에서 Spotlight 검색 막대를 엽니다 Spacebar.
- “화면 공유”를 입력하고 누르십시오 Enter.
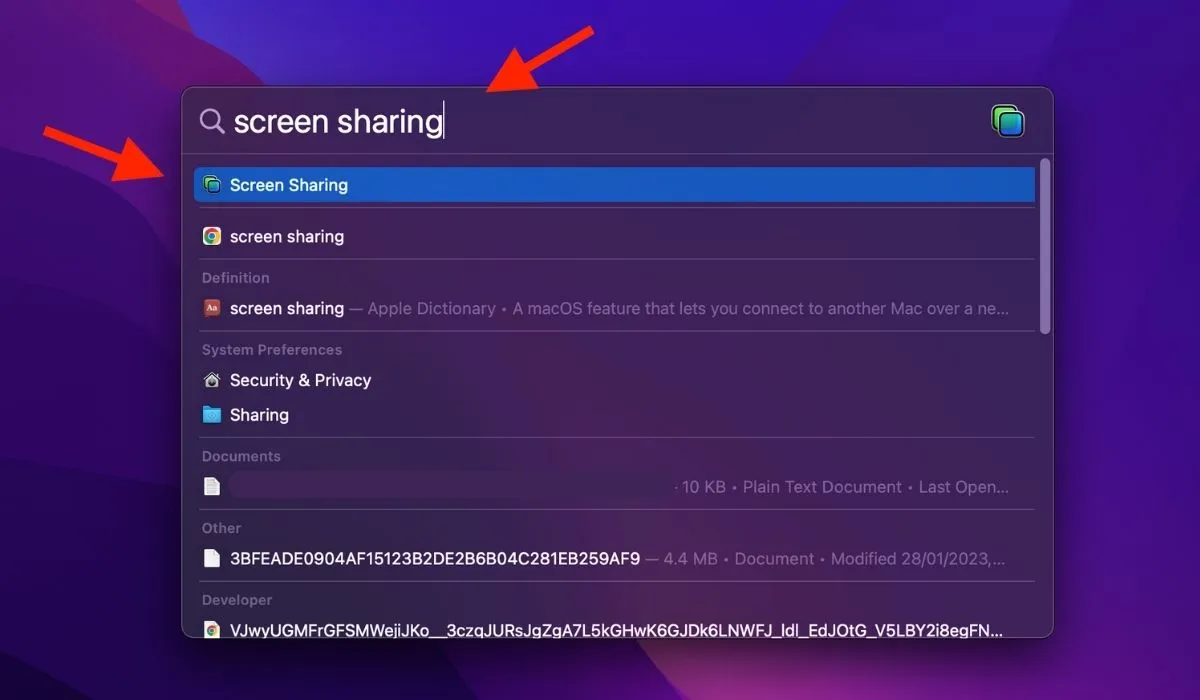
- Mac용 Apple ID를 입력하고 “연결”을 클릭하십시오. 연결 옵션은 Mac 사용자가 이미 연락처에 있는 경우에만 나타납니다. 그렇지 않은 경우 먼저 연락처에 추가하십시오.

- Mac으로 이동하여 화면 공유 프롬프트를 찾으십시오. 표시되면 “동의”를 클릭합니다.
- 연결되면 대상 Mac에서 Mac 화면에 액세스합니다. 약간의 시차를 견뎌야 합니다.
Mac의 화면 공유 설정에서 원격 제어가 활성화되어 있으면 Mac을 원격으로 제어할 수도 있습니다. 원격으로 Mac 문제를 해결하는 데 도움이 필요한 경우 유용합니다. 또한 두 사용자는 연결을 통해 서로 대화할 수 있으므로 협업할 수 있습니다.
2. 페이스타임
Apple의 SharePlay 기능을 사용하면 FaceTime을 통해 Mac의 화면을 다른 Apple 사용자와 쉽게 공유할 수 있습니다. 공유할 화면 부분을 선택할 수도 있습니다. 아래 단계를 따르십시오.
- 화면을 보고 싶은 사람과 FaceTime 통화를 시작하십시오.

- 통화가 연결되면 메뉴 표시줄에서 FaceTime 아이콘을 클릭하고 SharePlay 아이콘을 선택합니다. 특정 창을 공유할지 또는 전체 화면을 공유할지 선택하여 통화 중인 상대방이 귀하의 화면을 볼 수 있도록 합니다.
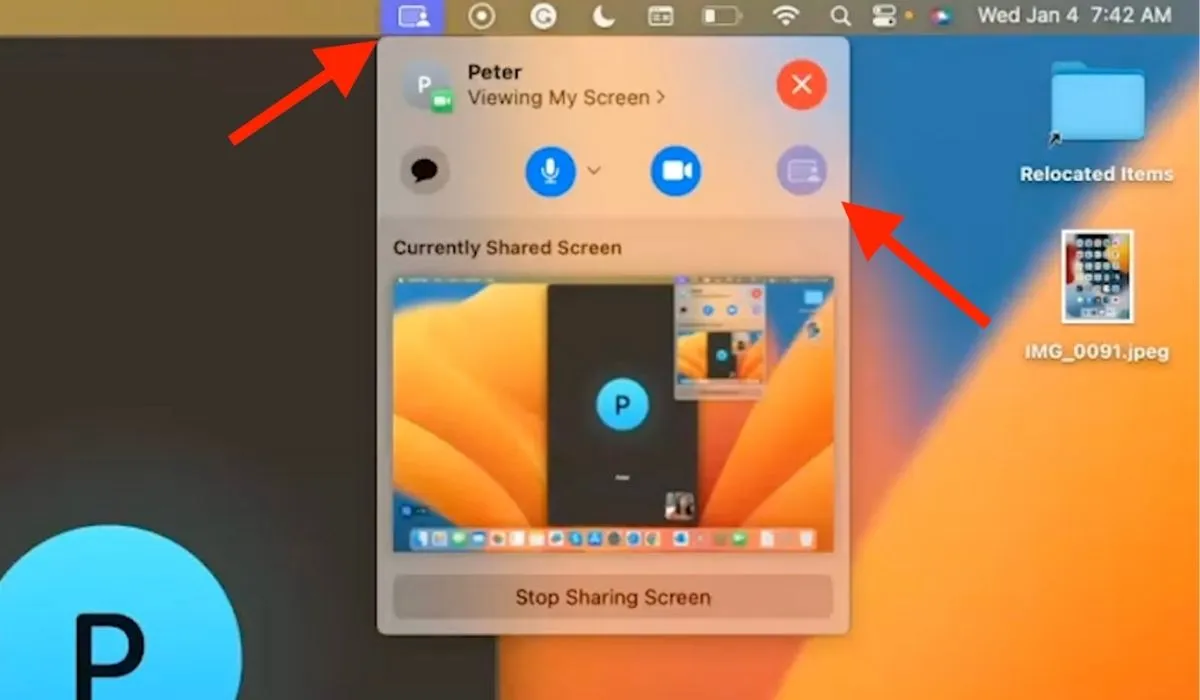
- 화면 공유를 중지하려면 SharePlay 아이콘을 다시 클릭하고 “화면 공유 중지”를 선택하십시오.
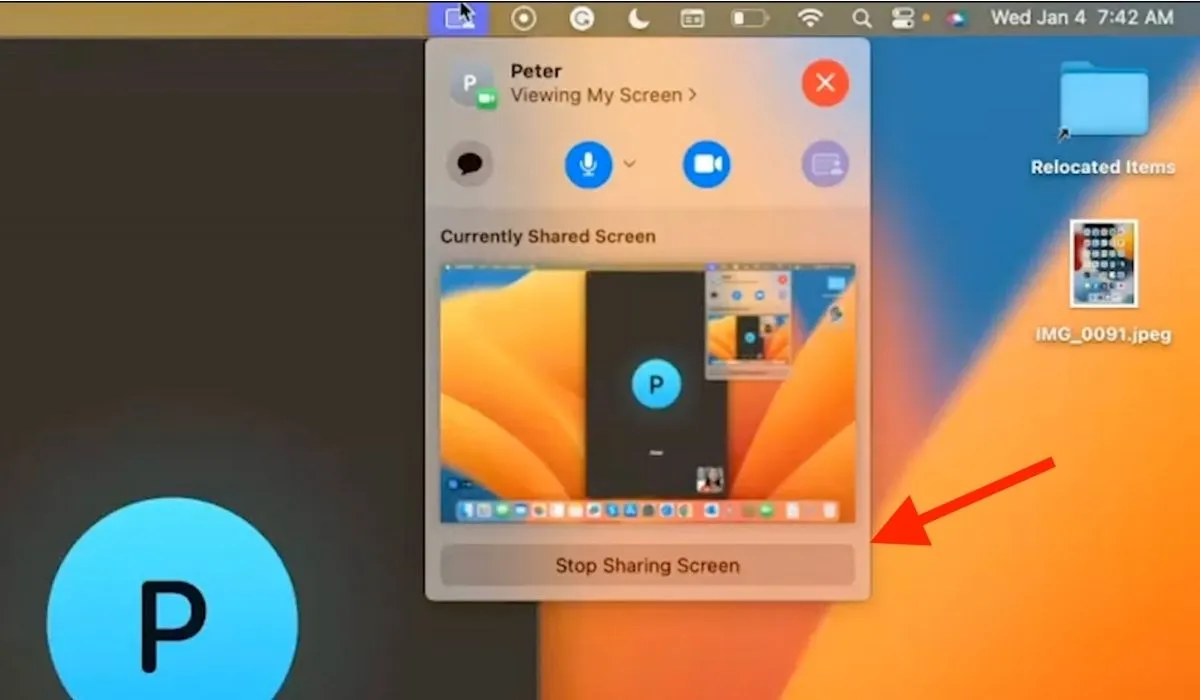
3. 아이메시지
iMessage를 사용하면 Mac 화면을 연락처와 원격으로 빠르게 공유할 수 있습니다. 아래 단계를 수행하십시오.
- Mac에서 메시지 앱을 열고 화면을 보고 싶은 사람과 대화를 시작하세요.

- 상단 메뉴에서 “대화” 탭을 클릭하고 “내 화면을 공유하도록 초대”를 선택합니다.
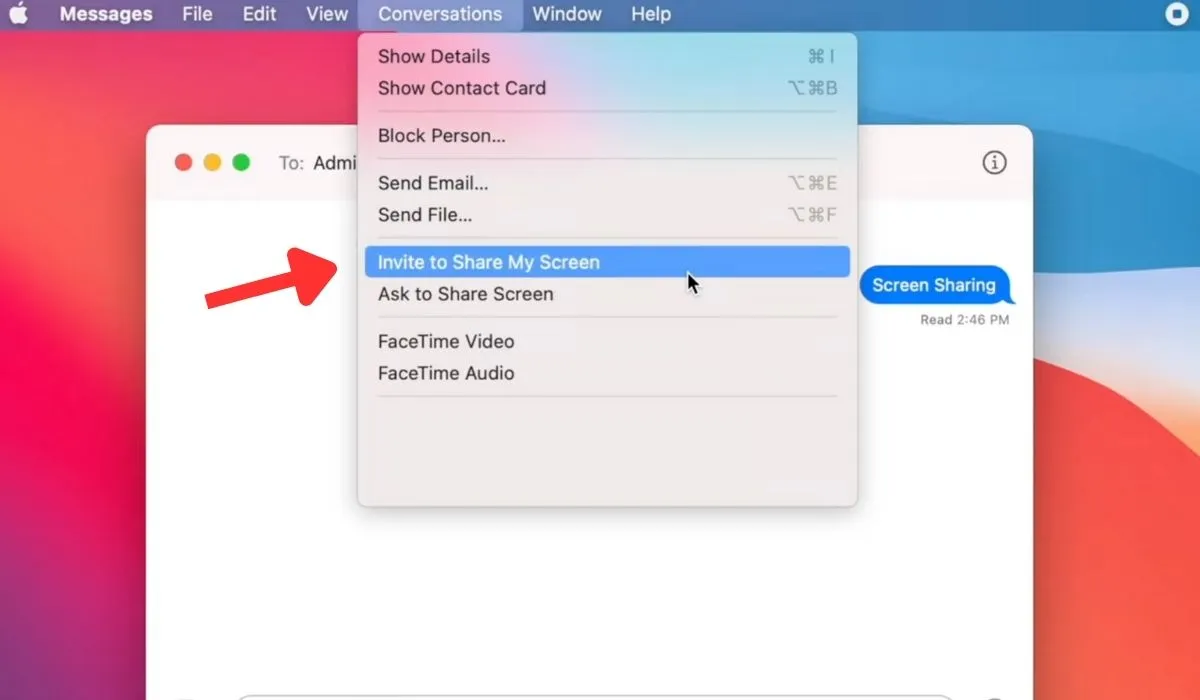
- 대상 사용자는 장치에서 확인 프롬프트를 받아야 합니다. “옵션” 드롭다운을 클릭하고 “수락”을 선택해야 합니다.
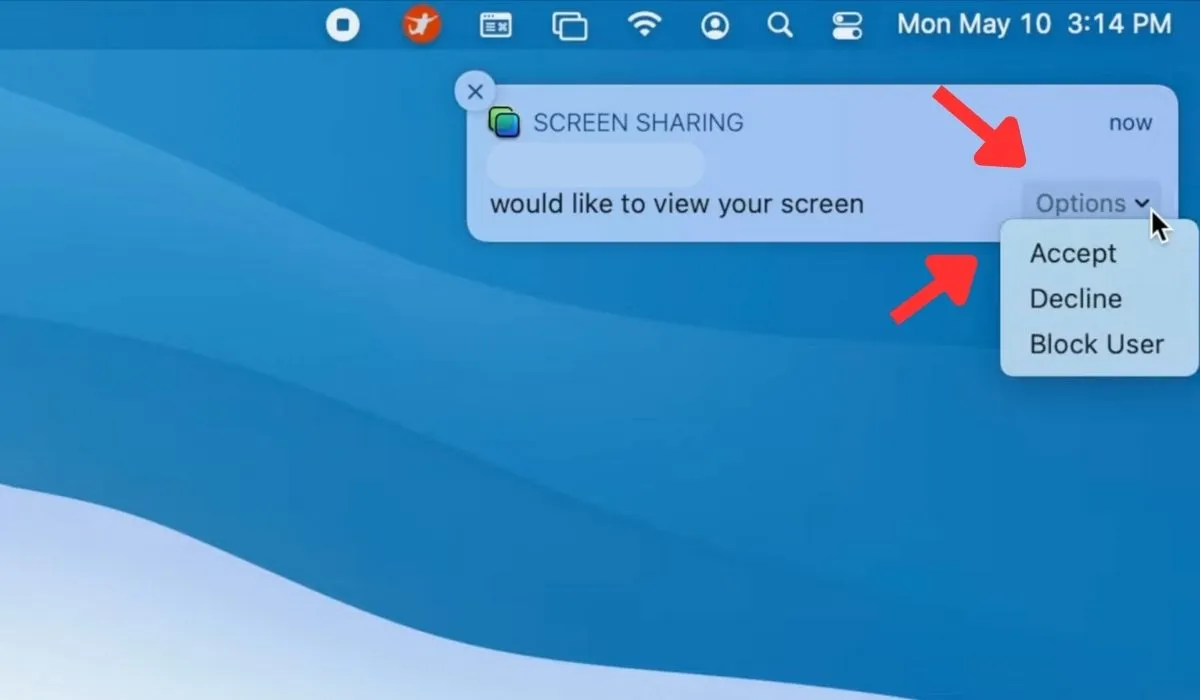
- 대상 사용자는 기기에서 Mac 화면을 볼 수 있습니다.
4. 에어플레이
AirPlay는 Mac 화면을 TV나 프로젝터와 공유할 수 있는 좋은 방법입니다 . 그러나 다음 단계를 통해 화면 공유를 위해 AirPlay를 사용하기 전에 Mac과 대상 디스플레이가 모두 동일한 Wi-Fi 네트워크에 연결되어 있는지 확인하십시오.
- 화면 상단의 메뉴 막대에서 AirPlay 아이콘을 클릭합니다. (아래에 삼각형이 있는 사각형처럼 보입니다.)

- 사용 가능한 장치 목록에서 화면을 공유할 장치를 선택합니다. 메시지가 표시되면 해당 장치의 암호를 입력합니다.
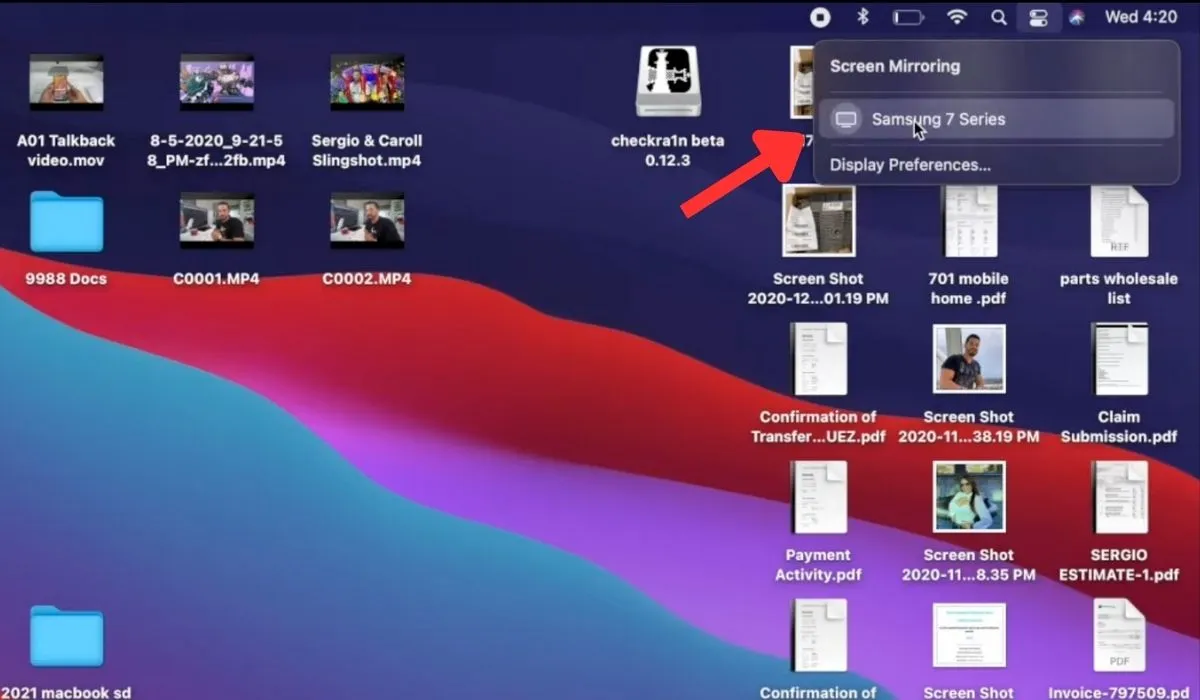
- 연결되면 Mac 화면이 다른 장치에 미러링됩니다.

- 화면 공유를 중지하려면 메뉴 막대에서 AirPlay 아이콘을 클릭하고 “AirPlay 끄기”를 선택하거나 간단히 Wi-Fi 네트워크 연결을 끊습니다.

5. 퀵타임 플레이어
QuickTime Player를 사용하면 세계 어디에 있든 화면을 쉽게 녹화하고 누구와도 공유할 수 있습니다. QuickTime Player를 사용하여 Mac 화면을 녹화하려면 다음 단계를 따르십시오.
- 응용 프로그램 폴더에서 QuickTime Player를 엽니다.
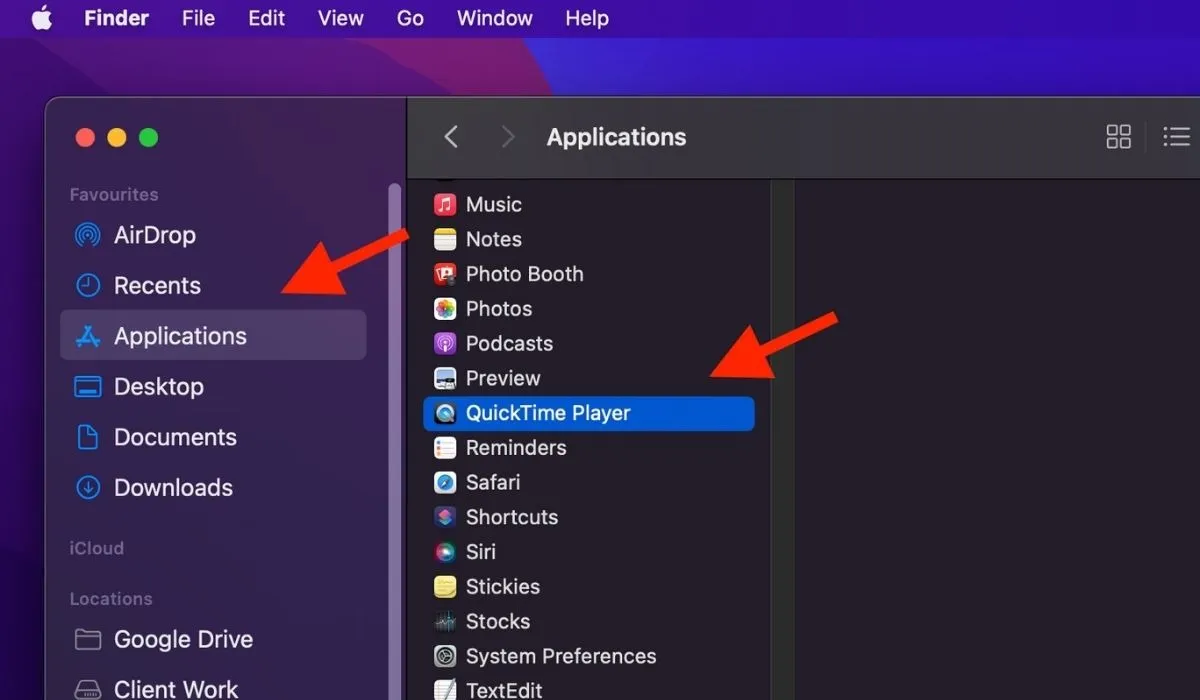
- 메뉴 모음에서 “파일”을 클릭하고 “새 화면 녹화”를 선택합니다.
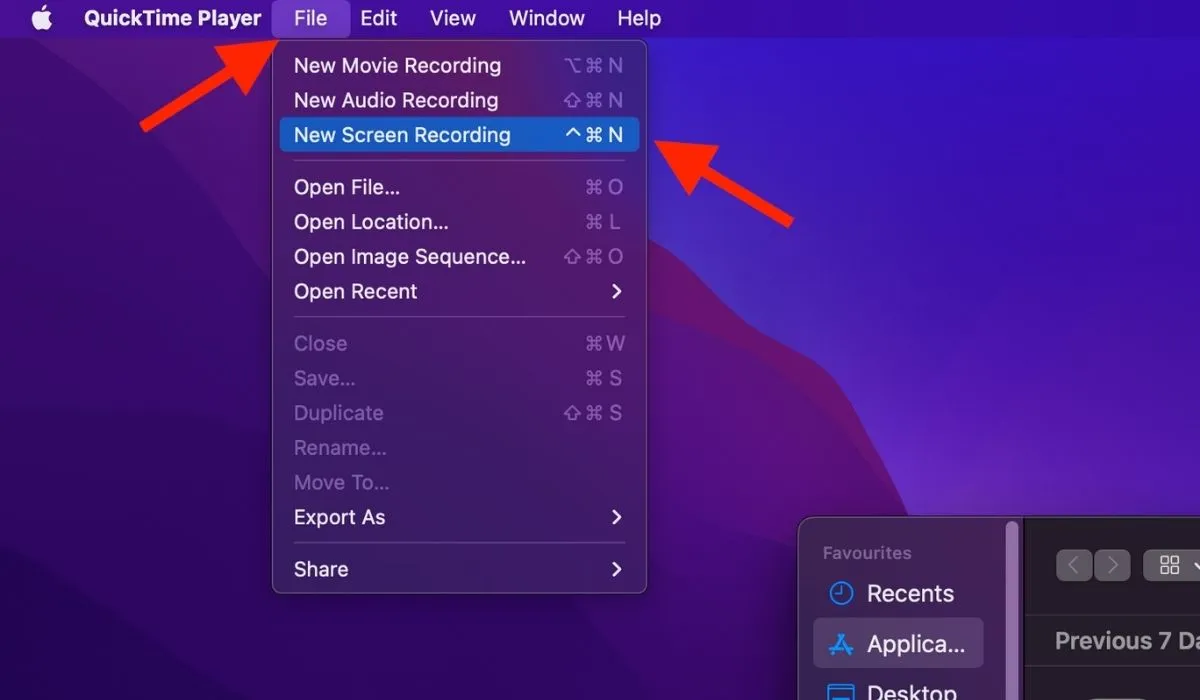
- 녹음 버튼 옆에 있는 아래쪽 화살표를 클릭하고 Mac 또는 마이크에서 오디오를 녹음할지 선택합니다.
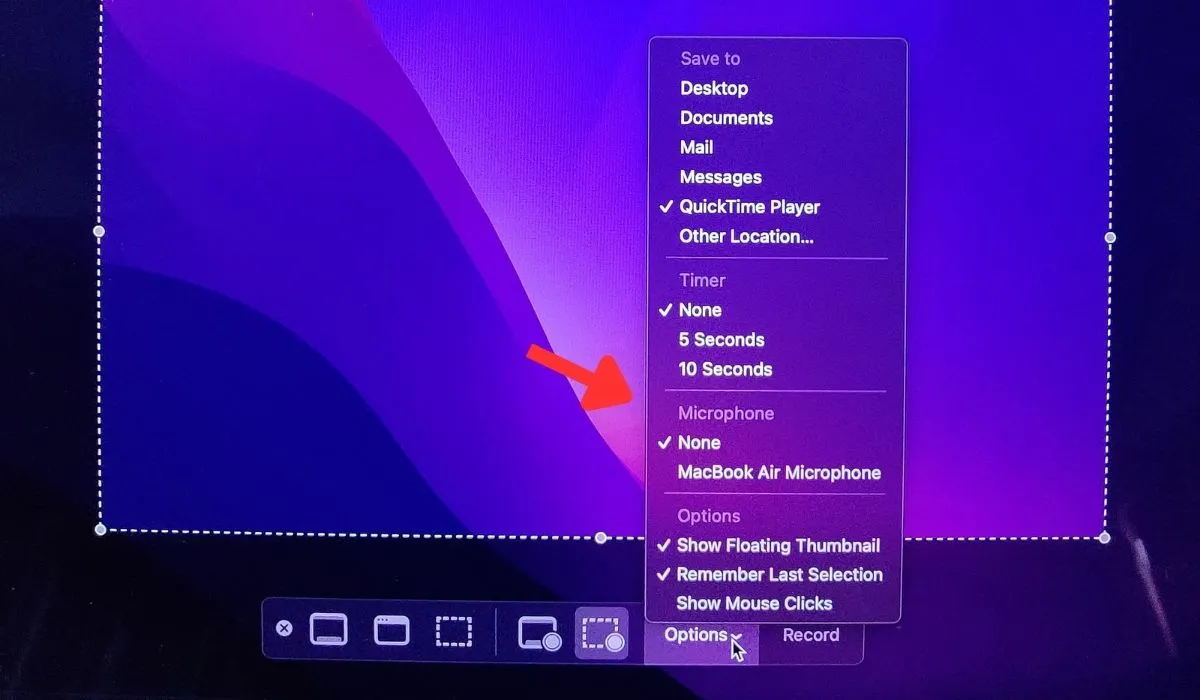
- 녹화 버튼을 클릭하여 화면 녹화를 시작합니다.
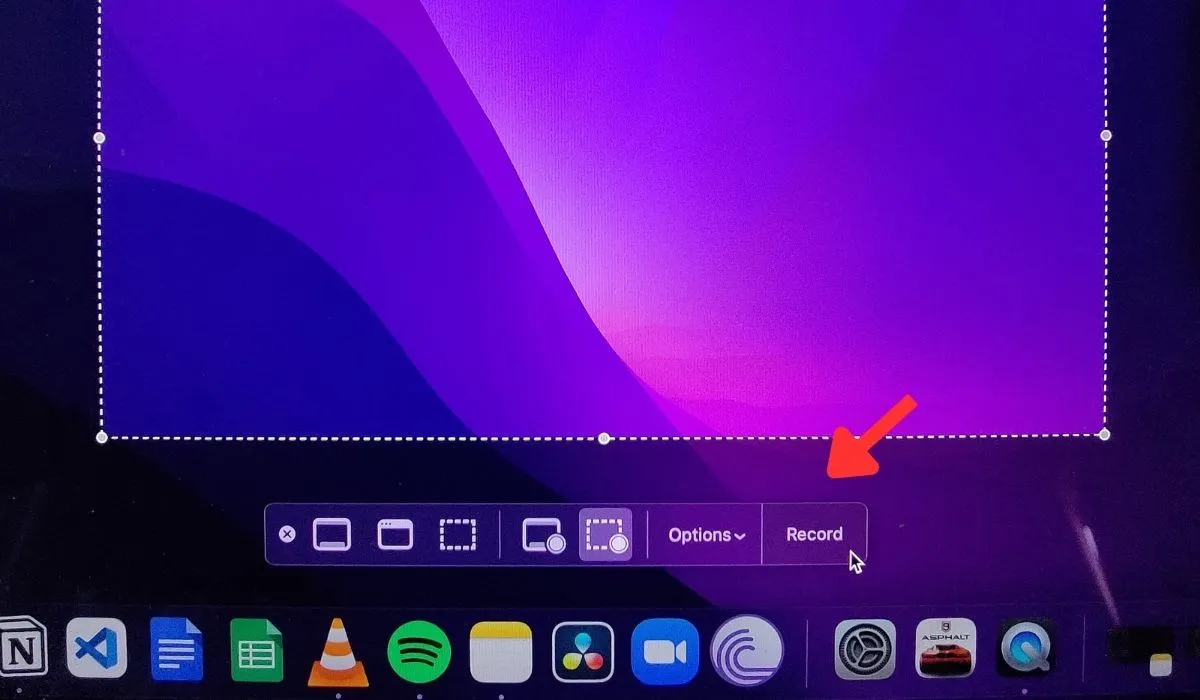
- 녹음을 중지하려면 메뉴 표시줄에서 중지 버튼을 클릭하거나 Command+ Control+ 를 누릅니다 Esc. 이렇게 하면 녹음이 저장되고 필요에 따라 다른 사람과 공유할 수 있습니다.
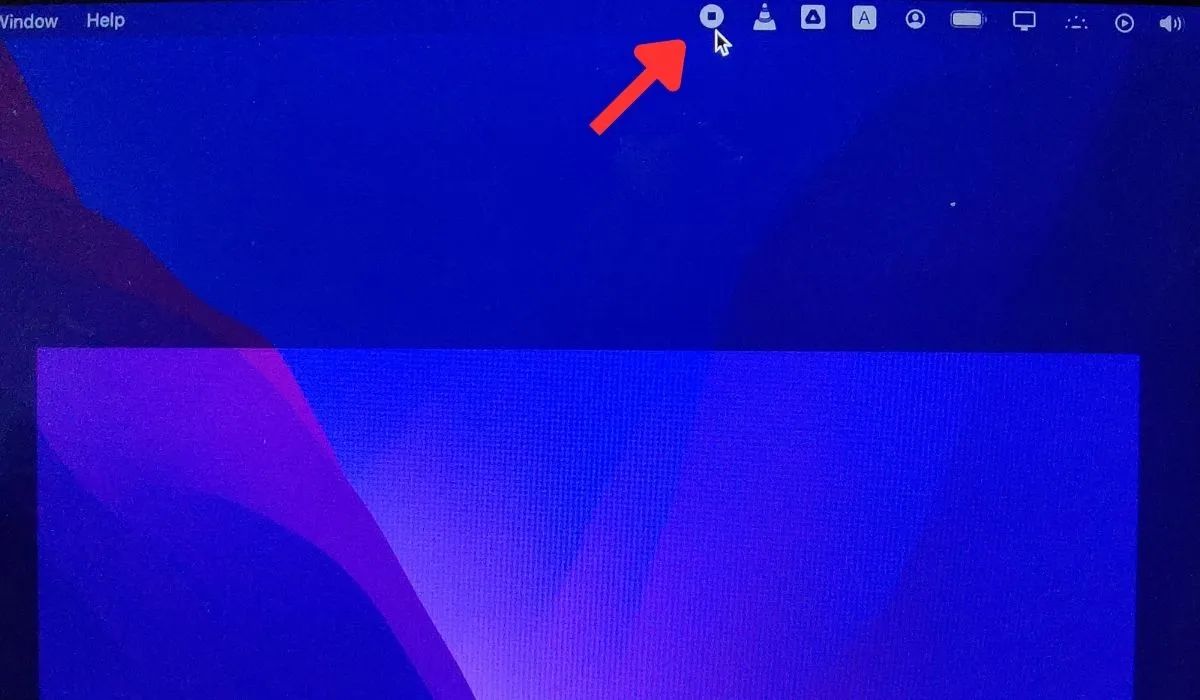
6. 타사 화상 회의 앱
Zoom, Google Meet, Skype와 같은 타사 앱을 사용하여 Mac 화면을 공유할 수도 있습니다. 원격으로 또는 비 Apple 사용자와 화면을 공유하려는 경우 특히 유용합니다.
줌
Zoom을 사용하여 Mac 화면을 공유하는 경우 Zoom 앱을 다운로드하십시오. 다운로드가 완료되면 다른 사용자와 화상 통화를 시작한 다음 도구 모음에서 “화면 공유” 버튼을 클릭합니다. 주석, 원격 제어 및 여러 참가자와 같은 다양한 추가 기능을 통해 화면 공유 프로세스가 더 쉬워집니다.
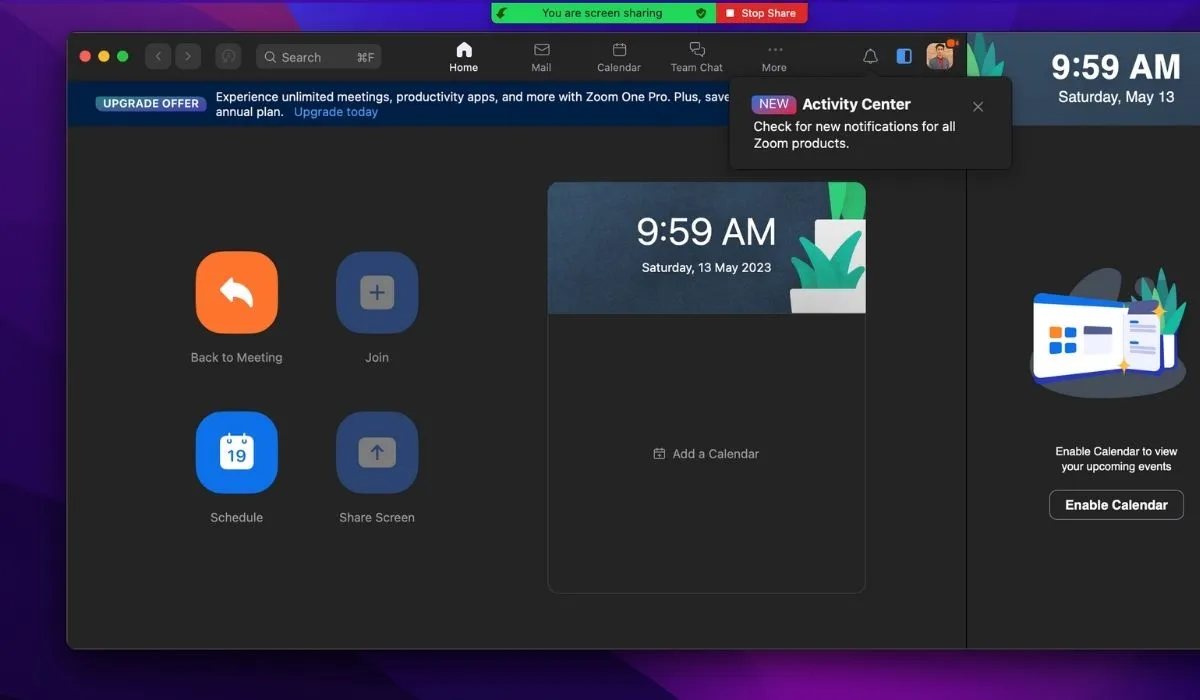
구글 미트
Google Meet을 사용하면 앱을 다운로드하지 않고도 Mac 화면을 공유할 수 있습니다. 웹 브라우저를 열고 Google Meet 웹사이트로 이동하여 통화를 시작합니다. 통화 중 “Present Now” 버튼을 클릭하고 원하는 화면 또는 창을 선택한 후 “Share”를 클릭합니다. 또한 Google Meet은 채팅, 실시간 자막, 실시간 투표와 같은 추가 기능을 제공하여 공동작업을 한 단계 더 끌어올립니다.
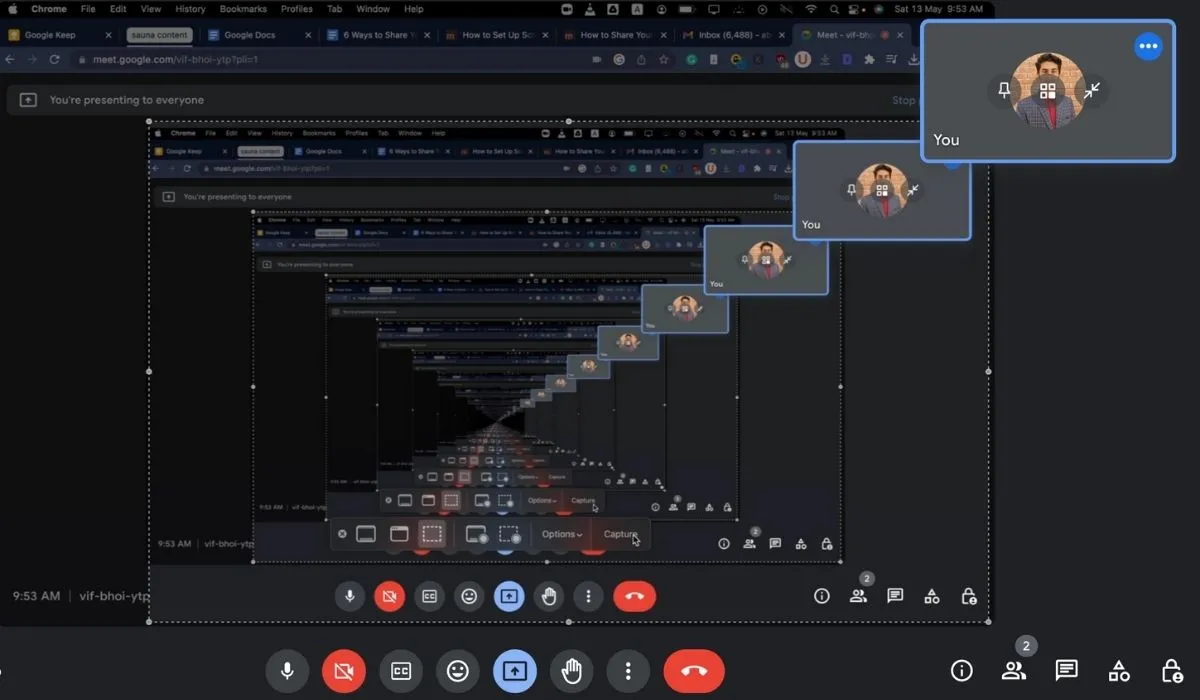
스카이프
Skype를 사용하면 화상 통화 중에 Mac 화면을 공유할 수 있습니다. 먼저 Skype 앱을 다운로드하여 연 다음 화면을 보고 싶은 사람이나 그룹과 화상 통화를 시작하세요. 통화 중에 통화 컨트롤에서 “+” 버튼을 클릭하고 “화면 공유”를 선택한 다음 공유할 화면 또는 창을 선택합니다.
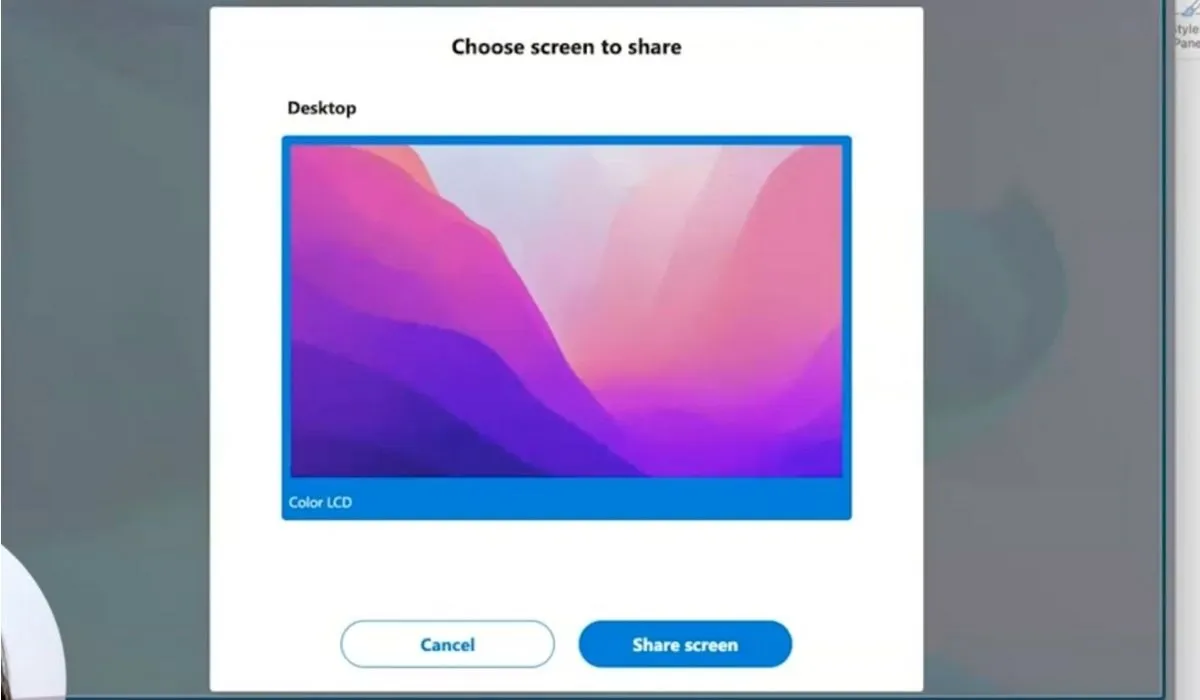
자주 묻는 질문
Mac에서 내 Discord 화면을 어떻게 공유하나요?
“시스템 환경 설정 -> 보안 및 개인 정보 -> 개인 정보 -> 화면 녹화”로 이동한 다음 Discord 옆의 확인란을 선택합니다. Discord에서 화상 통화 또는 화면 공유를 시작한 다음 “화면” 옵션을 선택하여 다른 사람이 Mac 화면을 볼 수 있도록 합니다. Discord에서 도구를 사용하는 동안 이러한 키보드 단축키를 사용하여 더 빠르게 탐색할 수 있습니다.
내 Mac에 연결된 두 화면을 어떻게 공유합니까?
내장된 화면 공유 기능을 사용하세요. 화면 공유 세션을 시작하고 공유할 화면을 선택하면 원격 Mac 또는 장치에 두 화면이 모두 나타납니다.
이미지 크레디트: Unsplash . Abdul Wahab의 모든 스크린샷.


답글 남기기