Windows 11, 10에서 Mso.dll이 누락된 문제를 해결하는 방법
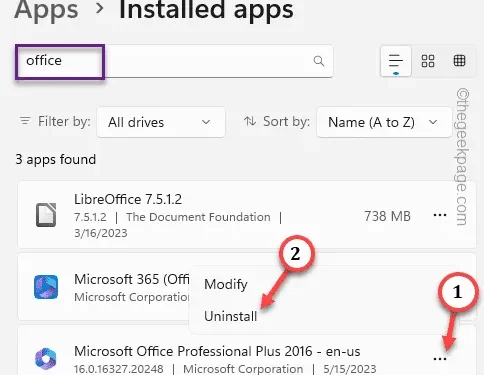
Mso.dll 파일은 매우 중요한 파일이며 Microsoft Office 및 Microsoft Visual Studio의 일부입니다. Windows 시스템에서 이 파일과 관련된 몇 가지 문제가 있습니다. 영향을 받는 사용자의 대다수가 ” Mso.dll 파일이 없습니다 ” 또는 ” <location>\Mso.dll을 파일로 지정할 수 없습니다 ” 메시지를 보고했습니다.
수정 1 – 빠른 또는 온라인 복구 MS Office
1단계 – Windows 아이콘을 마우스 오른쪽 버튼으로 클릭 하고 ” 설치된 앱 “을 누릅니다.
2단계 – 오른쪽 창의 설치된 앱에서 ” office “라고 씁니다.
3단계 – Office 앱이 보이면 점 3개로 된 메뉴를 클릭하고 ” 수정 “을 누릅니다.
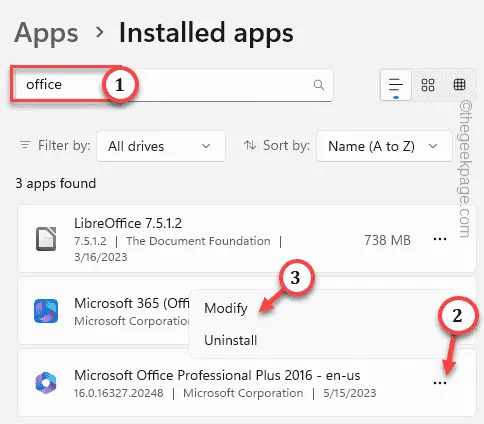
4단계 – 이제 ” 빠른 복구 “를 클릭하여 MS Office 앱을 복구합니다.
5단계 – 그런 다음 ” 복구 “를 눌러 앱 수정을 시작합니다.
따라서 컴퓨터를 재부팅 하고 다시 확인하십시오. 이것이 도움이 되는지 테스트합니다.
수정 2 – Windows 보안을 사용하여 전체 검사 실행
1단계 – 검색창에 직접 ” 보안 “이라고 입력합니다.
2단계 – ” Windows 보안 ” 도구가 보이면 엽니다.
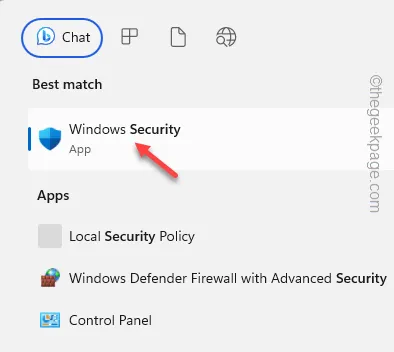
3단계 – ” 바이러스 및 위협 방지 ” 도구를 열어 엽니다.
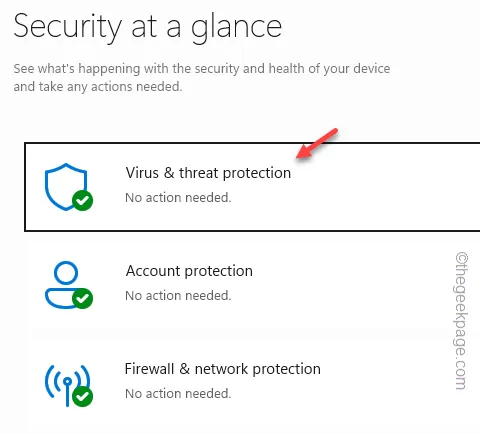
4단계 – ” 빠른 스캔 ” 옵션을 사용하여 스캔을 직접 시작할 수 있습니다 .
5단계 – 그렇지 않으면 ” 스캔 옵션 “을 사용하여 가능한 스캔 옵션 목록을 열 수 있습니다.
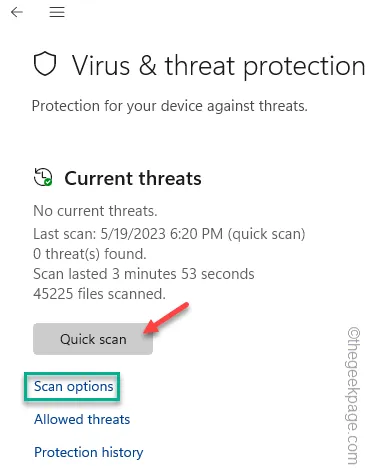
5단계 – ” 전체 스캔 ” 모드를 선택합니다.
6단계 – ” 지금 스캔 “을 눌러 스캔하십시오.
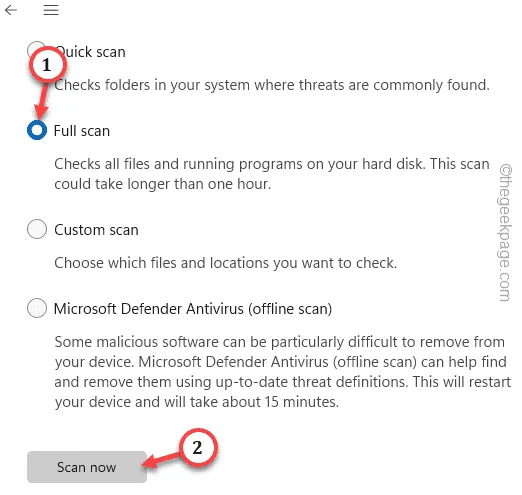
수정 3 – SFC, DISM 코드로 테스트
1단계 – Win 및 R 키를 사용하여 실행 패널을 호출합니다 .
2 단계 – 그런 다음 거기에 이것을 입력하고 Ctrl, Shift 및 Enter 키를 함께 누르십시오.
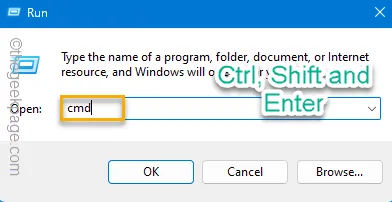
3단계 – 터미널을 관리자로 시작한 후 이 명령을 직접 입력하고 Enter 키를 누릅니다 .
sfc /scannow

수정 4 – Office 패키지 제거 및 다시 설치
1단계 – 이렇게 하려면 설정을 열어야 합니다 . 따라서 Win+I 키를 함께 사용하십시오.
2단계 – ” 앱 “으로 이동합니다.
3단계 – 그런 다음 ” 설치된 앱 “을 열어야 합니다 .
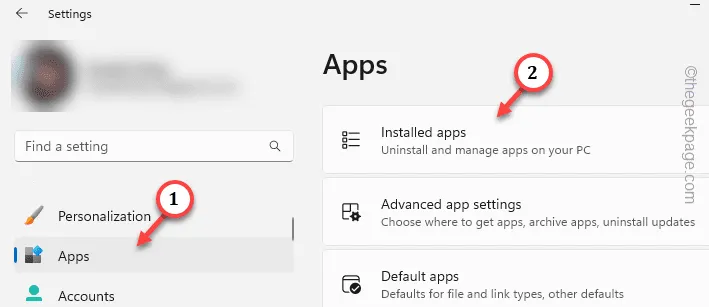
4단계 – 검색창에서 ” 사무실 “을 검색합니다.
5단계 – 다음으로 점 3개로 된 메뉴를 탭하고 ” 제거 “를 클릭합니다.
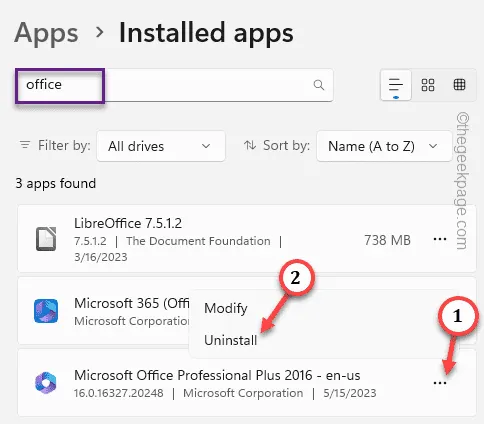
Microsoft Office 페이지 에서 Office를 다운로드하고 다시 설치합니다 . 그렇지 않으면 Microsoft 365 앱을 사용하여 직접 가져올 수 있습니다.


답글 남기기