JPG/JPEG용 기본 프로그램이 Windows 11/10에서 작동하지 않는 문제 수정
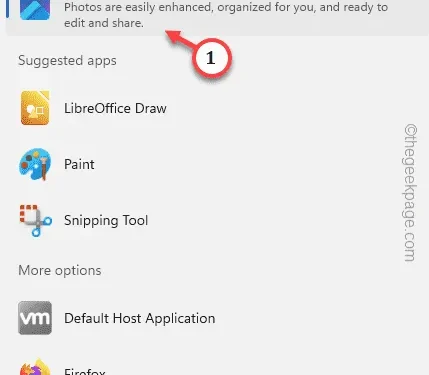
수정 1 – JPG/JPEG의 기본 프로그램 선택
1단계 – 설정을 엽니다 .
2단계 – 그런 다음 ” 앱 ” 창 으로 바로 이동합니다 .
3단계 – 이 후에 ” 기본 앱 “을 열어야 합니다 .
4단계 – 아래로 이동하여 ” 사진 ” 앱을 찾습니다.
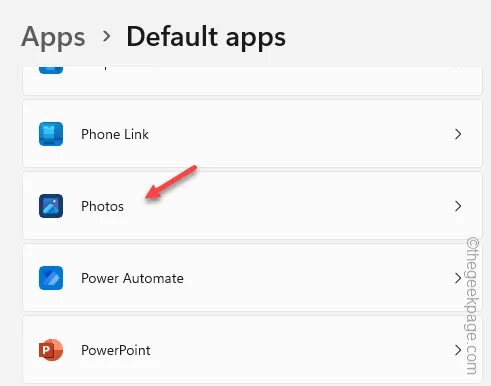
5단계 – 여기에 많은 확장이 표시됩니다. 두 확장자 모두 ” .JPG ” 또는 ” .JPEG “를 찾으십시오 .
6단계 – 둘 다 ” 사진 ” 앱으로 설정되어 있는지 확인합니다.
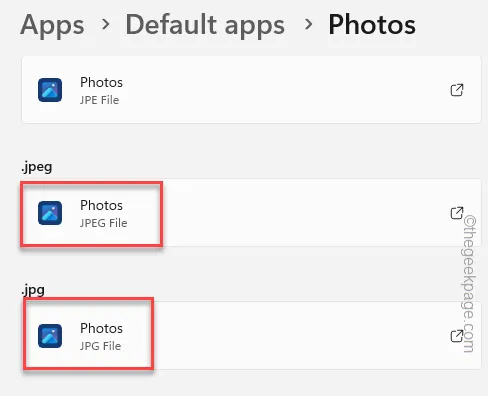
수정 2 – 파일 형식을 사진으로 설정
1단계 – 설정을 엽니다 .
2단계 – 그런 다음 ” 앱 “으로 이동합니다.
3단계 – 이제 ” 기본 앱 “을 찾아서 엽니다.

4단계 – 오른쪽 창으로 이동합니다. 아래로 스크롤하여 ” 파일 유형별 기본값 선택 ” 옵션을 엽니다.
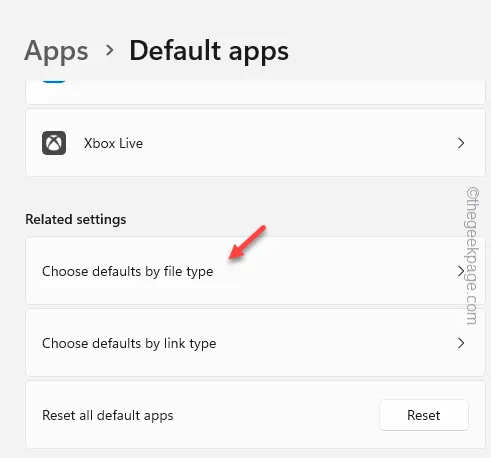
5단계 – 검색창에 ” .jp “를 입력합니다.
6단계 – ” .jpe ” 확장자를 클릭합니다.

7단계 – 다른 모든 앱 중에서 ” 사진 “을 선택합니다(원하는 경우 다른 앱으로 설정할 수 있음).
8단계 – ” 기본값 설정 “을 누릅니다.
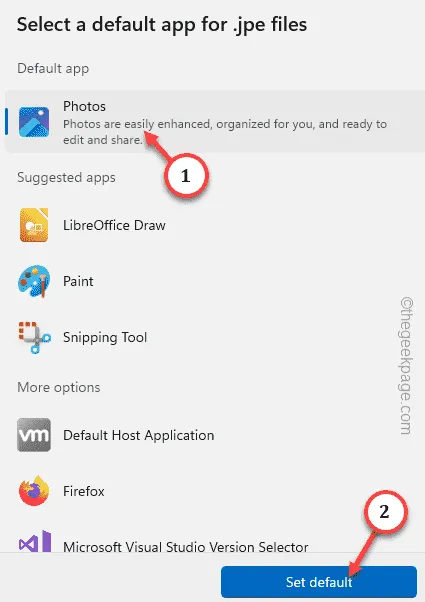
9단계 – 이렇게 하면 ” .JPEG ” 파일에 대해서도 ” 사진 ” 앱을 설정해야 합니다 .

수정 3 – 연결 프로그램 옵션 사용
1단계 – 열려고 하는 JPG/JPEG 이미지를 마우스 오른쪽 버튼으로 클릭합니다 .
2단계 – 그런 다음 선택한 이미지를 마우스 오른쪽 버튼으로 클릭하고 ” 연결 프로그램> “을 탭합니다.
3단계 – 컨텍스트 메뉴에서 ” 다른 앱 선택 “을 선택합니다.
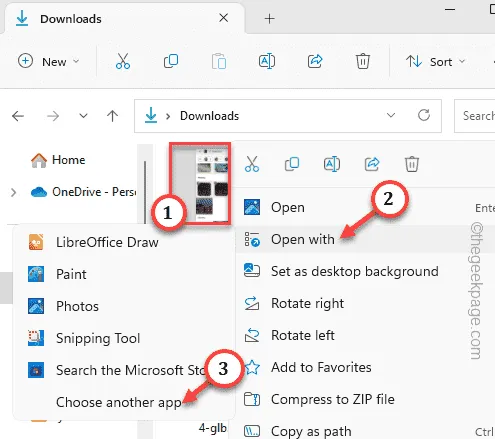
4단계 – 이제 앱 목록에서 사용하려는 앱을 선택합니다.
앱이 보이지 않으면 ” 찾아보기 “를 클릭하여 포토 뷰어 앱의 설치 디렉토리로 이동한 다음 거기에서 선택하십시오.
5단계 – ” 항상 ” 버튼을 누르 십시오 .
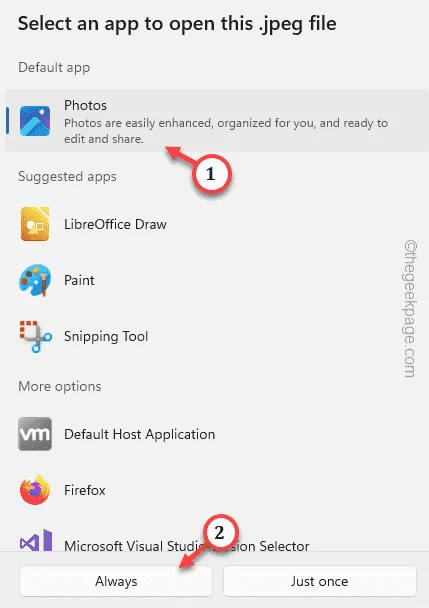
수정 4 – 사진 앱 재설정
1단계 – 검색 상자에 ” 사진 “을 입력하기 시작합니다 .
2단계 – 다음으로 ” 사진 ” 앱을 마우스 오른쪽 버튼으로 클릭 하고 ” 앱 설정 “을 누릅니다.
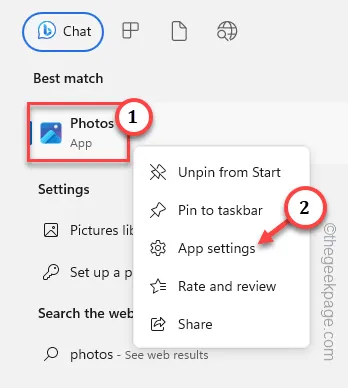
3단계 – 거기에 도착하면 재설정 섹션으로 이동합니다.
4단계 – 처음에는 앱을 복구할 것입니다. 따라서 ” 복구 ” 옵션을 사용하십시오.
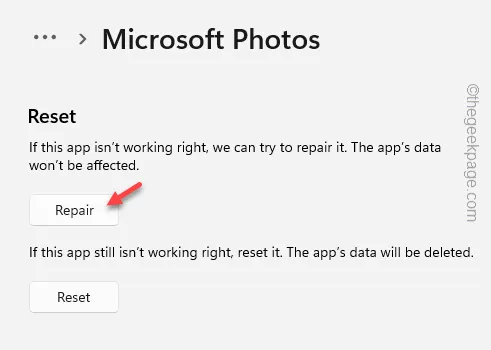
5단계 – 그렇지 않으면 사진 앱 페이지에서 ” 재설정 ” 옵션을 찾습니다.
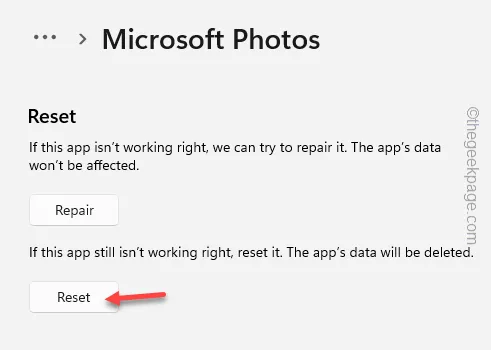
수정 5 – 파일 연결 재설정
1단계 – 파일 연결을 재설정할 수 있습니다. 검색 상자에 ” 기본 앱 “을 입력합니다.
2단계 – 검색 결과에서 ” 기본 앱 “을 엽니다.
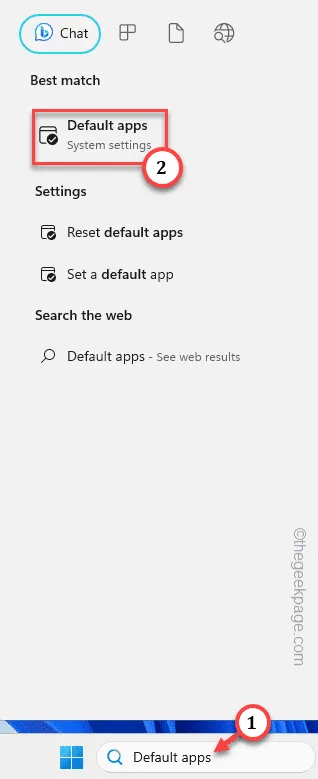
3단계 – 앱과의 모든 바인딩을 재설정하려면 ” 모든 앱 기본 앱 재설정 “이 표시될 때까지 아래로 이동합니다 .
4단계 – ” 확인 “을 누릅니다.
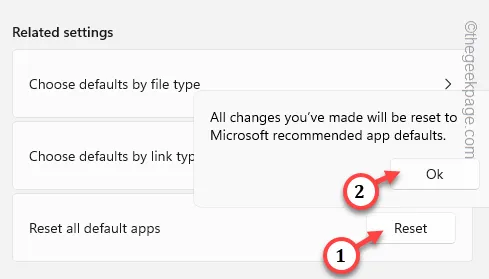
수정 6 – Windows 시스템 업데이트
1단계 – 설정 창을 엽니다 . Windows 키를 마우스 오른쪽 버튼으로 클릭 하고 ” 설정 “을 누르십시오.
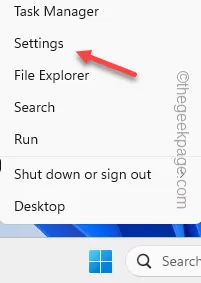
2단계 – 왼쪽 창에 있는 ” Windows Update “로 이동합니다.
3단계 – 그런 다음 ” 업데이트 확인 “을 탭하여 Windows가 최신 업데이트를 검색하도록 합니다.

4단계 – 이제 Windows에서 시스템을 다시 시작하고 프로세스를 완료하라는 메시지를 보냅니다.
5단계 – ” 지금 다시 시작 “을 클릭합니다.
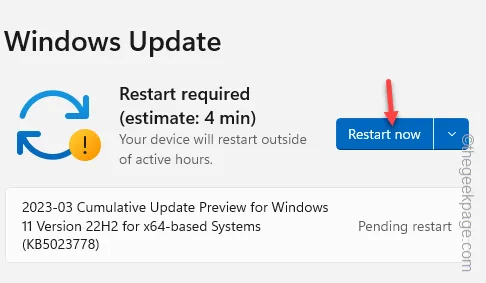


답글 남기기