Windows 11의 Microsoft Edge에서 검색 창 크기를 조정하는 방법
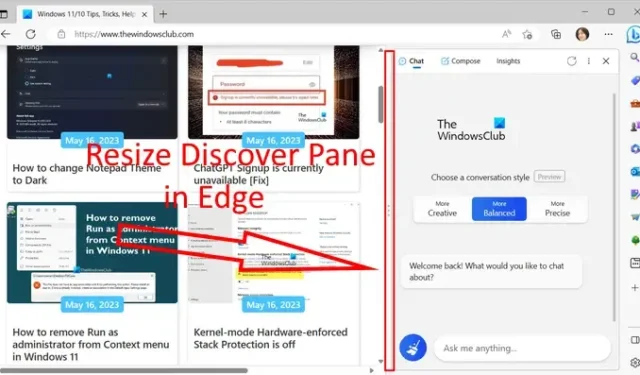
이 자습서에서는 Windows 11/10의 Microsoft Edge 웹 브라우저에서 검색 창의 크기를 쉽게 조정하는 단계를 보여줍니다 .
Discover in Edge는 Chat, Compose 및 Insights를 비롯한 다양한 AI 기반 기능 세트입니다. 이러한 기능을 사용하여 Bing의 AI 챗봇과 대화하고, 자동으로 콘텐츠를 생성하고, 웹 사이트 또는 웹 페이지에 대한 분석을 얻을 수 있습니다. 현재 최신 버전의 Edge에 내장되어 있습니다. 검색 버튼을 클릭하고 챗봇을 사용하거나 콘텐츠를 자동 생성하거나 웹 페이지에 대해 간략하게 배울 수 있습니다.
검색 버튼을 클릭하면 오른쪽 섹션에 창이 열립니다. 여기에서 원하는 기능을 사용할 수 있습니다. 좋은 점은 요구 사항에 따라 이 창의 크기를 조정할 수도 있다는 것입니다. 창 크기를 확대하려는 경우 그렇게 할 수 있습니다. 다른 웹 사이트가 열린 상태에서 더 짧은 창을 사용하는 것이 더 편하다면 검색 창의 크기를 줄일 수 있습니다. 이제 어떻게 할까요? 이번 포스트에서 확인해보자.
Windows 11의 Microsoft Edge에서 검색 창 크기를 조정하는 방법
다음은 Windows 11/10의 Edge 브라우저에서 검색 창의 크기를 변경할 수 있는 세 가지 간단한 단계입니다.
- 엣지를 엽니다.
- 발견을 클릭하십시오.
- 창의 왼쪽 가장자리를 잡고 끌어 크기를 조정합니다.
먼저 컴퓨터에서 Microsoft Edge 브라우저를 시작합니다. 그런 다음 오른쪽 상단에서 검색 버튼을 클릭합니다.

Ctrl + Shift +를 누를 수도 있습니다. (마침표) 바로 가기 키를 사용하여 Edge에서 검색 창을 빠르게 열 수 있습니다.
이제 열려 있는 검색 창의 왼쪽 가장자리 위로 마우스를 가져갑니다.
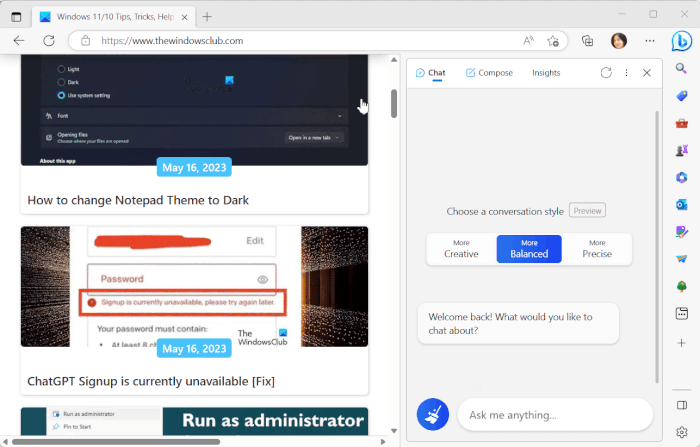
그런 다음 가장자리를 잡고 왼쪽으로 드래그하여 창 크기를 늘립니다. 검색 창의 크기를 줄이려면 왼쪽 가장자리를 누른 상태에서 오른쪽으로 끕니다. 간단합니다.
내 Edge 브라우저 창의 크기를 어떻게 조정합니까?
Edge 브라우저의 창 크기를 조정하는 것은 매우 쉽습니다. 창의 가장자리를 잡고 수직 또는 수평으로 드래그하여 창 크기를 조정할 수 있습니다. 창 모서리를 대각선으로 드래그한 상태에서 그에 따라 창 크기를 조정할 수도 있습니다. Edge에서 특정 탭의 크기를 조정하려면 점 3개로 된 메뉴 버튼을 클릭한 다음 확대/축소 옵션 옆에 있는 – 또는 + 기호를 클릭하여 화면 해상도를 낮추거나 높입니다.
Edge에서 Discover 사이드바를 어떻게 제거합니까?
Edge에서 검색 버튼을 비활성화 하려면 주소 표시줄에 edge://settings/sidebar를 입력합니다 . 열린 페이지에서 앱별 설정 섹션을 찾아 그 아래에 있는 검색 옵션을 클릭합니다. 다음으로 Show Discover 옵션이 표시됩니다 . 이 옵션과 관련된 토글을 끄기만 하면 됩니다. 검색(Bing) 옵션은 Edge의 도구 모음에 더 이상 표시되지 않습니다. 검색 버튼을 다시 사용하려면 검색 표시 토글을 활성화하십시오.


답글 남기기