Windows Media Player에서 비디오를 회전하는 3가지 방법
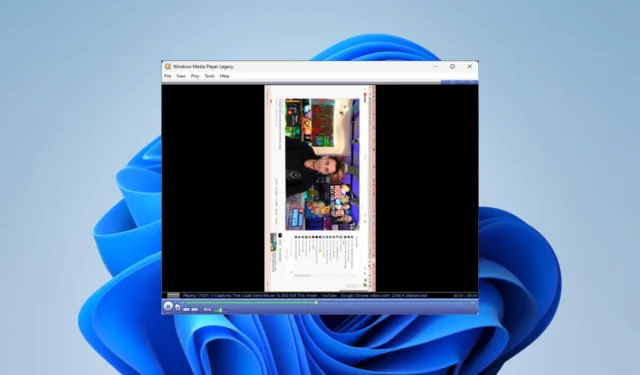
많은 응용 프로그램이 Windows 11에서 비디오 재생을 위해 작동합니다. 그러나 추가 비디오 조작을 수행해야 할 수 있습니다 . 예를 들어 일부 독자는 Windows Media Player에 비디오 회전 옵션이 있는지 궁금해했습니다.
우리는 그것을 조사했고, 이 가이드는 플레이어에서 그것을 달성하는 모든 최선의 방법을 보여줄 것입니다.
Windows Media Player에서 비디오를 회전할 수 있습니까?
미디어 플레이어에는 이 기능을 수행하는 기본 방법이 없습니다. 그러나 몇 가지 해결 방법이 있을 수 있으며 이 기사에서 이에 대해 살펴보겠습니다. 대부분은 타사 도구를 사용하고 비디오를 미디어 플레이어로 가져오는 것을 귀찮게 할 것입니다.
Windows Media Player에서 비디오를 어떻게 회전합니까?
1. 윈도우 무비 메이커 사용
- Movie Maker를 다운로드하고 설치 하려면 스토어를 방문하십시오 .
- 비디오 회전 아이콘을 클릭합니다 .
- 회전해야 하는 비디오를 선택합니다.
- 인터페이스 하단에 있는 오른쪽으로 회전 또는 왼쪽으로 회전 아이콘을 클릭합니다 .
- 마지막으로 비디오를 저장하고 Windows Media Player에 업로드합니다.
2. 온라인 서비스 이용
- Clideo 서비스 로 이동합니다 .
- 파일 선택 버튼을 클릭합니다 .
- 회전해야 하는 비디오를 선택합니다.
- 회전 아이콘을 사용하여 회전한 다음 내보내기 를 누르십시오 .
- 마지막으로 파일을 다운로드하여 Windows Media Player로 가져오면 회전된 상태로 표시됩니다.
3. VLC 플레이어 사용
- 먼저 공식 웹 사이트 에서 VLC를 다운로드하여 설치하십시오 . 또는 기기에 이미 앱이 있는 경우 앱을 실행합니다.
- 미디어를 탐색한 다음 파일을 엽니다.
- 회전해야 하는 비디오를 선택합니다.
- 이제 도구를 선택한 다음 효과 및 필터를 클릭하십시오.
- 비디오 효과 탭을 클릭 하고 기하학 옵션을 선택하십시오.
- 변환 확인란을 선택 하고 드롭다운 목록에서 옵션을 선택합니다.
- 다시 한 번 미디어를 클릭 하고 변환/저장을 선택합니다.
- 마지막으로 회전된 비디오를 Windows Media Player로 가져옵니다.
이 세 가지 해결 방법 중 하나로 작업을 완료할 수 있습니다. Windows Media Player는 기본적으로 회전 옵션을 제공하지 않으므로 유일한 대안은 타사 앱을 사용하는 이러한 해결 방법입니다.
Microsoft 제품이 많이 변경되어 언젠가는 미디어 플레이어에 이 기능이 포함되는 것을 보게 될 것입니다. 하지만 그때까지 시도한 다른 해결 방법이 무엇인지 알고 싶습니다. 아래 의견란에 알려주십시오.


답글 남기기