Windows 11 작업 표시줄을 사용자 지정하는 6가지 방법

이 게시물에서는 Windows 11 작업 표시줄을 사용자 지정하는 6가지 유용한 방법에 대해 설명합니다. 이러한 사용자 지정은 모두 시스템 기반이며 레지스트리를 변경할 필요가 없습니다. 이 모든 기능을 읽고 시도하면 새 작업 표시줄이 요구 사항에 맞게 사용자 지정되었음을 확실히 알 수 있습니다.
Microsoft는 Windows 11 작업 표시줄에 대해 열심히 노력해 왔으며 일부 개선 사항은 아직 개발 중입니다. 이제 중앙 레이아웃으로 더욱 고급스러워 보이며 몇 가지 새로운 기능을 제공합니다. 예를 들어, 이제 바탕 화면 화면으로 빠르게 전환하고 실행 중인 모든 창으로 돌아갈 수 있습니다. 이 설정을 활성화하면 열려 있는 모든 창을 최소화한 다음 다시 최대화하는 데 시간이 절약됩니다.
Windows 11 작업 표시줄을 사용자 지정하는 방법
Windows 11 작업 표시줄은 너무 자주 사용하는 모든 중요한 요소로 구성됩니다. Microsoft에서는 이 장소를 원하는 대로 적절하게 사용자 지정할 수도 있습니다. 작업 표시줄을 올바르게 설정하기 위해 사용자 지정할 수 있는 기능을 알아보겠습니다.
1] 작업 표시줄을 왼쪽 또는 중앙에 맞춥니다.
Windows 11 작업 표시줄의 경우 중앙에 배치하거나 맨 왼쪽에서 실행할 수 있습니다. 기본적으로 중앙에 미리 정렬되어 있습니다. 따라서 기본 위치를 변경하고 Windows 10처럼 보이게 하려면 다음 단계를 따르세요.
- 작업 표시줄의 아무 곳이나 마우스 오른쪽 버튼으로 클릭하고 ” 작업 표시줄 설정 “을 선택합니다.
- 클릭 하여 작업 표시줄 동작을 확장하고 왼쪽 또는 가운데를 선택합니다.
- Windows 11 작업 표시줄은 선택한 구성에 따라 상대적 위치를 변경합니다.
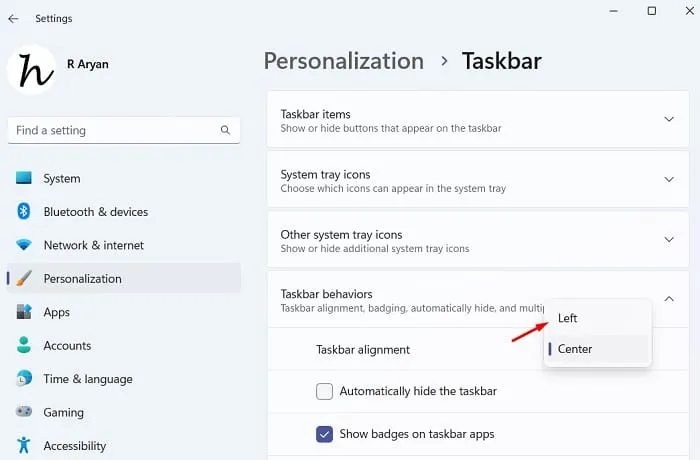
2] 작업 표시줄 동작 옵션
작업 표시줄 동작에서 활성화 또는 비활성화할 수 있는 많은 기능이 있습니다. 여기에서 정확히 무엇을 변경할 수 있는지 보려면 먼저 다음 경로를 따르십시오.
Settings > Personalization > Taskbar > Taskbar behaviors
작업 표시줄의 동작을 처리한 후에는 다음 옵션을 구성할 수 있습니다.
i] 작업 표시줄의 응용 프로그램에 아이콘 표시
이 기능을 활성화하면 새 알림, 메시지 및 작업 표시줄에 고정된 기타 항목에 대해 알 수 있습니다. 이렇게 하면 알림이 도착하는지 확인하기 위해 앱을 열 필요가 없습니다.
ii] 검색 아이콘 위로 마우스를 가져가면 최근 검색 표시
이 기능을 활성화하면 이전에 Windows 검색에서 검색한 내용을 알 수 있습니다. 검색 아이콘 위에 마우스를 올리기만 하면 모든 최근 검색을 볼 수 있습니다.
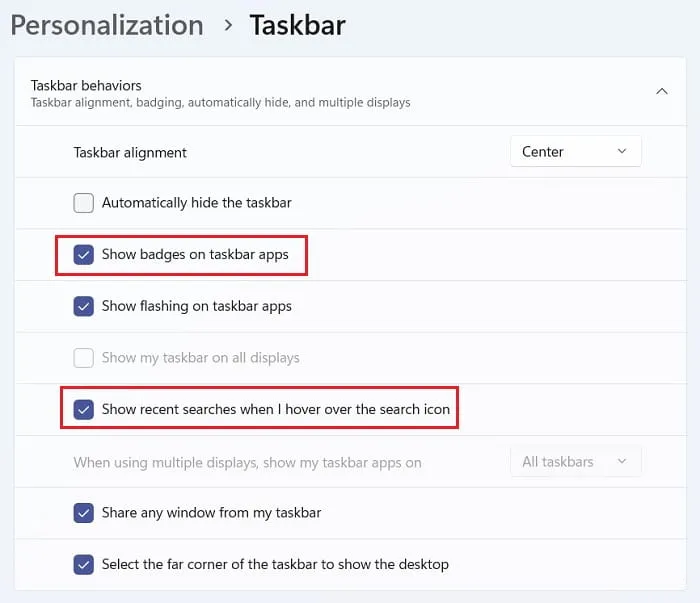
iii] Windows 11에서 “작업 표시줄 자동 숨기기”를 활성화합니다.
많은 사용자는 작업 표시줄을 맨 아래에 숨기고 싶어합니다. 시스템 트레이에서 응용 프로그램이 필요할 때마다 커서를 화면 하단으로 이동하기만 하면 작업 표시줄이 나타납니다. 관련 설정은 작업 표시줄 동작 에서 찾을 수 있습니다 .
작업 표시줄의 아무 곳이나 마우스 오른쪽 버튼으로 클릭하고 작업 표시줄 옵션을 선택합니다. 그런 다음 작업 표시줄 동작 섹션으로 이동하여 작업 표시줄 자동 숨기기 섹션 에서 필요한 사항을 변경합니다 . 이 상자를 선택하면 Windows 11 PC에서 작업 표시줄 아이콘이 자동으로 숨겨집니다.
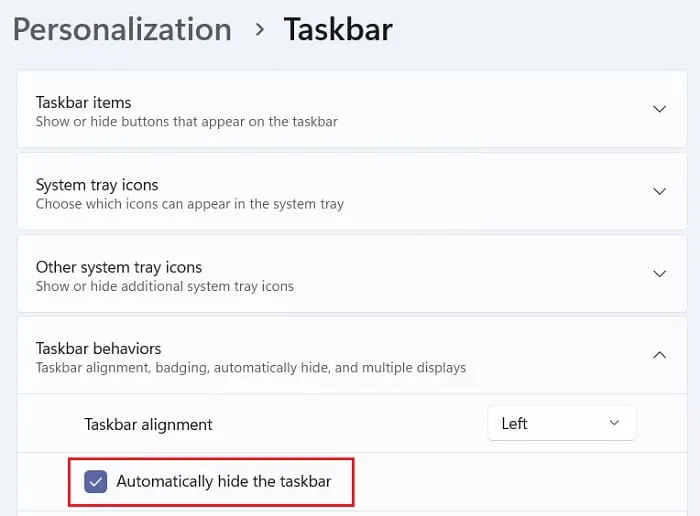
iv] 작업 표시줄에서 직접 바탕 화면 열기
작업하는 동안 바탕 화면에 여러 번 액세스해야 하는 경우 Windows 11 PC에서 이 기능을 활성화해야 합니다. “바탕 화면을 표시하려면 작업 표시줄의 먼 모서리를 선택하십시오” 상자를 선택하면 이 기능이 장치에서 활성화됩니다 .
이제부터 바탕 화면에 액세스해야 할 때마다 오른쪽 하단으로 이동하여 거기를 클릭하십시오. 다른 모든 창은 즉시 최소화됩니다.
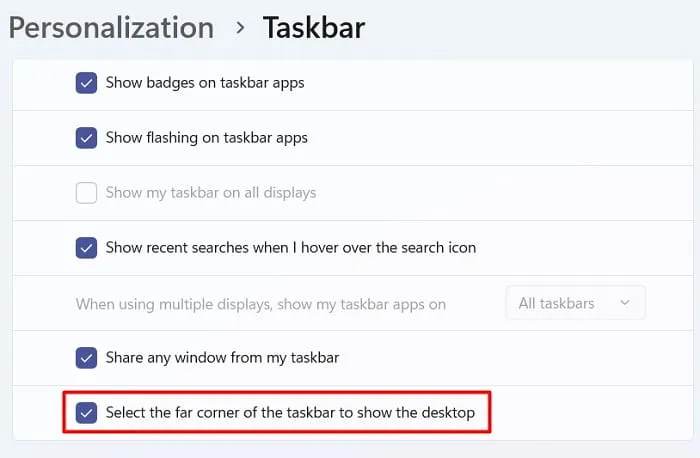
이전에 열린 창으로 돌아가려면 위의 단계를 다시 반복하십시오. 작업 표시줄의 맨 오른쪽 가장자리를 클릭합니다. 이제 확인할 수 있으며 아무 일도 없었던 것처럼 이전에 실행 중인 창이 손상되지 않았음을 알 수 있습니다.
3] 작업 표시줄의 색상을 변경합니다.
기본 Windows 11 작업 표시줄 색상이 지루하다면 변경할 수도 있습니다. 작업 표시줄의 새 색상을 선택하는 방법은 다음과 같습니다.
- Win + I 을 눌러 설정을 시작합니다.
- 왼쪽 창에서 ” Personalization “을 선택한 다음 오른쪽 창에서 ” Colors “를 선택합니다.
- “모드 선택” 옆에 있는 드롭다운 메뉴를 사용하여 ” 어둡게 ” 또는 ” 사용자 지정 “으로 변경합니다.
참고 . 라이트 모드를 유지하면 시작 표시줄이나 작업 표시줄에서 강조 색상을 활성화할 수 없습니다. 기본 응용 프로그램 모드에서 간편 모드를 계속 사용할 수 있습니다 .
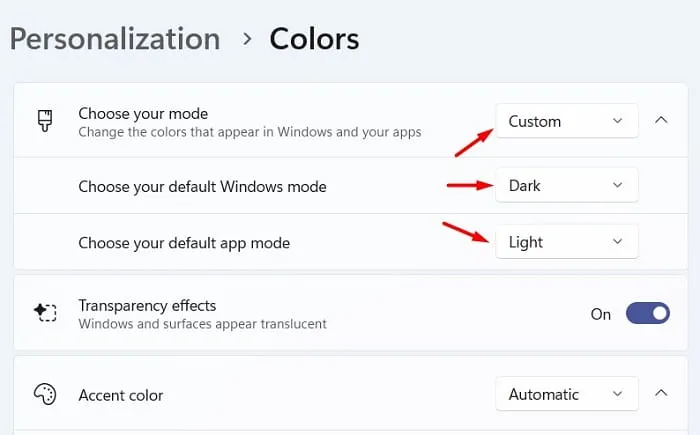
- 조금 아래로 스크롤하여 토글 스위치 – ” 시작 메뉴 및 작업 표시줄에 강조 색상 표시 “를 켭니다 . 그 직후 시작 화면과 작업 표시줄의 색상이 변경됩니다.
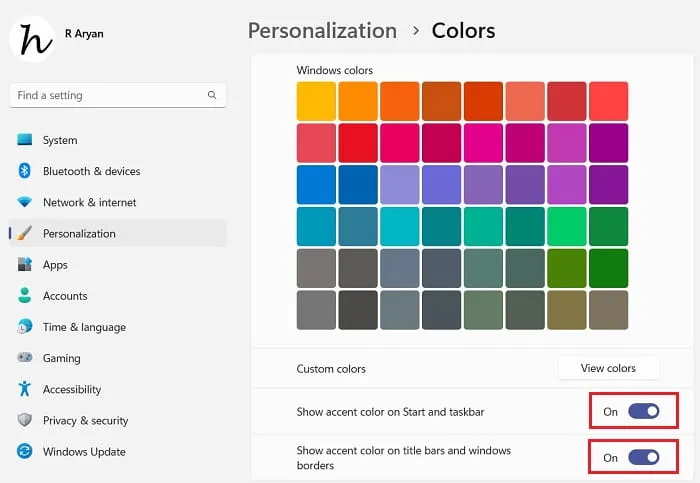
- Windows 타일 줄무늬 및 테두리에 강조 색상을 표시하려면 바로 아래에 있는 적절한 토글 스위치를 켤 수 있습니다. 앱이나 탐색기를 열면 테두리나 제목 표시줄 주위에 강조 색상이 표시됩니다.
4] 앱을 작업 표시줄에 고정합니다.
Microsoft는 Windows 11 작업 표시줄에서 이 옵션을 많이 변경하지 않았습니다. 시작 메뉴(Win + S)를 열고 앱을 마우스 오른쪽 버튼으로 클릭하고 ” 작업 표시줄에 고정 “을 선택하기만 하면 됩니다.
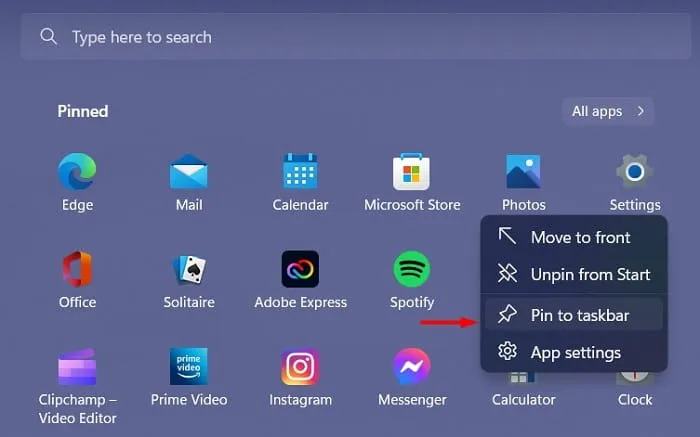
고정하려는 앱이 시작 화면에 나타나지 않으면 모든 앱 을 클릭합니다 . 시스템은 PC에 설치된 모든 응용 프로그램을 나열합니다. 특정 응용 프로그램을 찾아 마우스 오른쪽 버튼으로 클릭한 다음 ” 작업 표시줄에 고정 ” 옵션을 선택합니다.
작업 표시줄에서 응용 프로그램을 제거하려면 해당 아이콘을 마우스 오른쪽 버튼으로 클릭하고 ” 작업 표시줄에서 고정 해제 “를 선택합니다 .
홈 화면에 고정 / 홈 화면 에서 고정 해제 . 위의 스크린샷에서 홈 화면에서 항목을 고정 해제하는 방법이 매우 명확합니다. 현재 앱을 마우스 오른쪽 버튼으로 클릭하고 ” 시작에서 고정 해제 “를 선택합니다 . 새 항목을 홈 화면에 고정하려면 먼저 모든 앱 목록을 열고 원하는 앱을 마우스 오른쪽 버튼으로 클릭한 다음 홈 화면 에 고정 을 선택해야 합니다.
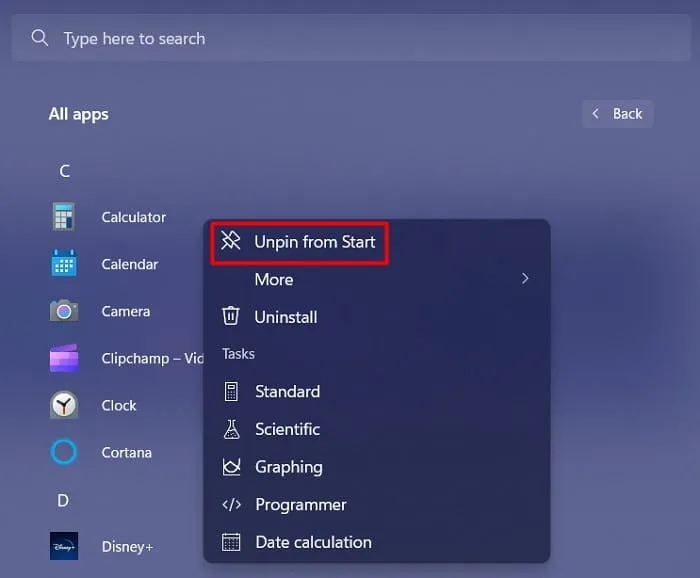
5] 작업 표시줄 아이콘 재정렬
Windows 11 작업 표시줄의 처음 4개 아이콘은 고정되어 있으므로 순서를 변경할 수 없습니다. 나머지 아이콘은 원하는 대로 바꿀 수 있습니다. 앱 아이콘을 현재 위치에서 다른 위치로 드래그하기만 하면 됩니다.
이런 식으로 Windows 11 작업 표시줄을 사용자 지정하면 더 매력적이고 컴팩트해집니다.
6] 작업 표시줄 아이콘 사용자 지정
작업 표시줄 아이콘을 사용자 지정하려면 아래 경로로 이동하면 됩니다.
Settings > Personalization > Taskbar
먼저 작업 표시줄의 아이콘 섹션으로 이동하여 작업 표시줄에 원하는 옵션을 결정합니다. 여기에서 사용할 수 있는 옵션은 메뉴 펜 , 터치 키보드 및 가상 키보드 입니다.

조금 아래로 스크롤하면 ” 기타 시스템 트레이 아이콘 “이 나타납니다. 이 섹션을 확장하고 Windows 11 작업 표시줄에 갖고 싶은 시스템 앱을 활성화합니다.예를 들어 여기에서 Windows 보안 알림 아이콘 을 활성화 하면 방패 아이콘이 팝업되어 작업 표시줄에 나타납니다. 직접 확인하세요.
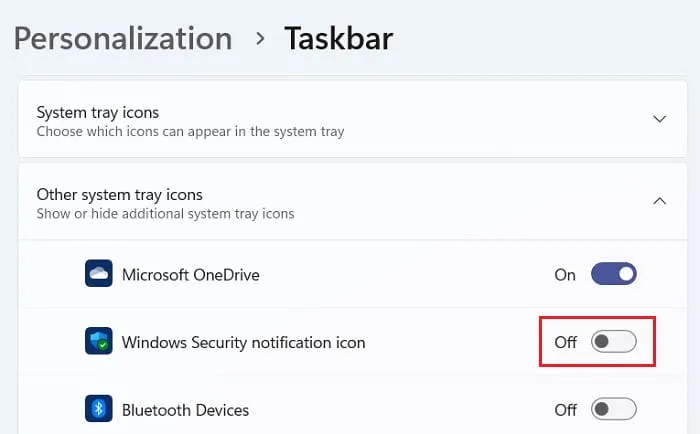
Windows 11 작업 표시줄에서 검색, 작업 보기 및 채팅 순서를 변경할 수 있나요?
현재 Microsoft는 작업 표시줄의 처음 4개 항목 순서를 변경할 수 있는 설정을 허용하지 않습니다. 이들은 주로 검색, 작업 보기, 위젯 및 채팅입니다. Windows 11 PC에서 이 네 가지 항목을 활성화 또는 비활성화하기만 하면 됩니다.
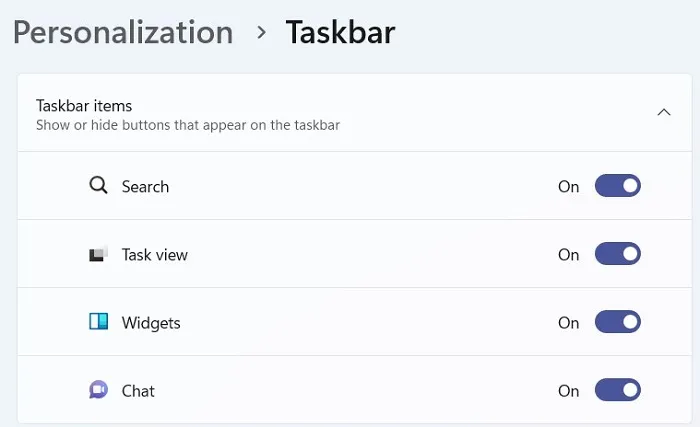
참고 . 중앙 작업 표시줄을 선택하면 위젯이 종료되고 작업 표시줄의 맨 왼쪽에 나타납니다.
이 문서가 PC에서 Windows 11 작업 표시줄을 사용자 지정하는 데 도움이 되고 쉽기를 바랍니다. 이 게시물을 읽은 후 문제가 발생하거나 질문이 있는 경우 댓글 섹션에서 언제든지 문의해 주세요.
출처: 하우투엣지


답글 남기기