Windows 11/10에서 이벤트가 트리거될 때 예약된 작업을 실행하는 방법
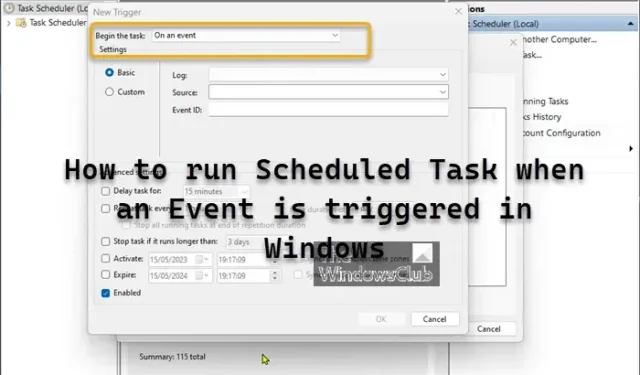
Windows 11/10 클라이언트 또는 Windows Server에서 작업 스케줄러를 사용하여 시스템 로그의 모든 이벤트에 대한 작업을 첨부할 수 있습니다. 관리자는 특정 스크립트를 할당하거나 모든 Windows 이벤트에 이메일 알림을 보낼 수 있습니다. 이 게시물에서는 Windows에서 이벤트가 트리거되고 이벤트 뷰어 에 나타날 때 예약된 작업을 실행 하는 단계를 간략하게 설명합니다 .
Windows에서 이벤트가 트리거될 때 예약된 작업을 실행하는 방법
시스템 관리자는 이벤트가 나타날 때 작업을 시작하고 싶은 상황에 자주 직면할 수 있습니다. 예를 들어 이벤트 오류가 기록되면 네트워크 모니터를 시작하여 네트워크 추적을 캡처하여 문제를 추가로 분석할 수 있습니다.
작업 스케줄러는 이벤트에 의해 트리거되는 작업을 시작하는 기능을 제공합니다. 이렇게 하려면 다음 단계를 수행할 수 있습니다.
- Windows 키 + R 키를 눌러 실행 대화 상자를 불러옵니다.
- 실행 대화 상자에서 taskschd.msc를 입력하고 Enter 키를 눌러 작업 스케줄러를 엽니다.
- 그런 다음 작업 메뉴를 클릭 하고 작업 만들기를 선택합니다 .
- 일반 탭 에서 이름을 입력하고 기타 설정을 구성합니다.
- 트리거 탭 에서 새로 만들기 를 클릭합니다 .
- 작업 시작 목록 상자 에서 이벤트를 선택합니다 .
- 작업 탭 에서 해당 작업을 생성할 수 있습니다.
이벤트 트리거 필터를 정의할 때 기본 옵션이 기본적으로 선택됩니다. 요구 사항에 따라 이벤트 로그 , 소스 및 이벤트 ID를 구성할 수 있습니다. 기본 이벤트 필터 옵션이 요구 사항을 충족하지 않는 경우 사용자 정의를 선택한 다음 새 이벤트 필터를 선택하여 고급 이벤트 필터 설정을 구성할 수 있습니다.
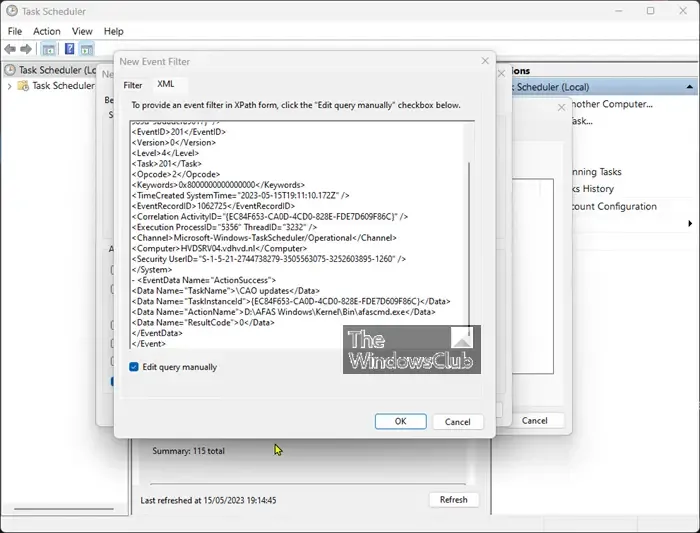
필터 탭 의 UI가 여전히 이벤트를 정확하게 필터링할 수 없는 경우 XML 탭을 사용하여 XPath 형식으로 이벤트 필터를 제공할 수 있습니다.
그게 다야!
Windows에서 예약된 작업을 즉시 실행하려면 어떻게 해야 합니까?
제어판의 예약된 작업 애플릿으로 이동하여 즉시 시작하려는 작업을 마우스 오른쪽 버튼으로 클릭하고 표시된 상황에 맞는 메뉴에서 실행을 선택합니다. 명령줄을 사용하여 예약된 작업을 시작하려면 관리자 모드에서 명령 프롬프트를 열고 다음 명령을 입력하여 오전 9시에 작업을 실행하도록 시간을 변경하고 Enter 키를 누릅니다.
SCHTASKS /CHANGE /TN "FOLDERPATH\TASKNAME"/ST HH:MM Example SCHTASKS /CHANGE /TN "MyTasks\Notepad task"/ST 09:00
로그인하지 않은 상태에서 예약된 작업을 실행하려면 어떻게 해야 합니까?
작업이 실행되도록 예약된 계정이 작업이 트리거될 때 로그온하지 않은 경우에도 작업이 실행되도록 지정할 수 있습니다. 이렇게 하려면 사용자가 로그온했는지 여부에 관계없이 실행 레이블이 붙은 라디오 버튼을 선택합니다. 이 라디오 버튼을 선택하면 작업이 대화식으로 실행되지 않습니다.


답글 남기기