[해결됨] Windows 11/10에서 줌 카메라가 작동하지 않음
![[해결됨] Windows 11/10에서 줌 카메라가 작동하지 않음](https://cdn.thewindowsclub.blog/wp-content/uploads/2023/05/zoom-camera-is-not-working.webp)
오늘날의 화상 회의 세계에서 Zoom 앱은 없어서는 안 될 도구가 되었습니다. 특히 모든 사람이 사회적 거리 프로토콜을 따라야 하는 지금은 많은 IT 전문가에게 필요해졌습니다. 하지만 고객과 미팅을 하는 순간 줌 카메라가 작동하지 않는다는 것을 갑자기 알게 된다면 어떻게 하시겠습니까?
운 좋게도 여기에서 Windows 11/10에서 줌 카메라를 수정하는 데 도움이 되는 몇 가지 중요한 사항을 설명했습니다.
Zoom에서 카메라가 작동하지 않는 이유는 무엇입니까?
Zoom에서 카메라가 제대로 작동하지 않는 경우 액세스가 거부되었기 때문일 수 있습니다. Windows 사용자는 카메라에 액세스할 수 있는 애플리케이션을 지정할 수 있습니다. 이 문제를 해결하려면 Zoom에 카메라 액세스 권한이 있는지 확인하세요. 손상되거나 오래된 카메라 드라이버로 인해 이 문제가 발생할 수도 있습니다. 이 문제를 해결하는 방법을 알아보려면 이 문서를 읽으십시오.
줌 카메라가 Windows PC에서 작동하지 않음
줌 카메라가 Windows PC에서 작동하지 않는 경우 이 문제를 해결하는 데 사용할 수 있는 몇 가지 방법은 다음과 같습니다.
- 컴퓨터를 다시 시작하십시오
- 올바른 Zoom 카메라가 있는지 확인하십시오.
- Windows가 카메라를 차단하고 있는지 확인
- Zoom 클라이언트 재설치
- 컴퓨터에 카메라 재등록
- 하드웨어 및 장치 문제 해결사 실행
- 카메라 드라이버 업데이트
- 카메라 하드웨어 재설정
1] 컴퓨터를 다시 시작하십시오
경우에 따라 컴퓨터를 다시 시작하기만 하면 대부분의 컴퓨터 문제를 해결할 수 있습니다. 매우 기본적인 것처럼 보이지만 종종 많은 문제를 처리하는 데 매우 유용합니다. 따라서 PC를 재부팅하고 문제가 해결되는지 확인하십시오.
2] 올바른 Zoom 카메라가 있는지 확인하십시오.
컴퓨터를 다시 시작해도 문제가 해결되지 않으면 Zoom 앱이 올바른 카메라에 액세스하고 있는지 확인하십시오. 방법은 다음과 같습니다.
- 줌 앱을 엽니다.
- 설정 아이콘을 클릭합니다.
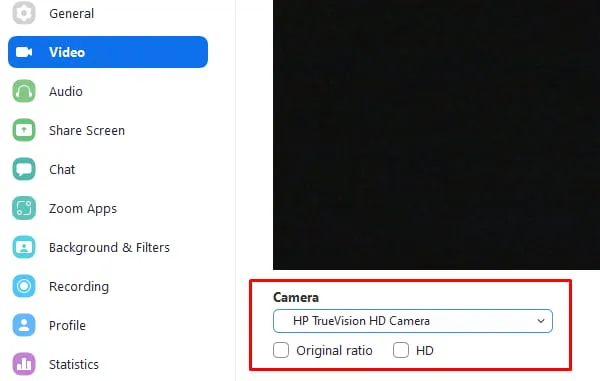
- 왼쪽의 설정 패널에서 비디오 를 선택합니다 .
- 선택한 카메라가 올바른지 확인하십시오.
- 올바른 카메라를 선택하려면 카메라 옆에 있는 드롭다운 메뉴를 클릭합니다.
그래도 문제가 해결되지 않으면 다음 해결 방법을 계속 진행하세요.
3] Windows가 카메라를 차단하고 있는지 확인
올바른 Zoom 카메라를 사용하는 경우 Windows에서 카메라를 차단하고 있는지 확인하세요. 문제를 해결하는 데 사용할 수 있는 절차는 다음과 같습니다.
- Win + I 키를 눌러 설정을 엽니다.
- 페이지의 왼쪽 창에서 개인 정보 및 보안을 선택합니다 .
- 아래로 스크롤하여 앱 권한 아래에서 카메라 옵션을 선택합니다 .
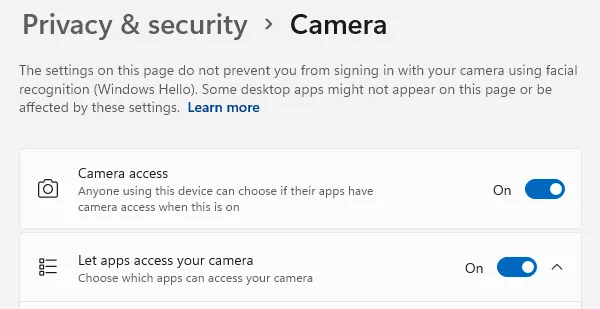
- 이제 앱에서 카메라에 액세스하도록 허용 옵션이 활성화되어 있는지 확인하십시오.
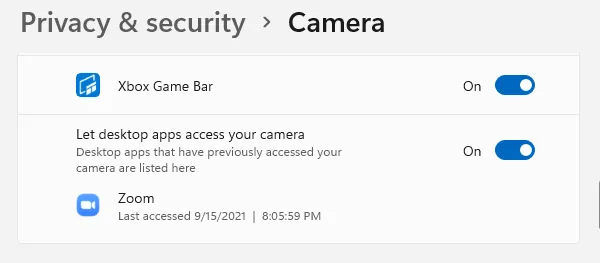
- 그런 다음 데스크톱 앱에서 카메라에 액세스하도록 허용 옵션 도 활성화해야 합니다 .
- Windows 버전에 따라 개별 앱에 대한 권한을 활성화해야 할 수도 있습니다.
- 카메라에 액세스할 수 있는 앱 목록에서 Zoom 까지 아래로 스크롤합니다 .
- 사용 가능한 경우 토글을 켭니다.
4] 줌 클라이언트 재설치
위의 해결 방법이 작동하지 않으면 Zoom 다운로드 센터 에서 최신 버전을 다운로드하여 Zoom을 다시 설치하십시오 . 그러면 문제가 해결되었는지 확인할 수 있습니다. 그렇지 않은 경우 다음 단계를 계속합니다.
5] 컴퓨터에 카메라 재등록
장치에 여전히 문제가 있는 경우 카메라를 다시 등록해야 할 수 있습니다. 방법은 다음과 같습니다.
- Windows PowerShell을 관리자로 엽니다 .
- 이제 이 명령을 복사하여 붙여넣은 다음 Enter 키를 눌러 카메라를 다시 등록하십시오.
Get-AppxPackage -allusers Microsoft.WindowsCamera | Foreach {Add-AppxPackage -DisableDevelopmentMode -Register "$($_.InstallLocation)\AppXManifest.xml"}
- 위의 명령을 실행한 후 지금 문제가 해결되었는지 확인하십시오.
6] 하드웨어 및 장치 문제 해결사 실행
권한을 여러 번 확인했지만 카메라 자체가 범인일 수 있습니다. 하드웨어 및 장치 문제 해결사를 실행하여 이러한 경우인지 확인하고 다른 문제가 있는지 식별 할 수 있습니다.
7] 카메라 드라이버 업데이트
드라이버 업데이트는 하드웨어의 필수 부분이지만 모든 것이 원활하게 실행되도록 대부분의 드라이버가 Windows에서 자동 업데이트되기 때문에 업데이트가 언제 누락되었는지 알 수 없습니다.
위의 수정 사항을 시도한 후에도 문제가 계속되면 카메라 드라이버를 업데이트해야 합니다.
- Win + R 키를 사용하여 실행 명령을 엽니다.
- 텍스트 상자에 devmgmt.msc를 입력 하고 Enter 키를 눌러 장치 관리자를 시작합니다.
- 카메라를 두 번 클릭하여 카메라 장치를 확장합니다.
- 카메라 드라이버를 마우스 오른쪽 버튼으로 클릭하고 상황에 맞는 메뉴에서 드라이버 업데이트를 선택합니다.
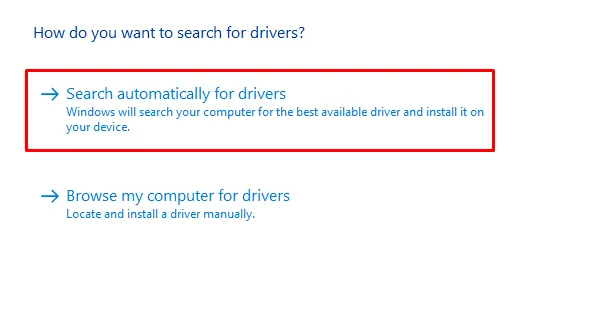
- 그런 다음 자동으로 드라이버 검색 옵션을 선택합니다.
최신 버전이 있으면 장치 관리자가 드라이버를 업데이트합니다. 새 버전을 찾지 못하면 문제가 오래된 드라이버가 아니라는 의미입니다.
8] 카메라 하드웨어 재설정
카메라 드라이버 업데이트가 되지 않으면 카메라 하드웨어를 초기화해 보세요. 계속하려면 다음 단계를 따르십시오 –
- 시작 버튼을 마우스 오른쪽 버튼으로 클릭하고 메뉴 목록에서 장치 관리자를 선택합니다.
- 이제 카메라 장치로 이동하여 확장하십시오.
- 장치를 마우스 오른쪽 버튼으로 클릭하고 장치 제거 를 선택합니다 .
- 장치 관리자 창의 메뉴 모음 에서 작업 옵션을 선택합니다.
- 그런 다음 상황에 맞는 메뉴에서 하드웨어 변경 사항 검색을 클릭합니다.
- 스캔이 완료되면 PC를 다시 시작하십시오.
- 그런 다음 카메라가 작동하는지 확인하십시오.
위의 방법이 오류를 수정하는 데 도움이 되었기를 바랍니다.


답글 남기기