Mac에서 온라인 비디오 재생 문제를 해결하는 4가지 방법

비디오 콘텐츠는 매우 인기가 있으며 온라인으로 비디오를 볼 수 없다는 것은 매우 실망스러운 일입니다. 오래된 브라우저, 잘못된 플러그인, 방해가 되는 확장 프로그램 또는 맬웨어와 같은 몇 가지 문제로 인해 온라인 비디오를 시청 하지 못할 수 있습니다 . 이 가이드에서는 Mac에서 온라인 비디오 재생 문제를 해결하는 몇 가지 방법에 대해 설명합니다.
Mac에서 재생되지 않는 온라인 비디오를 수정하는 빠른 방법
고급 솔루션으로 이동하기 전에 아래 나열된 빠른 수정 중 하나를 시도하십시오. 온라인 비디오 재생 문제는 결국 해결하기가 그렇게 복잡하지 않을 수 있습니다.
- 브라우저를 다시 시작하세요 . 브라우저에 결함이나 버그가 있을 수 있습니다. 브라우저를 닫았다가 다시 여는 것만으로도 문제를 해결할 수 있습니다.
- 브라우저 업데이트 : 오래된 브라우저로 인해 최신 버전을 설치하여 온라인으로 비디오를 시청하는 데 방해가 되지 않는지 확인하십시오.
- 비공개 창에서 동영상 보기 : 재생 문제는 확장 프로그램의 결과일 수 있습니다. 비공개 창에서 비디오를 열면 문제를 해결할 수 있습니다.
- VPN 사용 : 시청하려는 IP 주소나 비디오를 해당 위치에서 사용할 수 없기 때문에 문제가 발생하는 경우가 있습니다. Mac에서 보안 VPN을 사용하면 인라인 비디오 재생 문제를 해결하는 데 도움이 될 수 있습니다.
1. 브라우저 캐시 지우기
방문하는 대부분의 웹사이트는 로컬에 저장됩니다. 즉, 시스템에 “캐시”됩니다. 브라우저에 대한 새로운 변경 사항은 즉시 적용되지 않을 수 있으므로 Mac에서 온라인 비디오 재생을 방해할 수 있습니다.
이러한 경우 자주 방문하는 웹 사이트를 새로 고치려면 브라우저 캐시 파일을 지워야 합니다. 브라우저에 따라 다음 방법 중 하나를 사용하여 캐시 파일을 제거할 수 있습니다.
Safari에서 브라우저 캐시를 지우는 방법
- Safari 브라우저를 연 다음 Mac의 메뉴 표시줄에서 “Safari”를 클릭하고 “환경 설정”을 선택합니다.
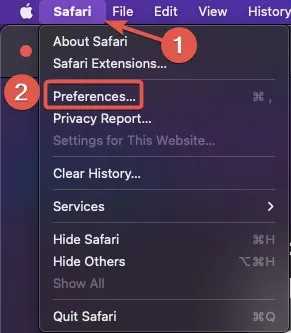
- “고급” 탭으로 이동하여 “메뉴 표시줄에 개발용 메뉴 표시” 옵션을 선택합니다.
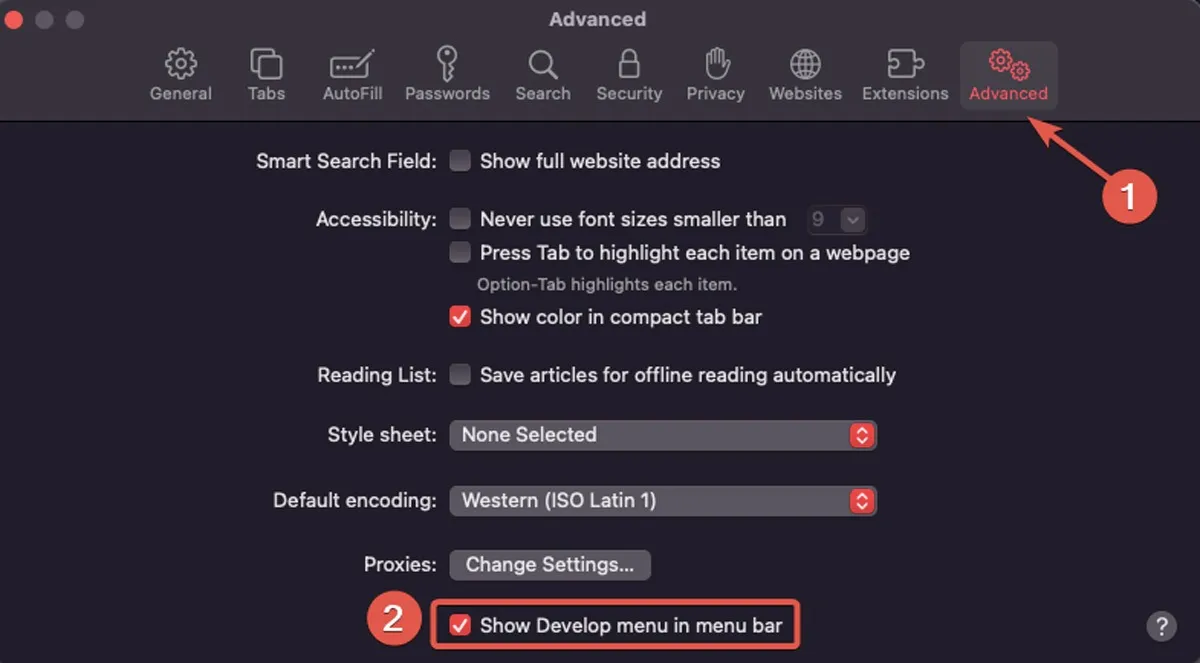
- 메뉴 모음에서 “개발” 메뉴를 열고 “캐시 비우기” 옵션을 선택합니다. Option(키보드 단축키 + ⌘+ 를 사용할 수도 있음 E) 그런 다음 Safari를 닫습니다.
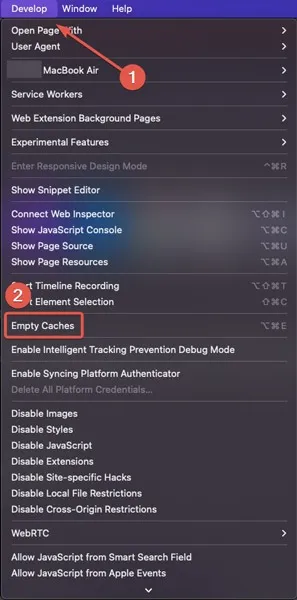
Chrome에서 브라우저 캐시를 지우는 방법
- Chrome을 열고 주소 표시줄에 다음을 입력하거나 복사하여 붙여넣은 다음 다음을 누릅니다 Enter.
chrome://settings/clearBrowserData
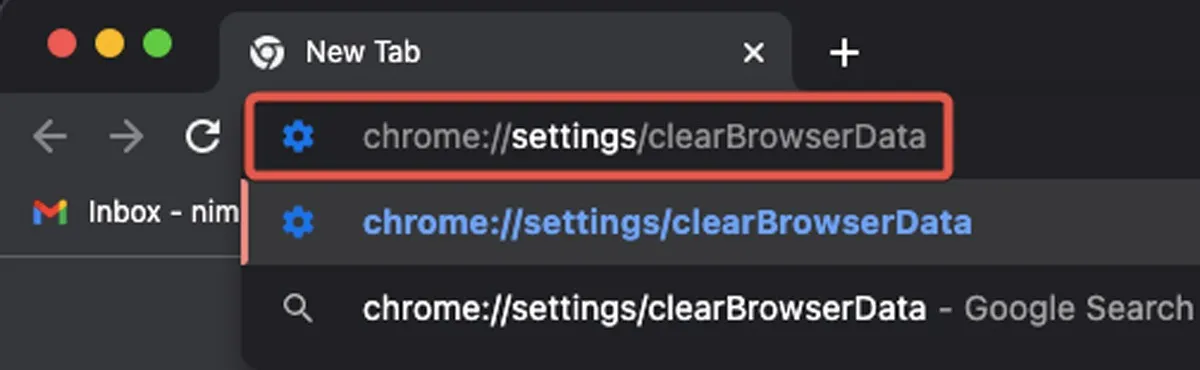
- 시간 범위를 ‘전체 시간’으로 설정하고 ‘캐시된 이미지 및 파일’ 확인란을 선택한 다음 ‘데이터 지우기’를 클릭합니다.
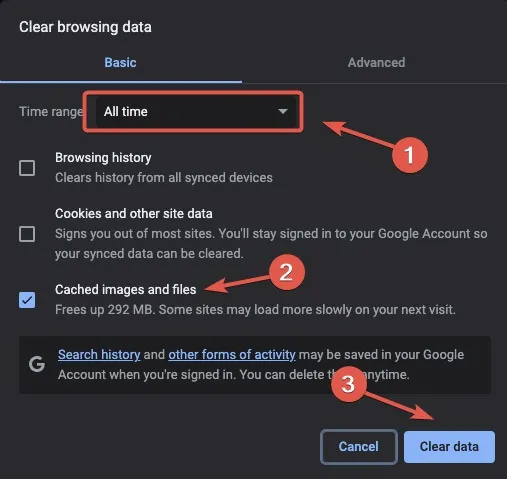
Firefox에서 브라우저 캐시를 지우는 방법
- “Firefox”를 실행하고 3줄 아이콘에서 “설정”으로 이동합니다.

- “개인 정보 및 보안” 탭을 연 다음 “쿠키 및 사이트 데이터” 섹션에서 “데이터 지우기”를 클릭합니다.
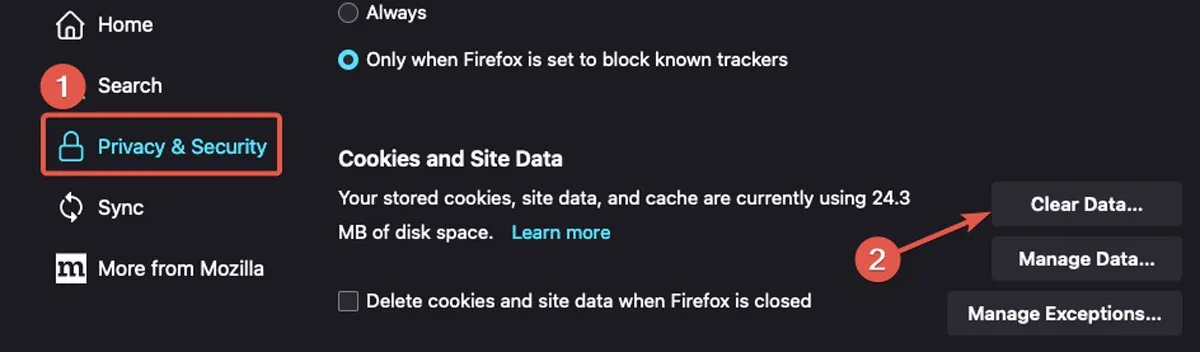
- “캐시된 웹 콘텐츠”를 선택하고 “데이터 지우기”를 클릭합니다.
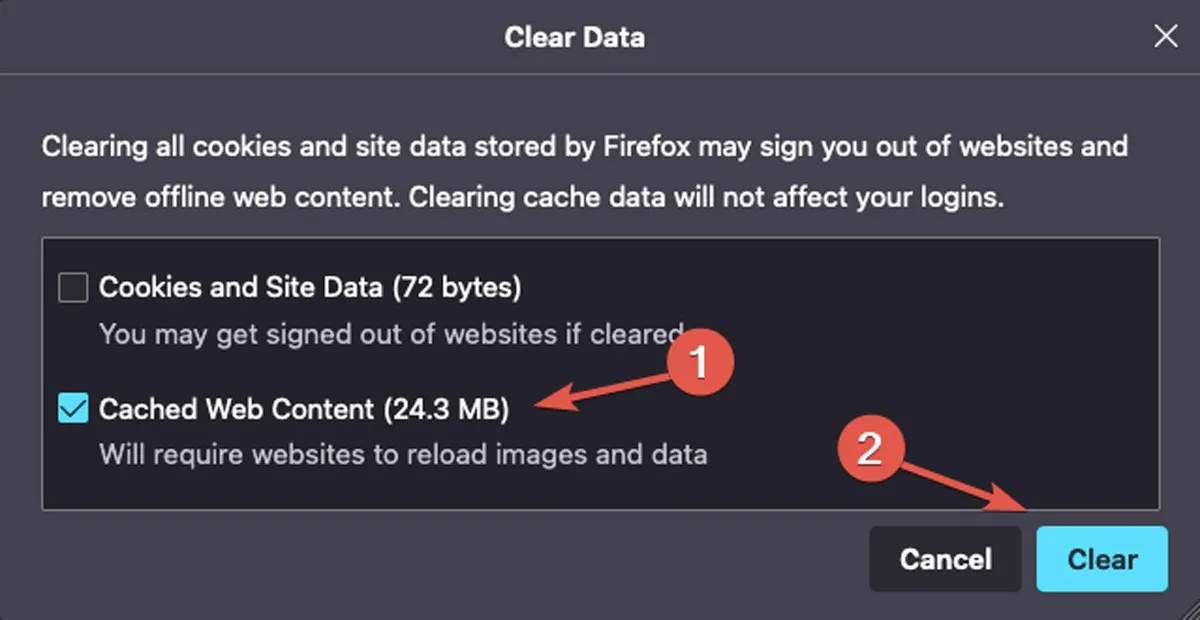
2. 자바스크립트 활성화
온라인 비디오 재생과 관련하여 JavaScript 는 중요한 측면입니다. 온라인 비디오 로드 또는 재생 문제는 브라우저의 JavaScript 문제로 인해 발생할 수 있습니다. 아래 단계에 따라 브라우저의 JavaScript가 활성화되어 있는지 확인하십시오.
Safari에서 JavaScript를 활성화하는 방법
- Safari 브라우저를 실행하고 메뉴 표시줄에서 “Safari”를 클릭합니다. “설정”을 엽니다.
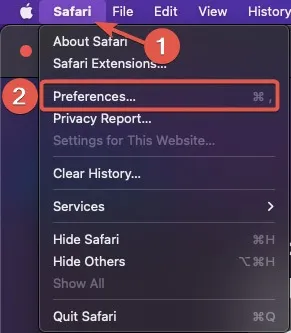
- “보안” 탭에서 “JavaScript 사용” 상자를 선택하십시오.
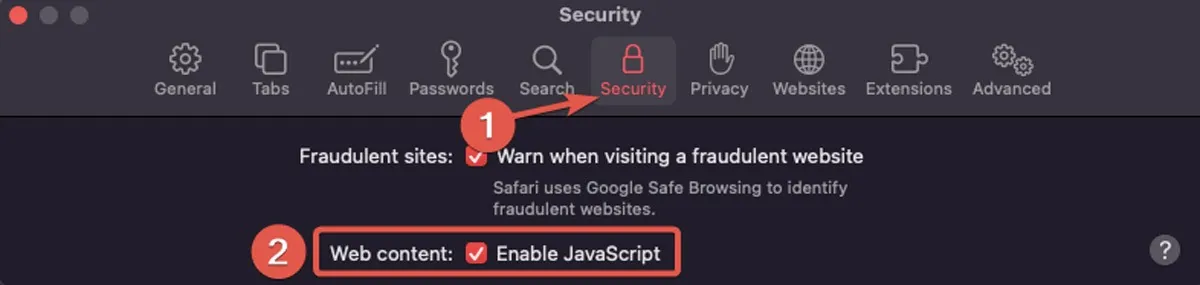
Chrome에서 JavaScript를 활성화하는 방법
- “Chrome”을 열고 브라우저 창의 오른쪽 상단에 있는 점 3개로 된 메뉴를 클릭합니다. 거기에서 “설정”으로 이동하십시오.

- “개인 정보 및 보안” 탭에서 “사이트 설정”을 선택합니다.
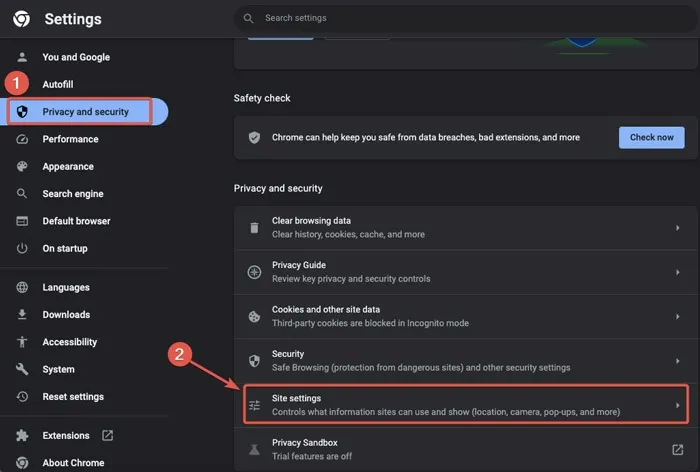
- “콘텐츠” 섹션에서 “JavaScript” 막대를 클릭합니다.
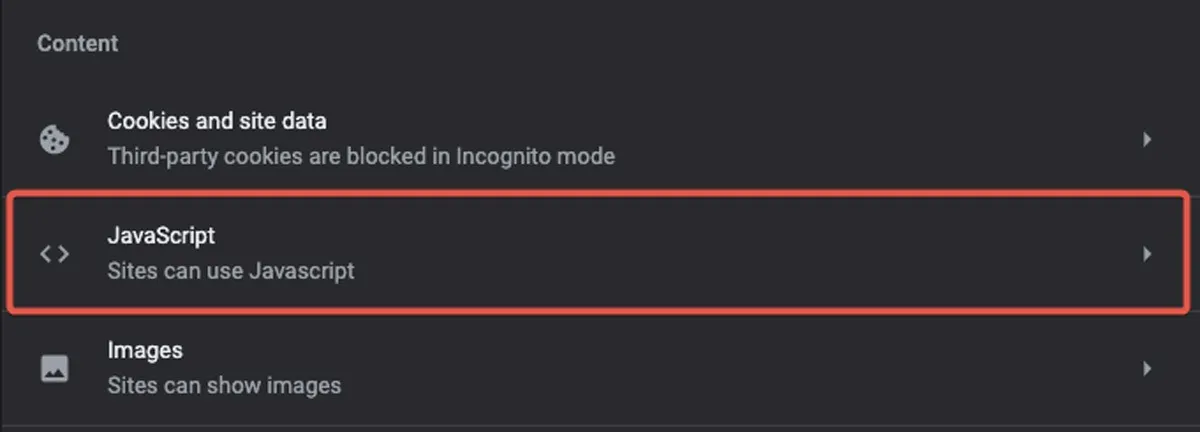
- “사이트에서 JavaScript를 사용할 수 있음” 라디오 버튼을 선택합니다.

Firefox에서 JavaScript를 활성화하는 방법
- Mozilla Firefox를 실행하고 주소 표시줄에 다음 문구를 입력한 후 다음을 누르십시오 Enter.
about:config
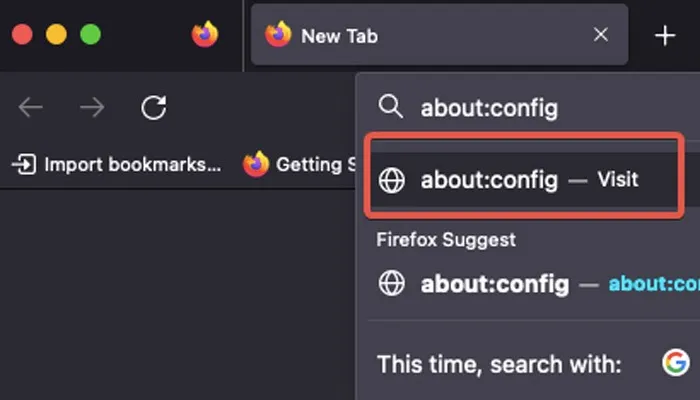
- 경고 메시지가 나타나면 “위험을 감수하고 계속”을 클릭합니다.
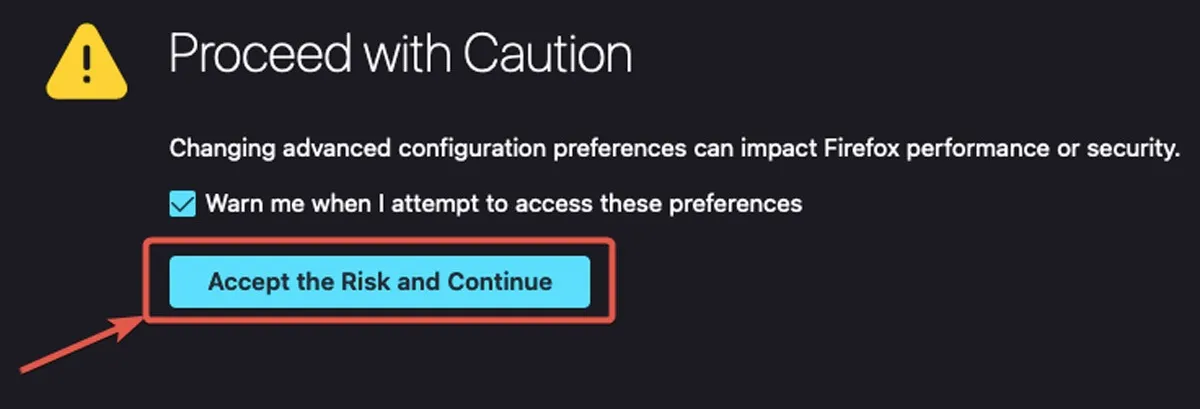
javascript.enabled검색창에 문구를 입력하세요 . 검색 결과가 나타난 후 JavaScript를 켜거나 끕니다. 검색 결과 앞의 값이 “true”이면 JavaScript가 활성화된 것입니다.

3. 사용하지 않고 알 수 없는 브라우저 확장 프로그램 삭제
브라우저 확장 프로그램이 Mac에서 온라인 비디오 재생을 방해하는 경우가 있습니다. 이러한 경우 사용하지 않거나 알 수 없는 확장 프로그램을 비활성화하거나 삭제하면 문제를 해결하는 데 도움이 될 수 있습니다. 브라우저에 따라 다음 방법 중 하나로 수행할 수 있습니다.
Safari에서 브라우저 기록을 지우는 방법
- “Safari” 브라우저를 엽니다. 메뉴 표시줄에서 “Safari”를 클릭하고 “환경 설정”을 선택합니다.
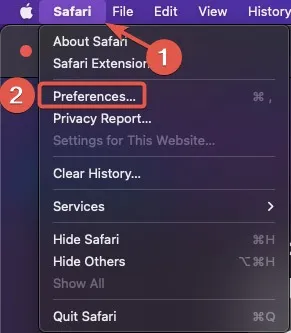
- “확장 프로그램” 탭을 클릭합니다. 브라우저의 확장 프로그램을 비활성화하거나 삭제할 수 있습니다.
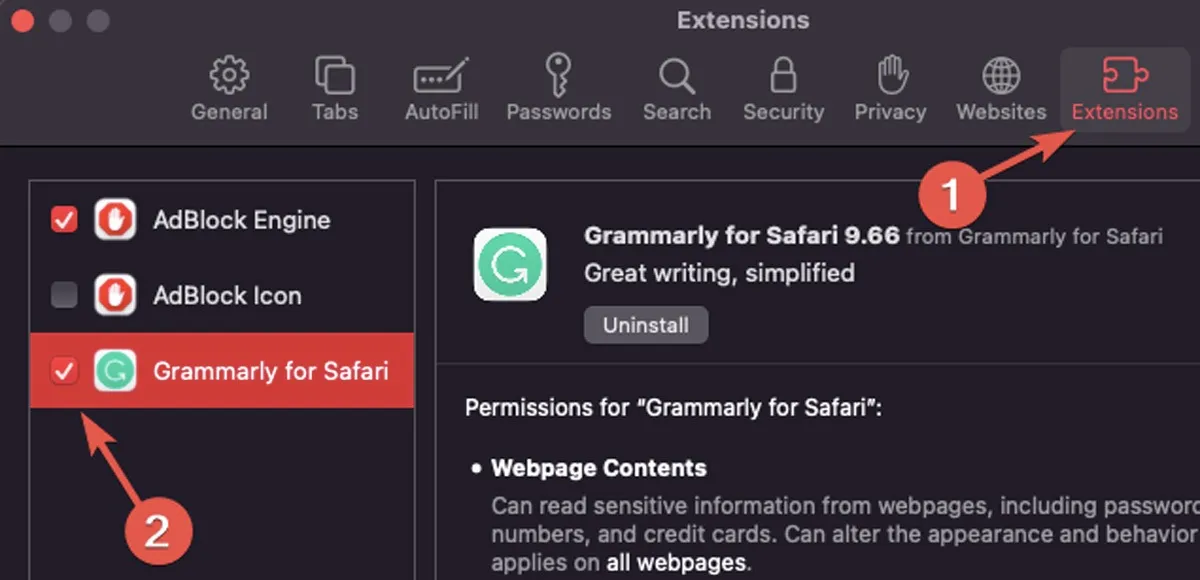
Chrome에서 브라우저 기록을 지우는 방법
- Chrome을 열고 브라우저 창의 오른쪽 상단에 있는 “확장 프로그램” 아이콘을 클릭합니다.
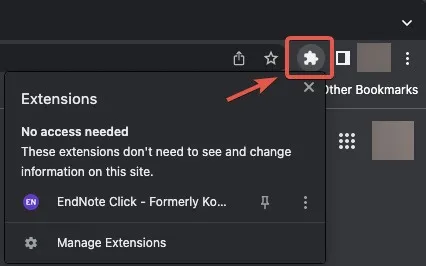
- 확장 프로그램 이름 옆의 점 3개 메뉴를 클릭하고 ‘Chrome에서 제거’ 또는 ‘확장 프로그램 관리’를 선택합니다.
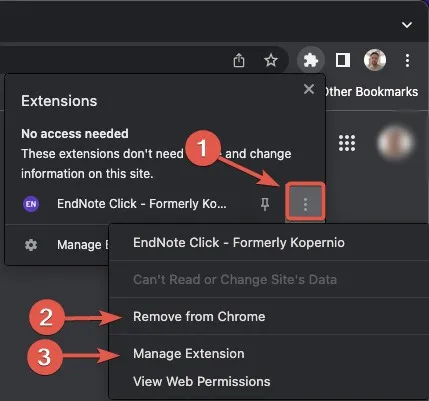
- 확장 프로그램을 제거하지 않고 비활성화하려면 “확장 프로그램 관리”를 클릭하여 확장 프로그램에 대한 모든 정보를 확인한 다음 슬라이더를 클릭하여 확장 프로그램을 비활성화하십시오.

확장 프로그램 아이콘을 찾을 수 없는 경우 아래 단계에 따라 브라우저 설정에서 확장 프로그램에 액세스하세요.
- Chrome을 실행하고 브라우저 창의 오른쪽 상단에 있는 점 3개로 된 메뉴를 클릭합니다. “설정”을 선택합니다.
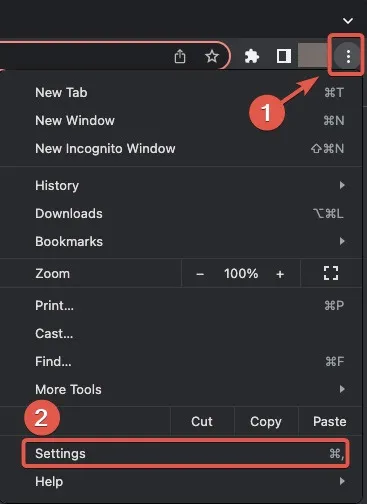
- 사이드바에서 “확장 프로그램” 탭을 엽니다.
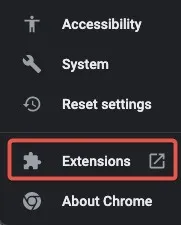
- 확장 프로그램을 비활성화하거나 삭제하십시오.
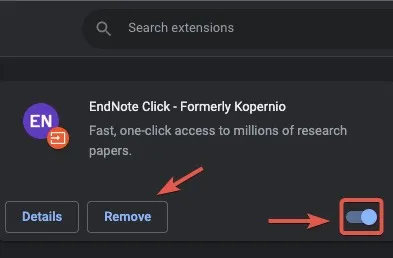
Firefox에서 브라우저 기록을 지우는 방법
- Firefox를 열고 오른쪽 상단 모서리에 있는 확장 프로그램 아이콘을 클릭합니다.
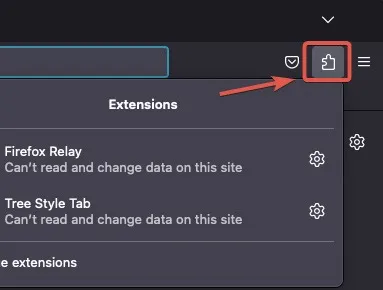
- 확장 프로그램 이름 옆에 있는 설정 아이콘을 클릭하여 확장 프로그램을 제거하거나 관리합니다.
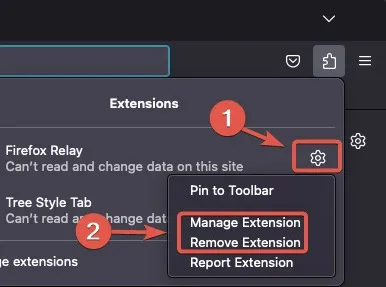
확장 프로그램 아이콘을 찾을 수 없는 경우 다음 단계로 이동하십시오.
- Firefox를 열고 오른쪽 상단 모서리에 있는 세 줄에서 “설정”으로 이동합니다.
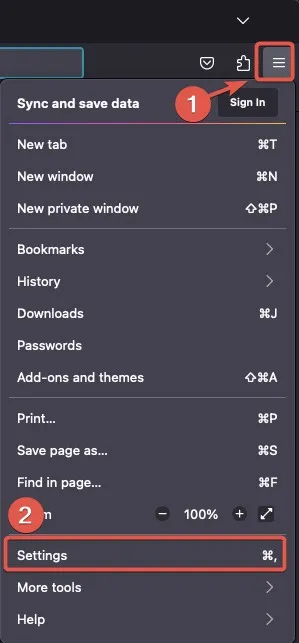
- 사이드바에서 “확장 프로그램 및 테마”를 선택합니다.
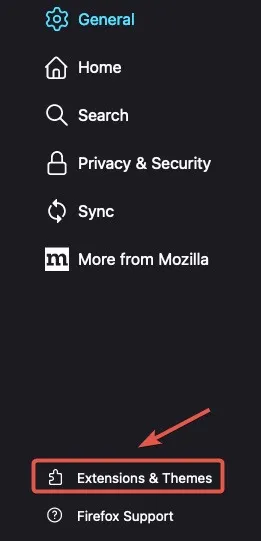
- “확장 프로그램” 탭에서 브라우저의 확장 프로그램을 볼 수 있습니다. 각 확장 프로그램 이름 옆에 있는 세 개의 수평 점을 클릭하여 활성화하거나 비활성화합니다.
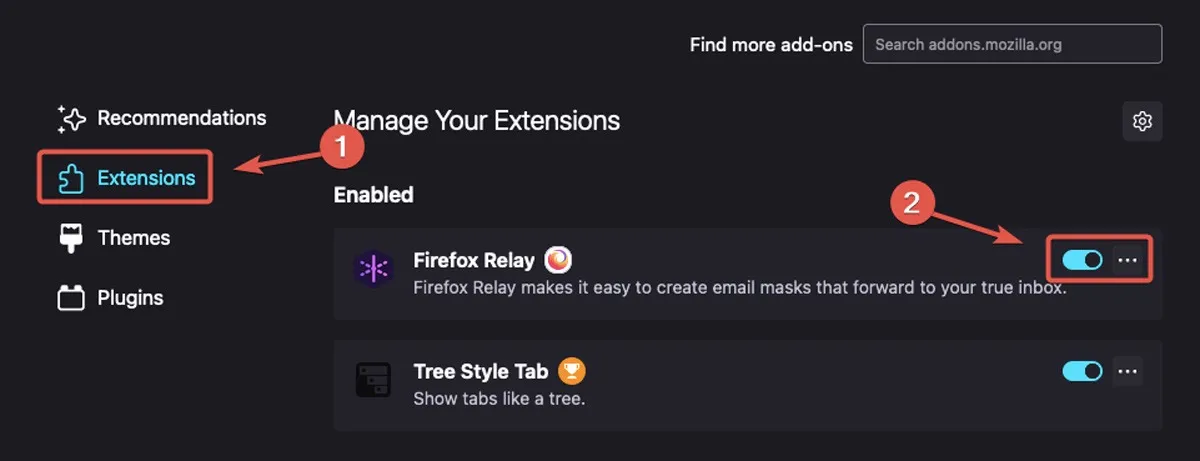
4. 맬웨어 검색
맬웨어 감염으로 인해 Mac에서 온라인 비디오 재생 문제가 발생했을 수 있습니다. 예를 들어 이전 다운로드 중 하나가 시스템에 애드웨어, 스파이웨어 또는 랜섬웨어를 도입했을 수 있습니다.
Mac 내장 도구를 사용하여 맬웨어를 탐지하는 방법
모든 Mac 시스템에는 Apple이 지속적으로 업데이트하는 바이러스 서명 데이터베이스에 따라 맬웨어를 탐지할 수 있는 내장형 바이러스 백신 기술이 있습니다. 그러나 이 데이터베이스는 제한적이며 모든 위협을 감지하지 못할 수 있습니다. 또한 Mac의 내장 보호 시스템을 사용하여 맬웨어 검사를 수동으로 실행할 수 없습니다. 이러한 단점을 극복하려면 타사 바이러스 백신을 설치하십시오.
Mac의 Activity Monitor에서 맬웨어를 식별하는 방법
Mac에서 맬웨어를 탐지하는 또 다른 방법은 Activity Monitor를 사용하는 것입니다. 이렇게 하려면 다음 단계를 따르세요.
- Finder 창을 열고 “응용 프로그램”을 클릭합니다.
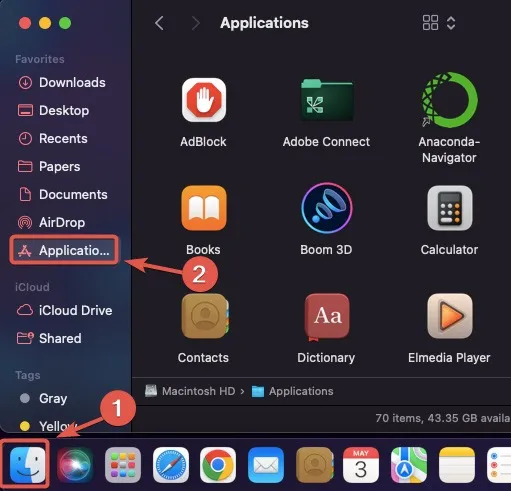
- 검색창에서 “활동 모니터”를 검색하여 엽니다.
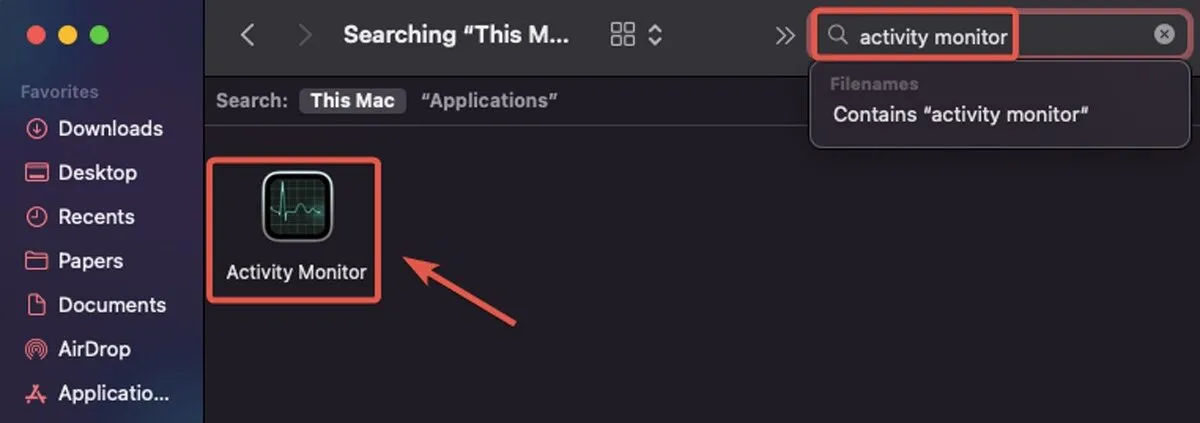
- 활동 모니터에서 “CPU” 탭을 클릭합니다.
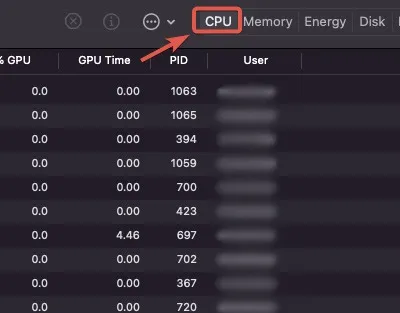
- “% CPU” 열에서 높은 CPU 사용량을 찾습니다. 의심스러운 프로세스를 발견하면 맬웨어일 수 있으므로 Google에서 검색합니다.
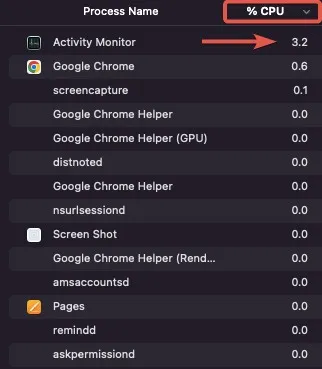
Mac의 응용 프로그램에서 맬웨어를 검색하는 방법
시스템이 트로이 목마에 감염되었을 때 Mac의 응용 프로그램 폴더를 확인하면 도움이 될 수 있습니다. 설치한 기억이 없는 알 수 없거나 의심스러운 앱을 찾고 Google에서 정품 여부를 확인하세요. 다음과 같이하세요:
- Dock에서 Launchpad를 클릭합니다.
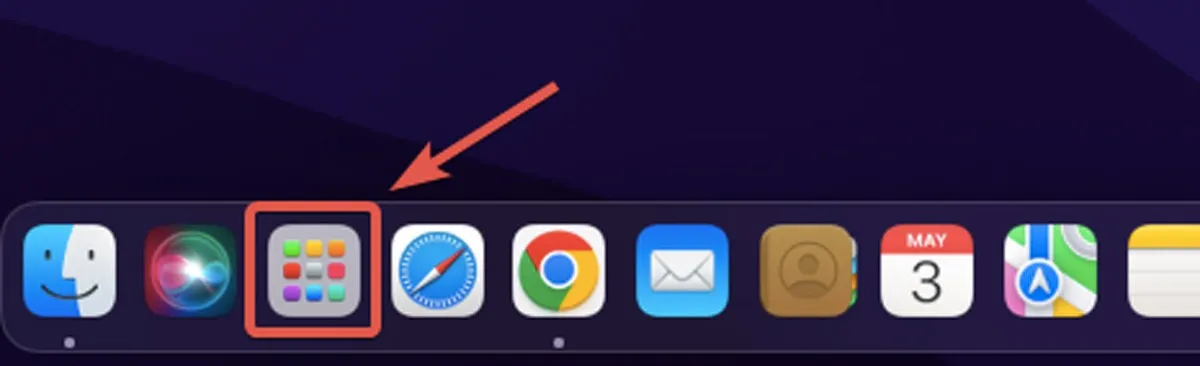
- 앱을 탐색하여 설치한 기억이 없는 의심스러운 프로그램이 있는지 확인하십시오.
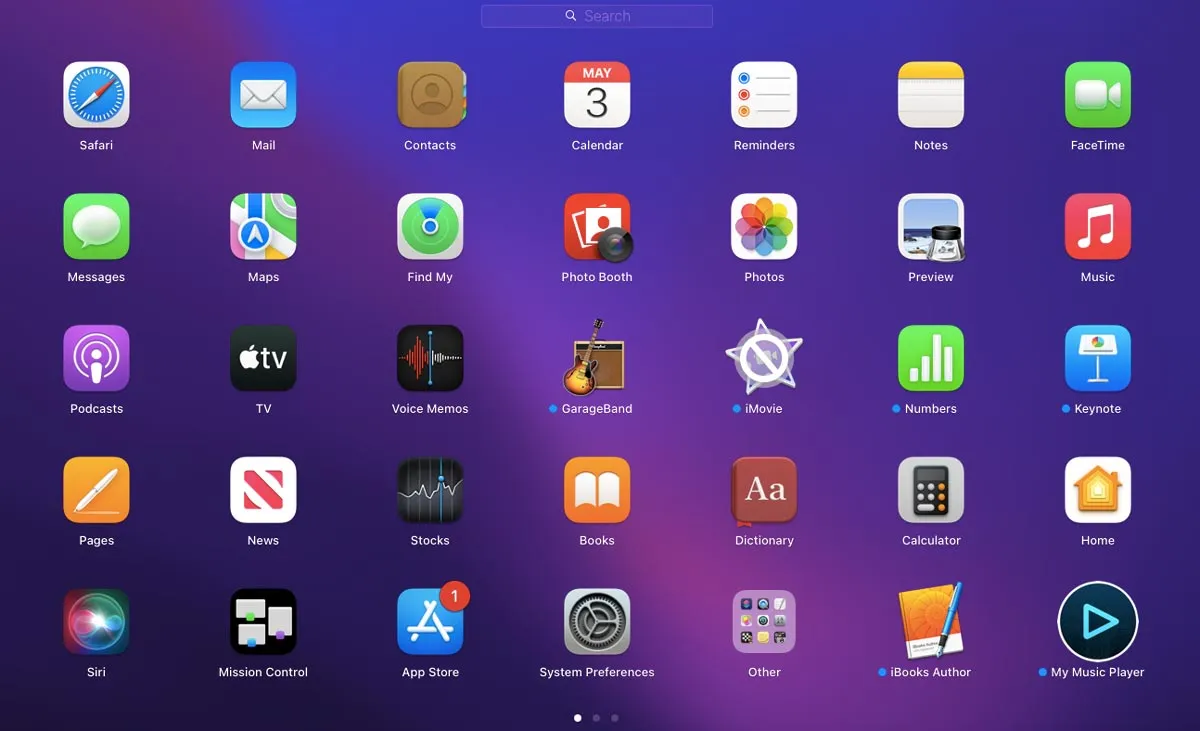
자주 묻는 질문
Mac에서 온라인 비디오 재생 문제의 원인은 무엇입니까?
Mac에서 비디오를 온라인으로 재생할 수 없는 이유는 여러 가지가 있습니다. 브라우저가 오래되었거나 인터넷 연결 상태가 좋지 않을 수 있습니다. 또한 맬웨어 또는 특정 브라우저 확장 프로그램이 Mac에서 비디오를 보는 것을 능동적으로 차단할 수 있습니다. 어쨌든 이 가이드에서 설명하는 방법에 따라 이러한 문제를 해결할 수 있어야 합니다.
Mac에서 온라인 비디오 재생 문제를 해결하려면 최신 코덱을 설치해야 합니까?
반드시 그런 것은 아닙니다. 브라우저가 최신 버전이면 온라인에서 동영상을 시청하는 데 필요한 모든 도구가 제공됩니다 . 그러나 Mac에서 QuickTime Player와 같은 비디오 플레이어를 사용하여 오프라인 비디오를 시청하는 데 문제가 있는 경우 macOS를 업데이트하거나 최신 코덱 패키지를 설치하는 것이 도움이 될 수 있습니다.
Mac에서 YouTube 동영상의 결함을 일으키는 원인은 무엇입니까?
오래된 YouTube 앱이나 낮은 시스템 저장 공간으로 인해 Mac에서 온라인 비디오 재생에 결함이 발생할 수 있습니다. 이 문제를 해결하려면 앱을 업데이트하고 인터넷 연결이 안정적인지 확인하세요.
이미지 크레디트: Pexels . Farhad Pashaei의 모든 스크린샷.


답글 남기기