Windows 11 작업 표시줄을 결합하지 않음: 설정 방법
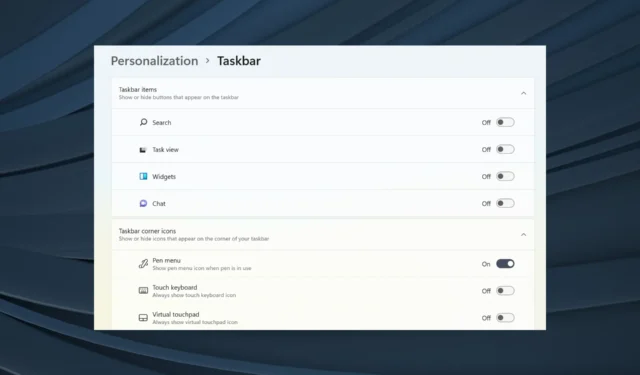
Windows 11에서 작업 표시줄을 결합하지 않는 기능의 부족은 이 OS의 가장 큰 약점 중 하나입니다. Windows 10 및 이전 버전에서는 작업 표시줄에서 항목을 그룹 해제할 수 있습니다. 그러나 Windows 11에는 작업 표시줄 항목을 그룹 해제하는 설정이 없어 많은 사용자를 귀찮게 합니다.
이 기능은 작업 표시줄 아이콘에 텍스트 태그를 추가하고 작업 표시줄이 오버로드될 때까지 각 앱을 단일 버튼으로 표시합니다. 작업 표시줄이 앱 버튼으로 가득 차면 동일한 앱의 열려 있는 여러 창이 프레임이 있는 단일 앱 아이콘으로 결합됩니다.
기술 회사가 새로운 OS에 대해 염두에 두고 있는 많은 변경 사항에 불만을 품은 사용자로부터 Microsoft가 직면한 상당한 반발 이후 이제 물이 약간 안정된 것 같습니다.
그럼에도 불구하고 최근 업데이트에 따르면 Microsoft는 결정을 번복하고 Windows 11 빌드 23466 (2023년 5월)에서 이 기능을 다시 도입했습니다. 현재 Dev 채널에서 사용할 수 있는 이 빌드는 Dev Drive 기능 포함 및 작업 표시줄에 결합 안 함 기능의 부활과 같은 수많은 개선 사항을 제공합니다. 모양은 다음과 같습니다.
이 가이드에서는 Microsoft의 공식 채널을 통해서든 타사 조정을 통해서든 작업 표시줄에서 결합 안 함 기능을 설정할 수 있는 두 가지 방법을 다룹니다.
Windows 11 OS에서 작업 표시줄 결합 안 함 기능을 활성화하는 방법은 무엇입니까?
1. 타사 조정
Winaero Tweaker를 사용하여 시작 메뉴와 작업 표시줄을 다시 클래식 모드로 설정한 다음 PC의 설정을 통해 알림 영역 아이콘을 변경하여 작업 표시줄 결합 안 함 기능을 사용할 수 있습니다.
1. 바탕 화면에 Powershell 및 Edge 바로 가기를 만듭니다.
2. Winaero Tweaker 공식 웹사이트 로 이동하여 프로그램을 다운로드 및 설치합니다.
3. Winaero를 열고 다음 옵션을 설정합니다. 클래식 작업 표시줄 및 시작 메뉴 활성화
4. PC를 다시 시작하거나 계정에 다시 로그인합니다.
분명히 이 단계를 수행한 후 작업 표시줄이 변경되지만 Windows 버튼이 작동하지 않고 날짜, 볼륨 및 기타 항목이 작업 표시줄에 나타나지 않습니다. 그러나 이는 다음 단계를 통해 해결할 수 있습니다.
5. Windows+를 눌러 R실행 대화 상자를 열고 다음 명령을 붙여넣은 다음 누르십시오 Enter.
shell:::{05d7b0f4-2121-4eff-bf6b-ed3f69b894d9}
6. 시스템 아이콘 켜기 또는 끄기를 선택 하고 모든 옵션을 활성화한 다음 확인을 누릅니다.
7. Edge를 열고 클래식 시작 메뉴를 설치합니다.
8. 작업 표시줄에서 버튼 그룹을 해제하려면 PowerShell을 관리자로 시작하고 다음 명령을 실행합니다.
REG ADD "HKCU\Software\Microsoft\Windows\CurrentVersion\Explorer\Advanced "/v TaskbarGlomLevel /t REG_DWORD /d 2
9. PC를 다시 시작합니다.
2. 마이크로소프트 공식 빌드
1. Windows 11 빌드 23466이 설치되어 있는지 확인합니다 .
2. 시작 메뉴를 열고 설정 아이콘(톱니바퀴 모양)을 클릭합니다. 그런 다음 개인화 를 선택합니다 .
3. 개인 설정 의 왼쪽에서 작업 표시줄 을 클릭합니다 .
4. 작업 표시줄 동작을 찾을 때까지 작업 표시줄 설정에서 아래로 스크롤합니다 . 그것을 클릭하십시오.
6. Never Combined Mode 라는 옵션을 찾아 활성화 또는 켜져 있는지 확인합니다.
7. 활성화되면 애플리케이션의 각 창이 해당 레이블과 함께 작업 표시줄에 개별적으로 나타납니다.
이 기술을 사용해 보셨습니까? 아래 의견 섹션에서 경험을 공유하십시오.


답글 남기기