Windows에서 화면을 녹화하는 방법
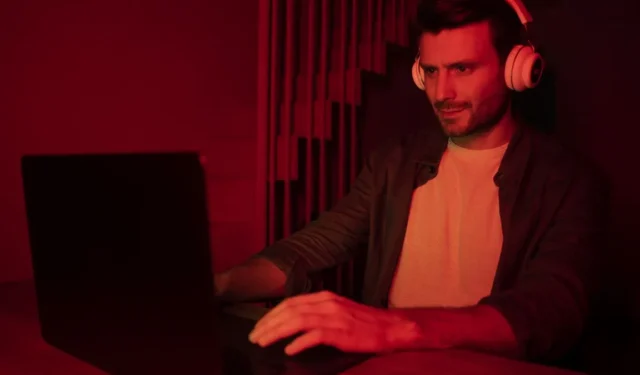
Windows에서 화면을 녹화하면 라이브 게임, 앱 또는 열려 있는 브라우저 창의 모든 인스턴스를 캡처할 수 있습니다. 이 스크린샷은 MP4 및 기타 비디오 형식으로 자동 저장되며 Facebook, YouTube 및 기타 대상으로 방송할 수 있습니다.
1. 무료 Windows 앱 사용
Windows에서 무료로 화면을 녹화하려면 이 두 가지 기본 제공 Windows 앱 중 하나를 사용하세요.
캡처 도구
Windows 11의 새로운 캡처 도구는 화면 녹화 기능을 제공합니다. 최신 기능은 버전 22H2 이후에 출시된 모든 Windows 11 업데이트 입니다 . Snipping Tool 앱을 사용하여 녹음을 시작하려면 다음 단계를 따르십시오.
- Windows 검색 메뉴에서 Snipping Tool을 실행합니다.
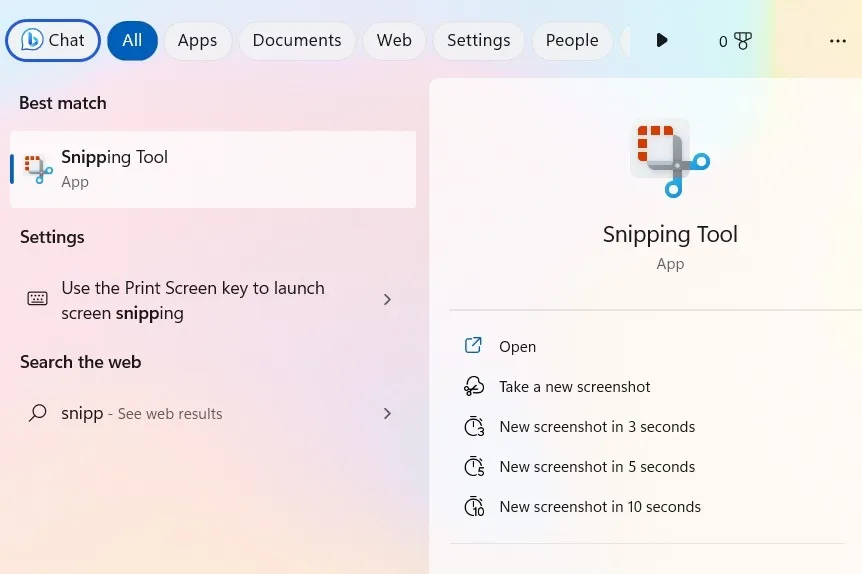
- 게임, 브라우저, 파일 탐색기, 문서 또는 기록하려는 기타 앱을 엽니다.
- 대상 창 내에서 캡처 도구 앱을 활성화하고 “스크린샷” 버튼 옆에 있는 “기록” 버튼을 클릭합니다.
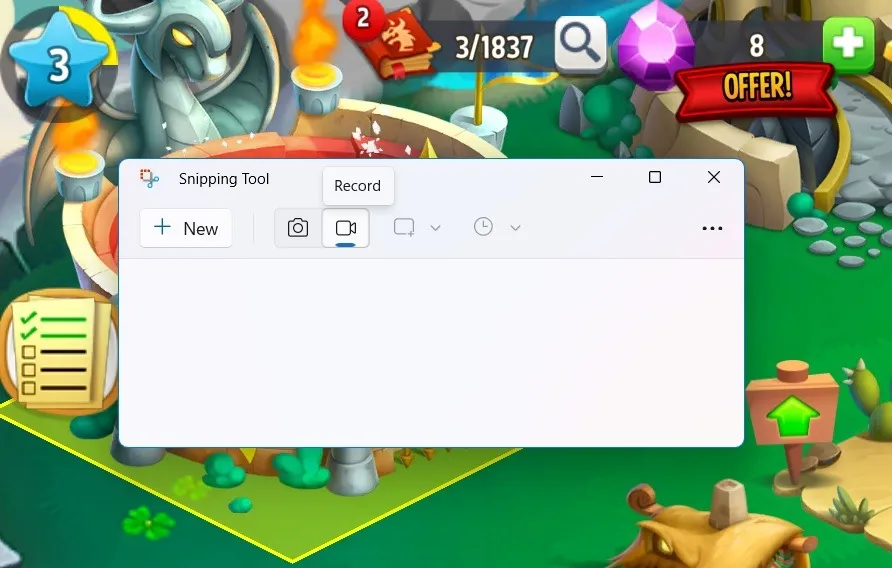
- “새 녹음” 버튼을 클릭하거나 Ctrl+ 를 사용합니다 N.
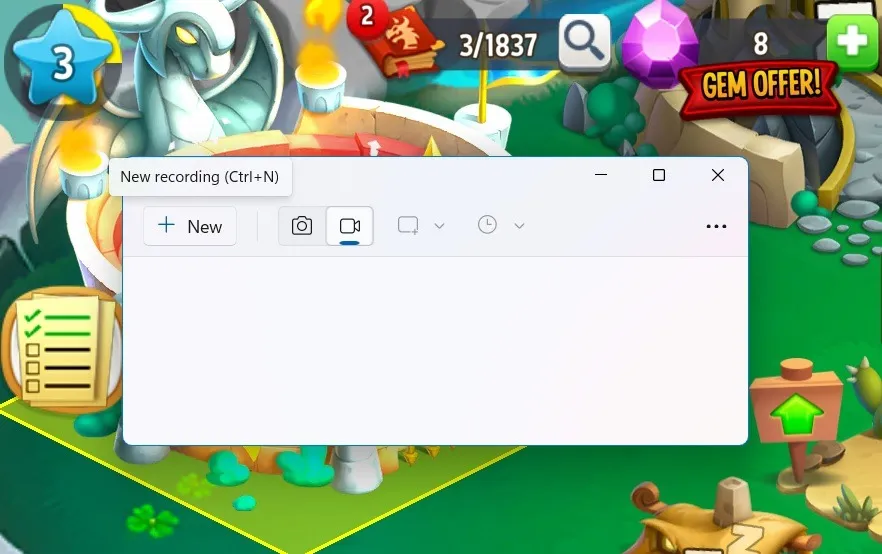
- 시작 버튼과 시간/분/초 타이머가 창에 깜박이는 것을 볼 수 있습니다. 이것은 당신이 여는 모든 새로운 앱이나 브라우저에서 볼 수 있습니다.
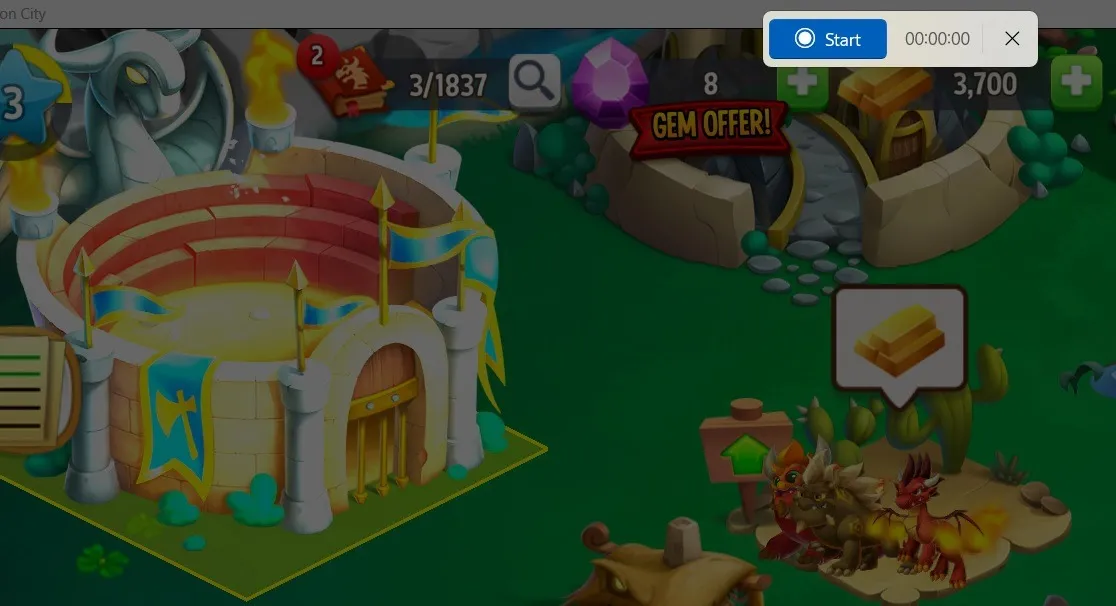
- 마우스나 트랙패드를 사용하여 캡처 도구 앱 내에서 녹화 화면의 테두리를 드래그하고 크기를 조정합니다.
- 녹화를 시작하려면 “시작” 아래의 “녹화 시작” 텍스트를 클릭하십시오.
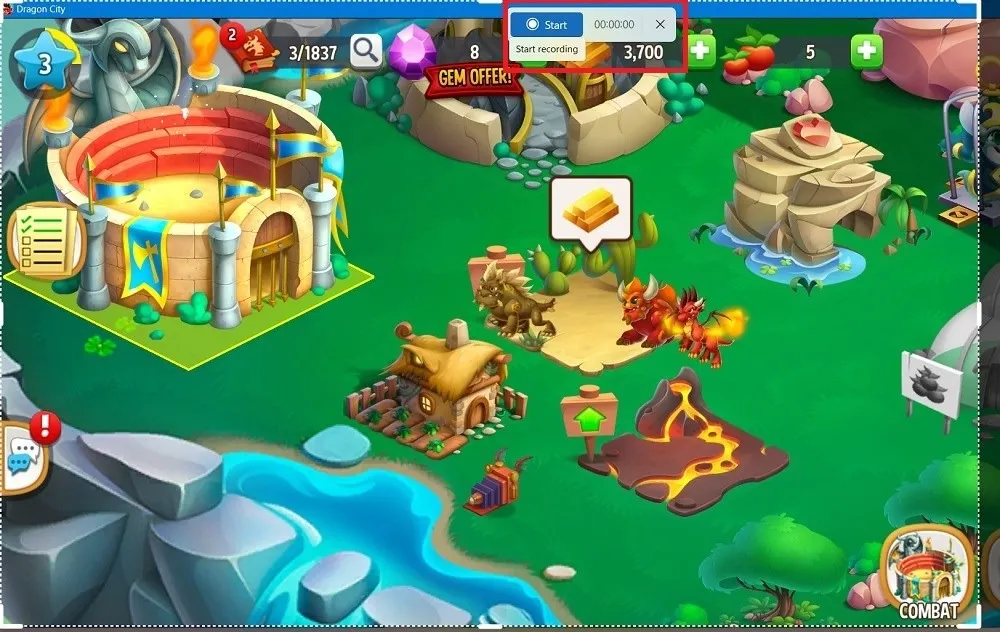
- 중지 버튼을 클릭할 때까지 Windows 화면의 비디오 녹화가 계속됩니다. 일시 중지 버튼을 사용하여 녹음을 일시적으로 중단할 수도 있습니다.
- 녹음은 Snipping Tool 앱 내에서 비디오로 재생 가능합니다.

- 녹음을 영구적으로 저장하려면 “다른 이름으로 저장” 버튼(또는 Ctrl+ S)을 클릭하십시오.
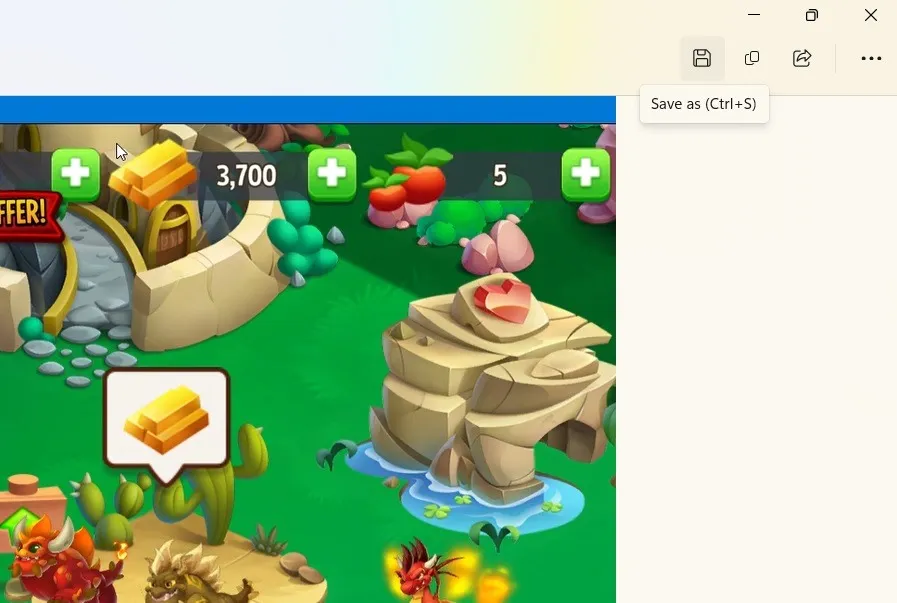
- 모든 Windows 폴더에 MP4 형식으로 화면 녹화를 저장합니다.
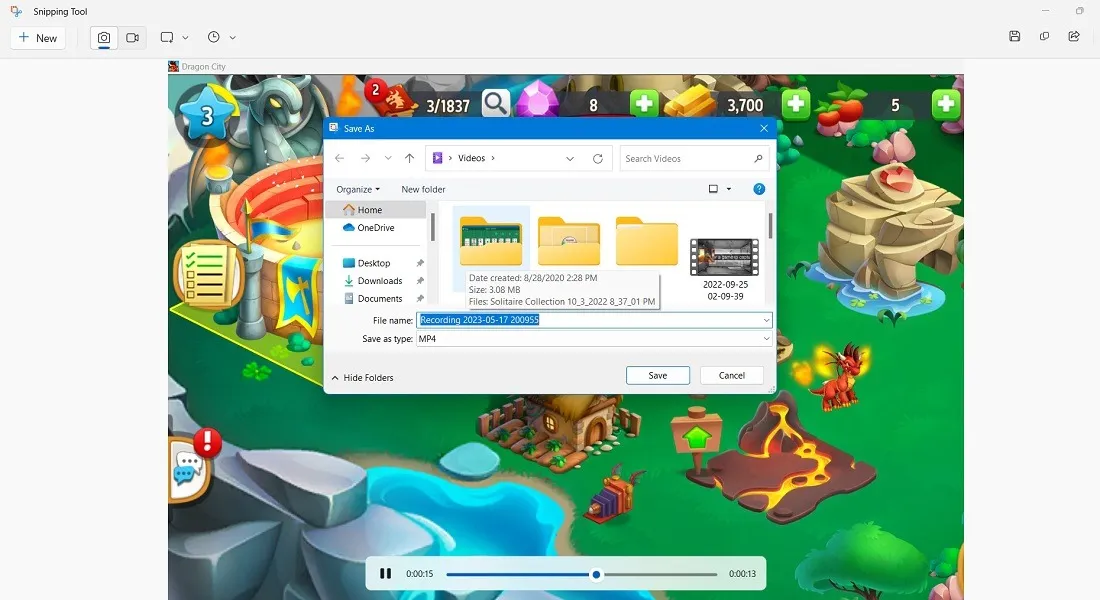
Xbox 게임 바
게임 세션, 앱 또는 브라우저의 모든 인스턴스를 간단하게 녹화하려면 Windows의 기본 Xbox Game Bar가 가장 쉬운 방법입니다.
- Game Bar를 사용하여 Windows에서 게임, 앱 또는 브라우저를 엽니다.
- 시작 메뉴 또는 Win+ G바로 가기를 사용하여 Xbox Game Bar를 시작합니다.
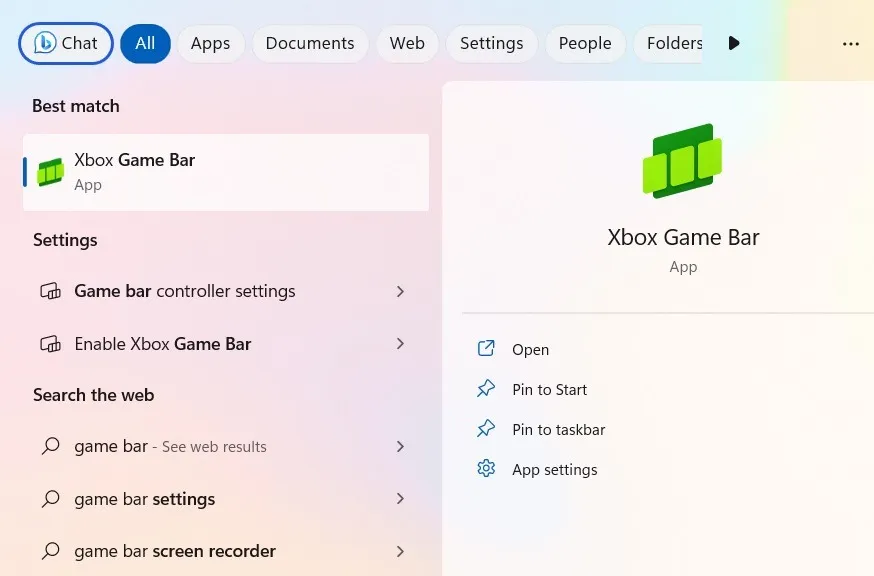
- Game Bar가 표시되면 오른쪽 상단 모서리에 있는 기어 모양의 아이콘을 사용하여 “설정”으로 이동합니다.
- “캡처”까지 아래로 스크롤합니다. “게임을 플레이하는 동안 백그라운드에서 녹화합니다.” 옆의 확인란을 선택합니다.
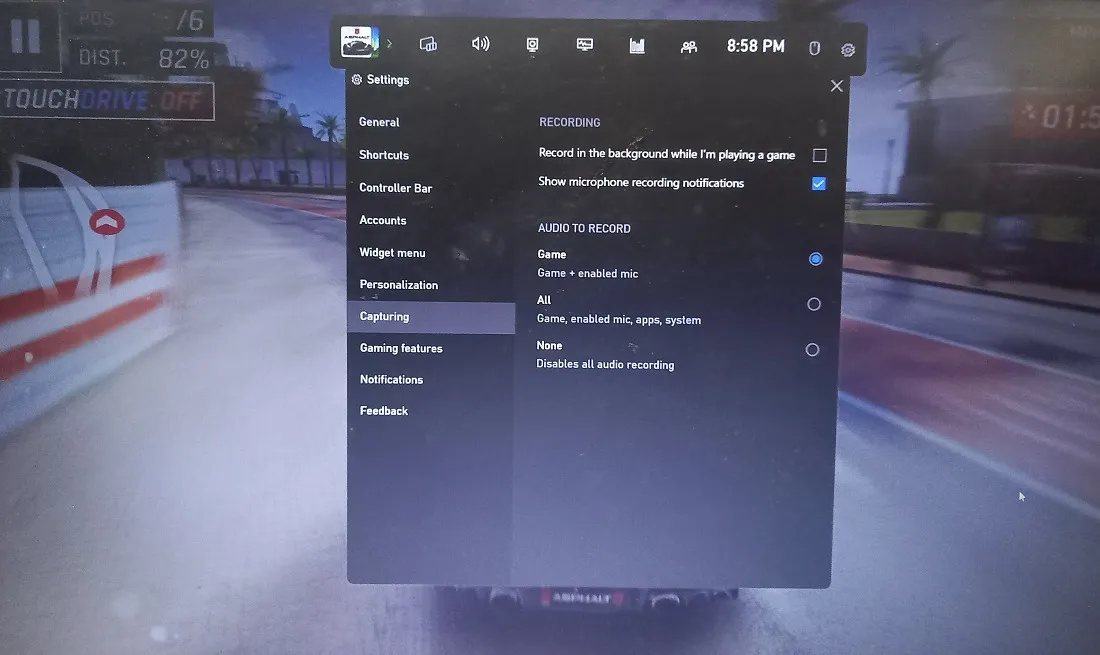
- 오디오가 필요한지 여부에 따라 “녹음할 오디오”에 대해 “Game/All/None”을 활성화합니다.
- “Capture” 아이콘을 클릭하여 왼쪽에 “Capture” 위젯을 엽니다.
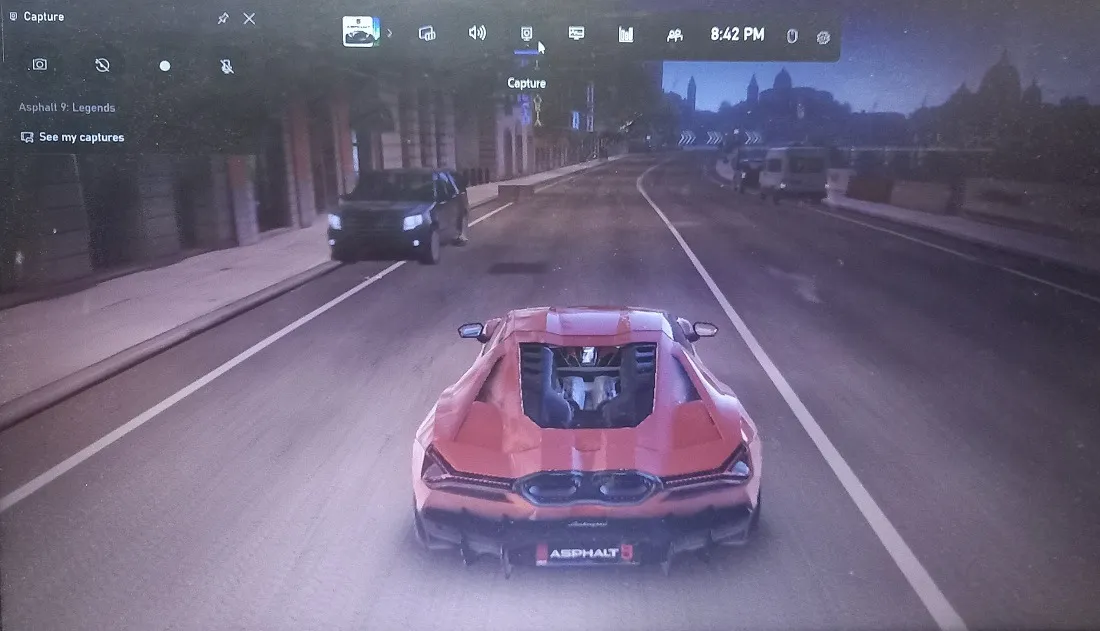
- 게임 플레이 녹화를 시작하려면 “캡처” 위젯에서 “녹화 시작” 버튼을 클릭하십시오. Win단축키 + Alt+ 를 사용할 수도 있습니다 R.
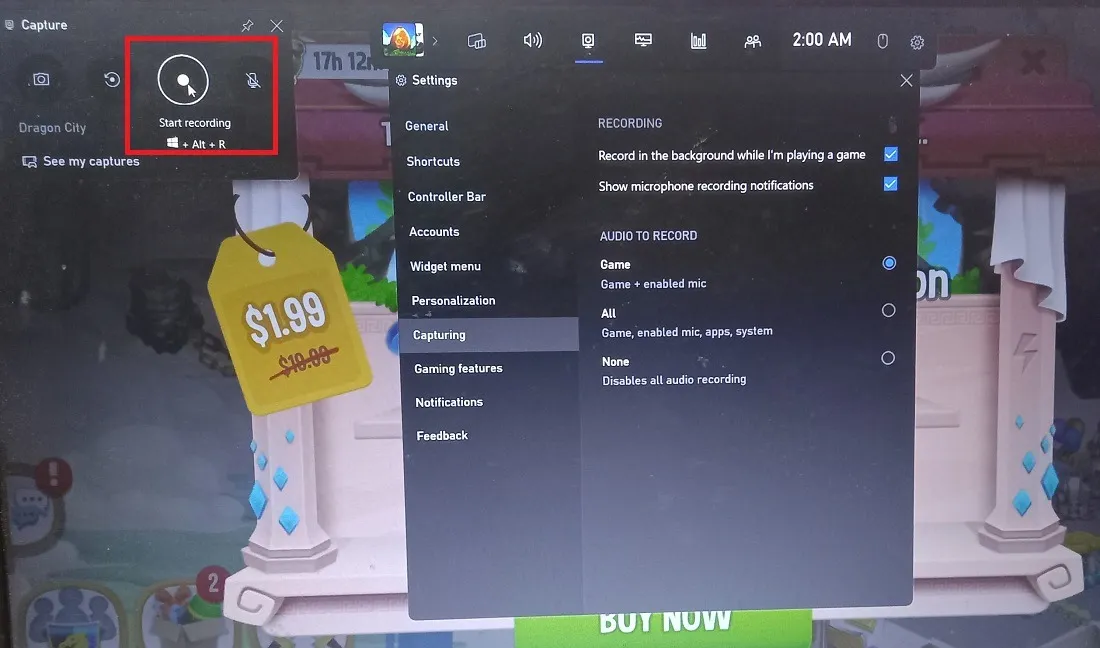
- 시간/분/초 타이머와 함께 “캡처 상태” 상자가 나타납니다.
- 녹화를 중지하려면 사각형 “중지” 버튼을 클릭합니다.
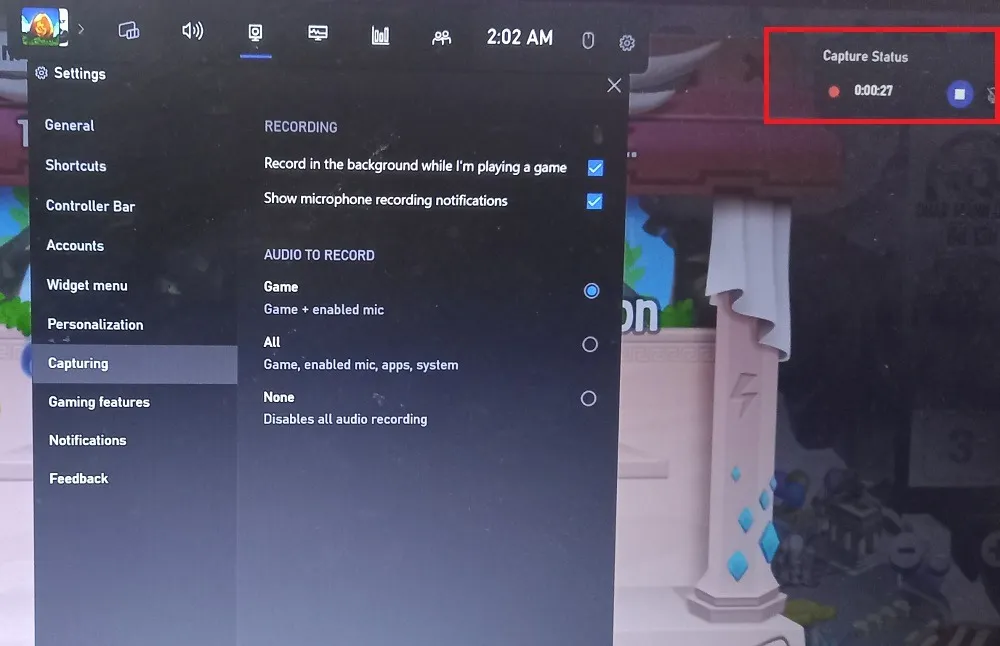
- 모든 게임 플레이와 녹음은 “캡처” 위젯에서 열 수 있는 “내 캡처 보기”에서 볼 수 있습니다.
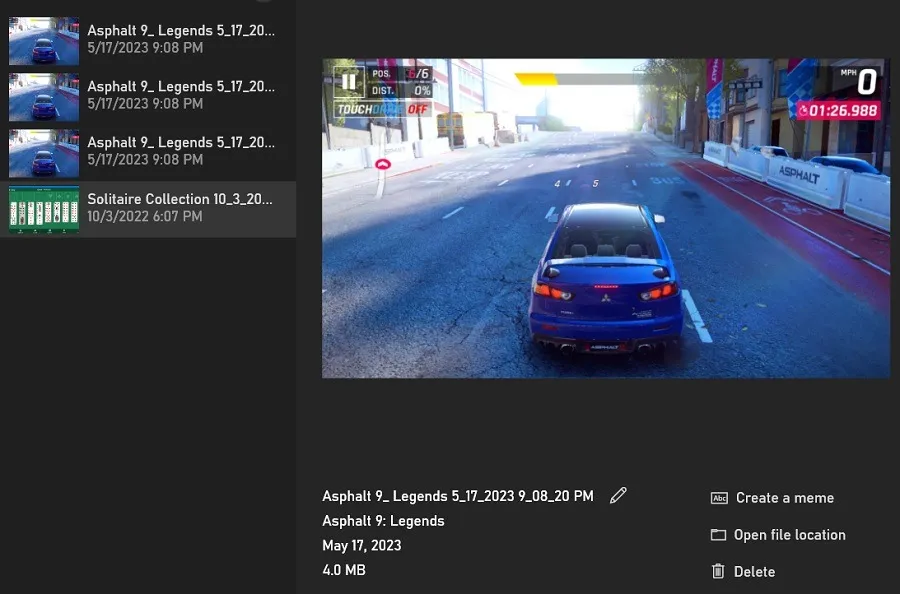
2. AMD 및 NVIDIA 애플리케이션 사용
컴퓨터가 AMD Radeon 또는 NVIDIA 그래픽 드라이버를 기반으로 구축된 경우 해당 응용 프로그램을 사용하여 Windows 화면을 기록하십시오.
AMD 라데온 소프트웨어
AMD Radeon 시리즈 그래픽 카드의 소유자이고 드라이버와 함께 제공되는 Radeon 소프트웨어 패키지가 설치되어 있다고 가정하면 키보드 버튼을 몇 번 누르거나 클릭하기만 하면 뛰어난 화면 녹화 도구에 액세스할 수 있습니다.
엔비디아 지포스 익스피리언스
컴퓨터에서 NVIDIA 그래픽 카드를 사용하는 경우 GeForce Experience 앱을 사용하여 화면을 캡처하고 온라인으로 방송할 수 있습니다. PC에 아직 설치되지 않은 경우 다운로드 해야 할 수 있습니다 .
- 설치 후 시작 메뉴에서 액세스하십시오.
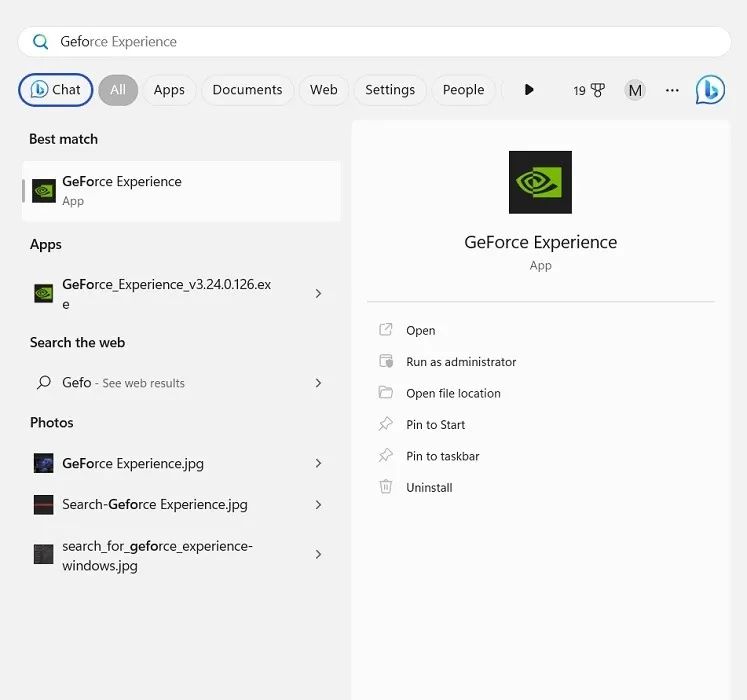
- 왼쪽의 “드라이버” 탭으로 전환합니다. 다운로드할 수 있는 새 드라이버가 있으면 아래에 표시됩니다.
- 최신 Game Ready 드라이버를 다운로드하려면 녹색 “다운로드” 버튼을 클릭하십시오.
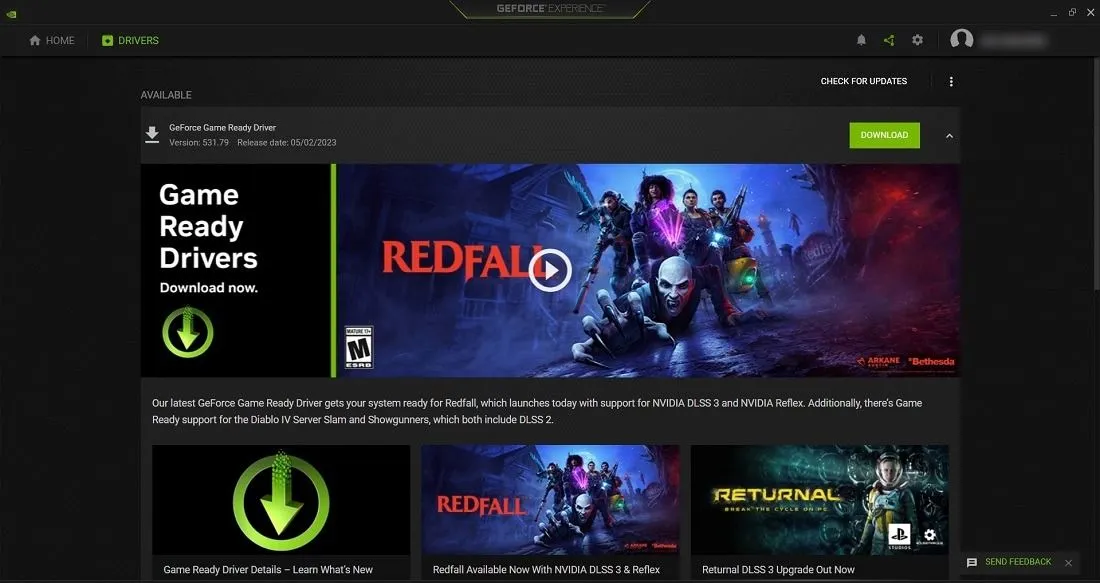
- 드라이버를 설치합니다.

- 게임 내 오버레이를 켜거나 Alt+를 사용하여 Z녹화 화면을 가져옵니다.
- 화면 녹화를 시작하려면 “녹화” 버튼을 누르십시오.
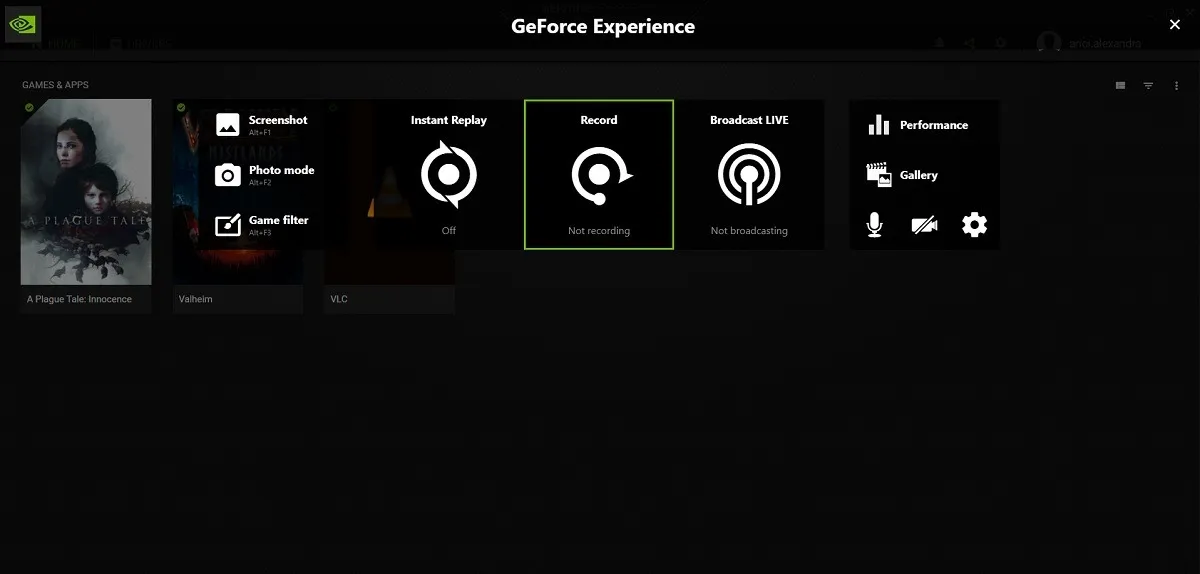
- “녹화”를 클릭하면 게임 바와 달리 NVIDIA GeForce Experience 장비가 보이지 않습니다.
- ALT+를 사용하여 F9언제든지 중지하고 다시 시작할 수 있습니다.
3. 전문 스크린 녹화 소프트웨어 사용
Snipping Tool 앱 및 Xbox Game Bar 외에도 Microsoft Store는 Windows 노트북에서 화면 녹화를 할 수 있는 몇 가지 무료 타사 앱을 제공합니다.
스크린 레코더 프로
Screen Recorder Pro는 화면의 모든 내용뿐만 아니라 웹캠도 녹화할 수 있는 가장 발전된 완전 무료 Windows 앱 중 하나입니다.
- Microsoft Store에서 설치하면 시작 메뉴에서 액세스할 수 있습니다.

- Screen Recorder Pro에는 더 빠른 DirectX 게임을 위해 전체 화면, 특정 화면, 특정 지역, 오디오만, 데스크탑 복제 등 화면을 볼 수 있는 여러 가지 옵션이 있습니다. MP4, AVI, H.264, GIF 및 WebM 형식의 FFmpeg 형식으로 파일을 인코딩합니다.
- 상단 메뉴에서 마우스 클릭 및 키 입력을 포함하거나 제외하도록 선택합니다.
- 녹음을 시작하려면 빨간색 원 아이콘을 누르십시오.
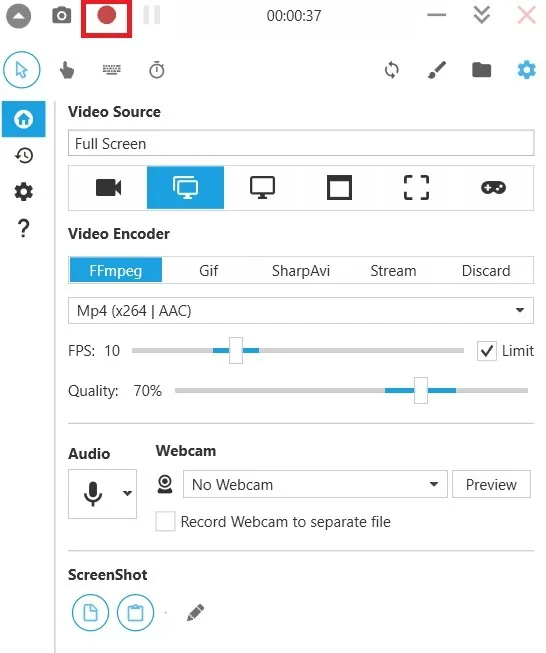
- 녹화하는 동안 스크린 레코더는 완전히 보이지 않습니다. 핫키 Alt+를 사용하여 F9중지하고 다시 시작하십시오. + 조합 Shift은 F9녹음을 일시 중지합니다.
- 저장된 모든 스크린샷과 녹음은 “Captura” 폴더에서 사용할 수 있습니다.
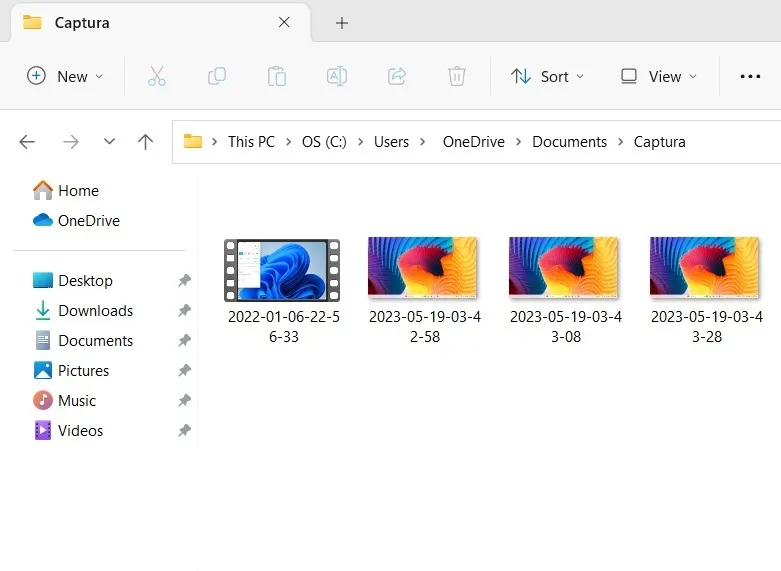
데뷔 화면 및 비디오 레코더
고급 화면 녹화 기능을 사용하려면 Debut 화면 및 비디오 레코더를 권장합니다 . 이것은 비상업적 목적으로 완전히 무료로 사용할 수 있습니다.
- 설치 후 검색 메뉴에서 Debut Video Recorder 앱을 실행하세요.
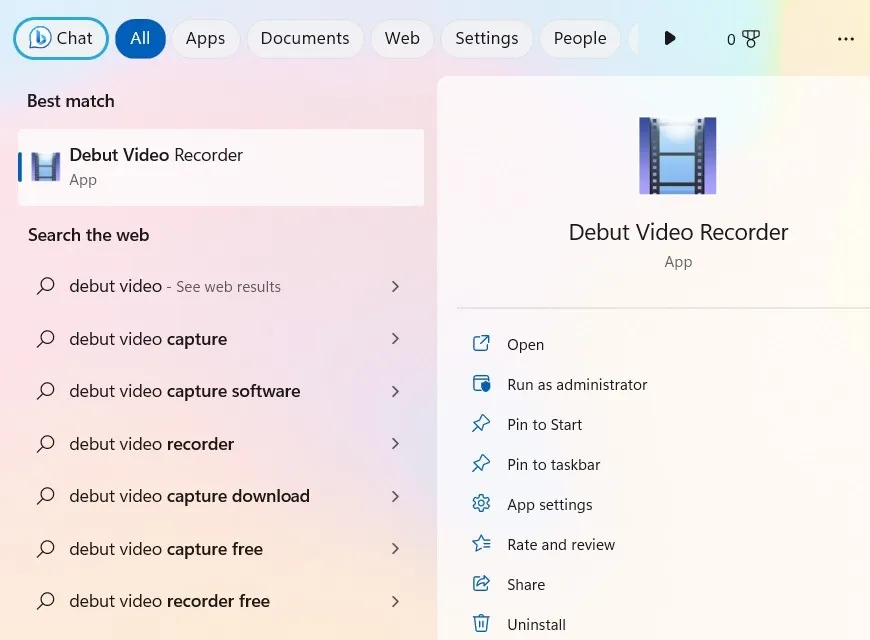
- 녹음을 시작하려면 빨간색 원을 누르거나 F5또는 Ctrl+ F9단축키를 사용하세요.
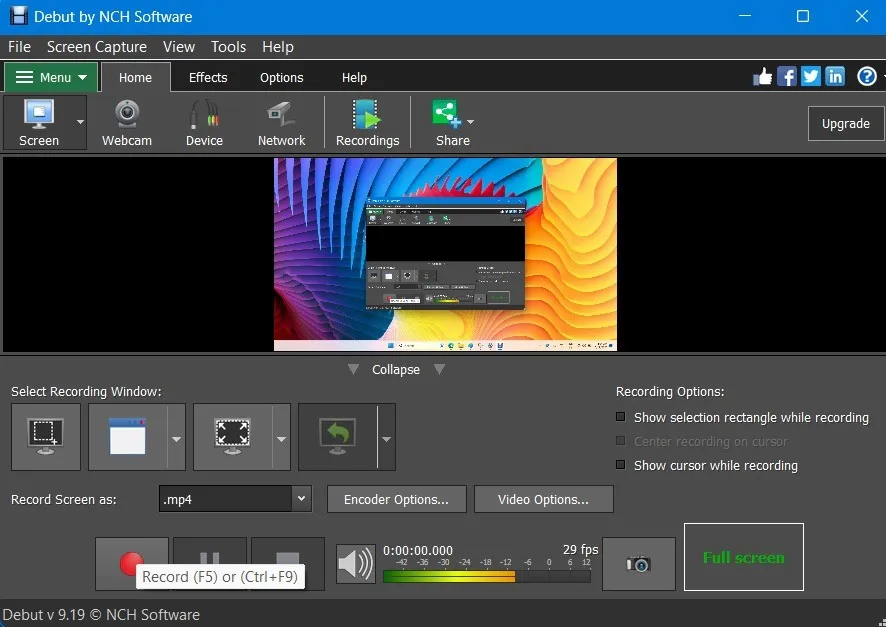
- F7또는 Ctrl+를 사용하여 F10녹음을 중지합니다.
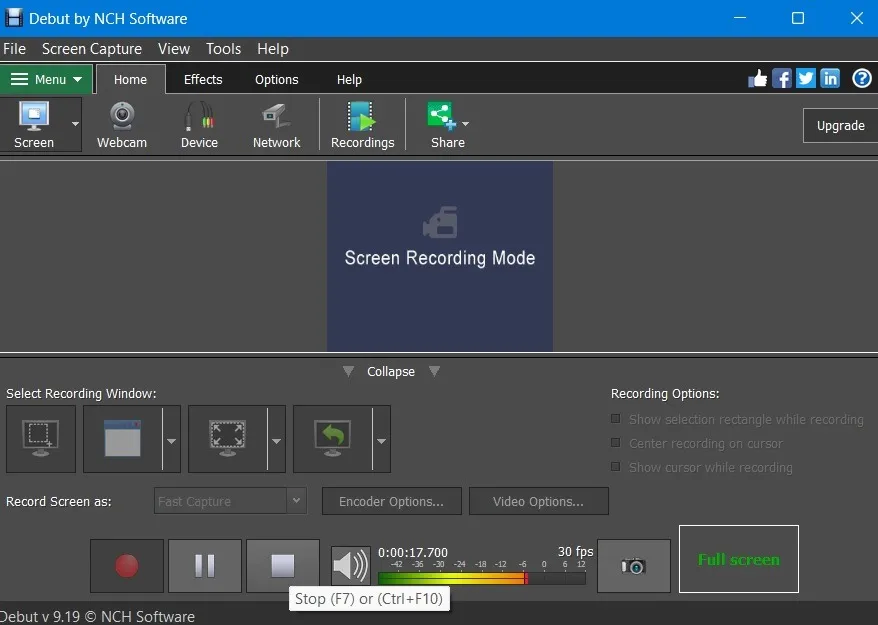
- 녹음은 방해물 없이 백그라운드에서 이루어집니다. 녹음이 중지되면 Ctrl+를 사용하여 F9다시 시작합니다.
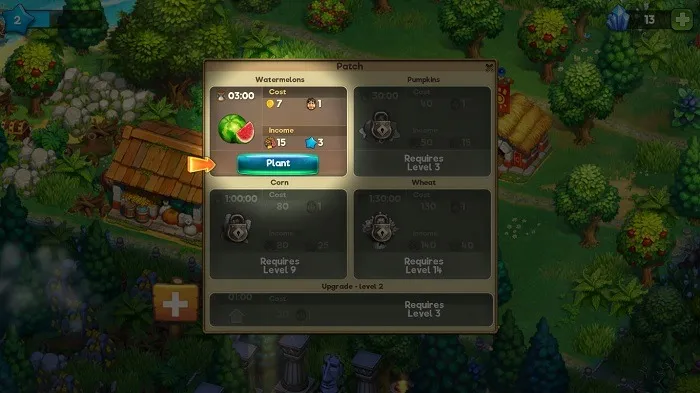
- Debut Screen Recorder에는 매우 많은 해상도 형식 및 빠른 캡처 지원과 같은 몇 가지 고급 기능이 있습니다. 색상, 필터 및 워터마크를 적용하고 배경을 제거할 수 있습니다.
4. 화상 회의 도구 사용
COVID 시대 이후 화상 회의 도구는 원격 협업에 매우 인기를 얻었습니다. 이를 사용하여 Windows 노트북에서 일어나는 모든 일을 기록할 수 있습니다.
구글 미트
Google Meet은 온라인 회의에 가장 많이 사용되는 도구 중 하나입니다. 아래와 같이 화면 녹화 기능을 사용하여 Windows 컴퓨터에서 무료로 무엇이든 녹화할 수 있습니다.
- 모든 브라우저에서 Google Meet 웹사이트에 접속하려면 ‘새 회의’를 클릭하세요.
- “즉석 회의 시작”을 선택합니다.
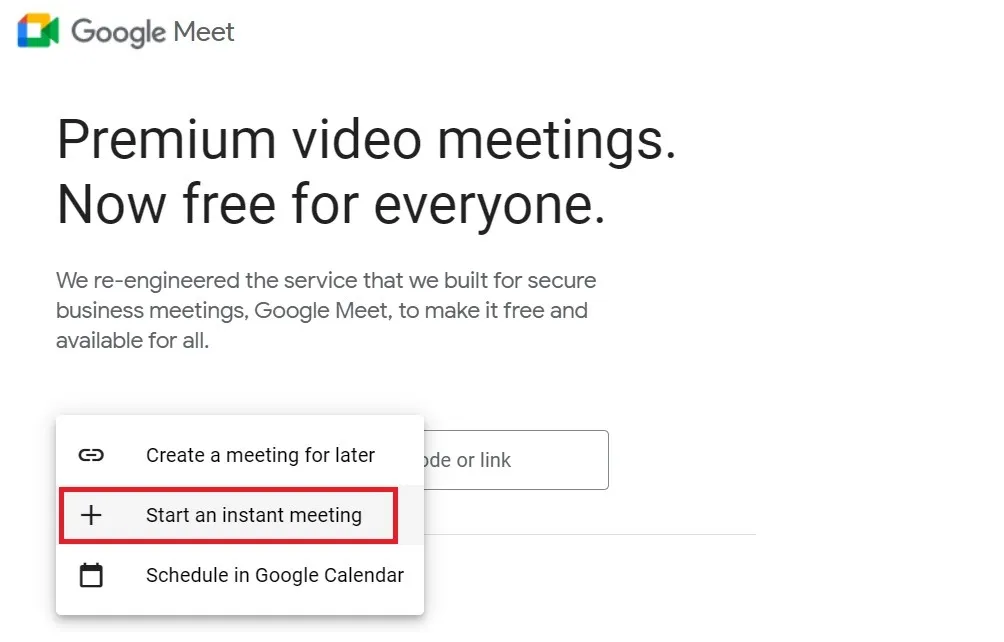
- 회의 창이 표시되면 마우스나 트랙패드를 화면 하단 근처로 가져갑니다. 더 많은 옵션을 열려면 “지금 발표” 아이콘을 한 번 클릭하십시오.
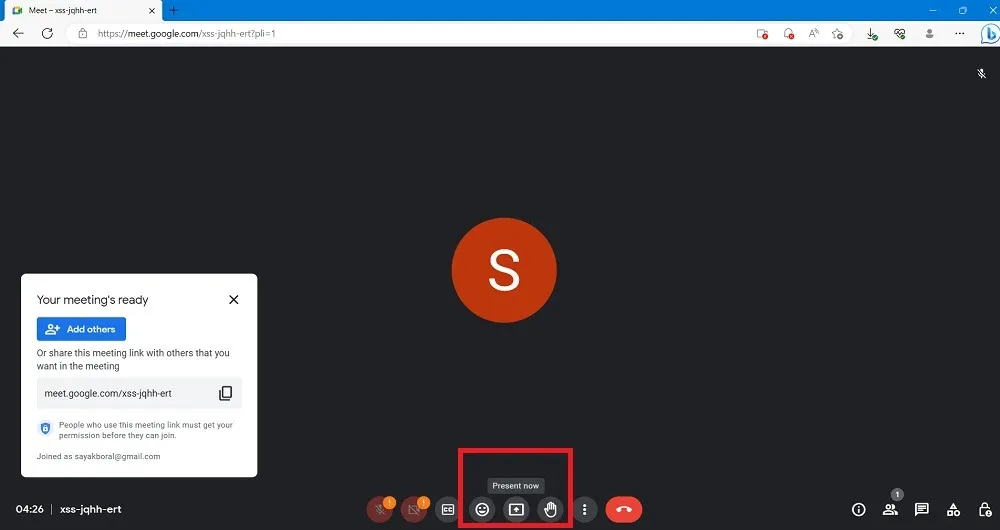
- 옵션에서 “전체 화면”을 선택합니다.
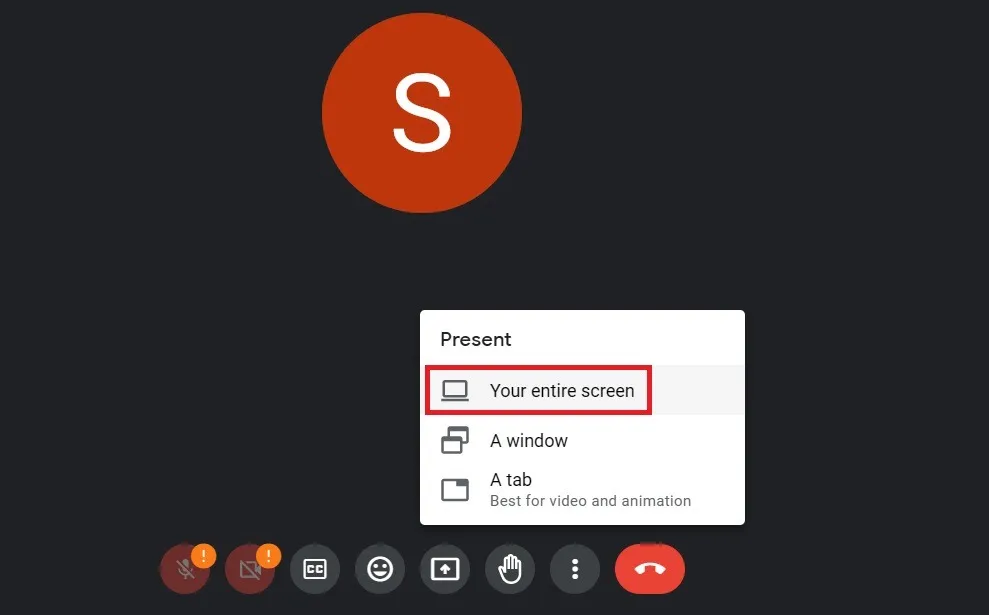
- 팝업 창에서 “공유” 버튼을 클릭합니다.
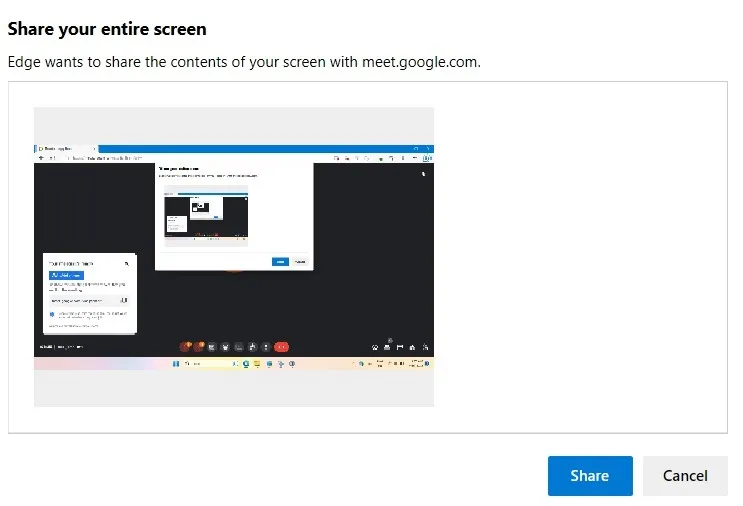
- Windows 화면 녹화가 시작되면 Google Meet 상태가 ‘화면을 발표하고 있습니다.’로 변경됩니다.
- PC 화면 녹화를 중지하려면 “공유 중지”를 선택하십시오.
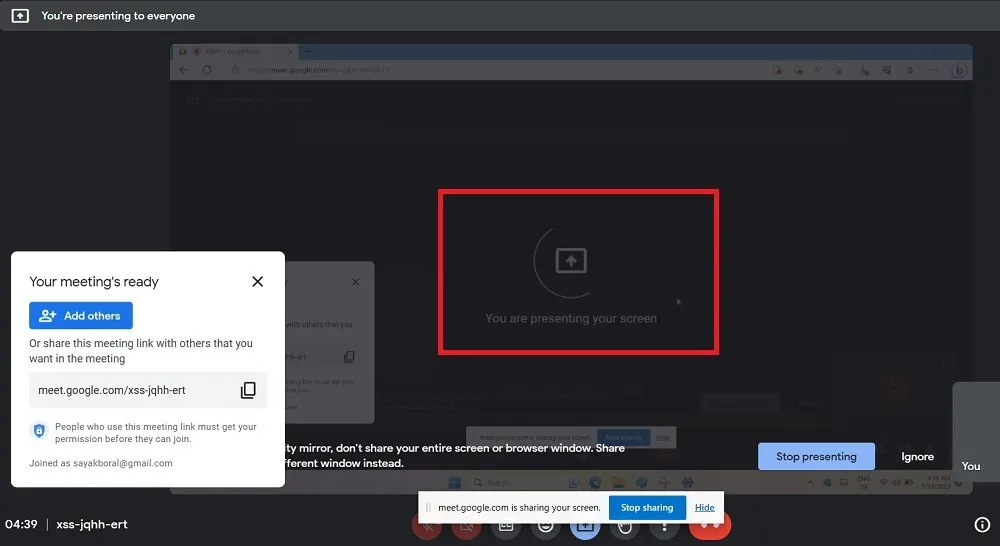
Google Meet 외에도 다음 화상 회의 소프트웨어는 발표자 모드를 통해 화면 녹화 기능을 지원합니다.
- Microsoft Teams (Office 365 라이선스에서만 사용 가능한 녹음 기능)
- 줌
- 웹엑스
자주 묻는 질문
PC에서 게임 플레이를 녹화하는 가장 좋은 옵션은 무엇입니까?
게임에만 관련된 것을 찾고 있다면 Xbox Game Bar보다 고급 기능이 있는 XSplit, Streamlabs Desktop 또는 OBS와 같은 게임 플레이 도구를 사용하십시오.
누군가를 화면 녹화하는 것이 합법적입니까?
의존합니다. 자신의 PC 앱이나 게임을 녹화하는 것은 불법이 아닙니다. 그러나 녹화물을 방송할 권리가 있는지 게시자에게 확인하고 해당 이용 약관을 참조해야 할 수도 있습니다.
온라인 회의 중인 경우 화면 녹화를 시작하기 전에 다른 참가자의 허락을 받는 것이 좋습니다. 그러한 상황을 처리하는 방법을 배우려면 회사 정책을 확인하는 것이 가장 좋습니다. 마지막으로, 온라인 비디오를 화면 녹화하고 상업적 목적으로 사용하는 경우 이러한 관행은 불법입니다.
이미지 크레디트: Freepik . Sayak Boral의 모든 스크린샷.


답글 남기기