Google 캘린더에서 이벤트 색상을 변경하는 방법
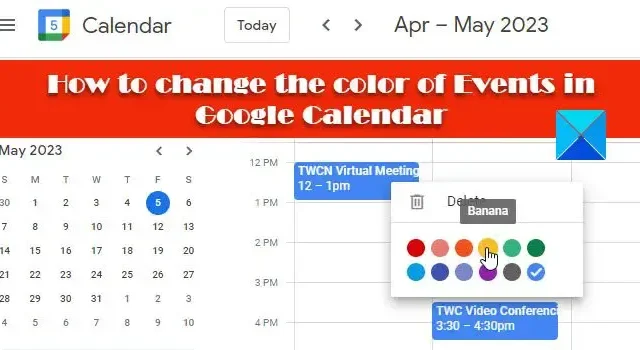
이 게시물에서는 Google 캘린더에서 이벤트 색상을 변경하는 방법을 보여줍니다 . Google 캘린더의 색상을 변경하여 개인 이벤트와 업무 이벤트를 구분할 수 있습니다. 이벤트의 기본 색상을 변경하면 이벤트가 눈에 띄고 일정을 정리하는 데 도움이 됩니다.
Google 캘린더에서 이벤트 색상을 변경하는 방법
캘린더를 만들 때 Google 캘린더의 색상 팔레트에서 사용할 수 있는 기본 색상을 사용합니다. 이 색상은 캘린더 내에서 생성한 모든 이벤트에 적용됩니다. 그러나 이벤트를 다른 색상으로 표시하려면 기본 색상을 변경할 수 있습니다. 이는 개별 이벤트 또는 캘린더 내의 모든 이벤트에서 수행할 수 있습니다. 다음 섹션에서는 웹 및 모바일 장치에서 Google 캘린더 이벤트의 기본 색상을 변경하는 방법을 보여줍니다.
1] Google 캘린더 웹 앱에서 이벤트 색상 변경
Google 캘린더 웹 앱을 사용하면 캘린더의 모든 이벤트 색상을 한 번에 변경하거나 특정 이벤트의 색상을 하나씩 변경할 수 있습니다. 방법을 살펴보겠습니다.
A] 모든 이벤트의 색상 변경

원하는 브라우저를 열고 여기에서 Google 캘린더 웹 앱을 방문하세요 . Google 계정으로 로그인합니다. 앱이 열립니다.
왼쪽 패널의 내 캘린더 섹션 아래에 모든 Google 캘린더가 표시됩니다 . 원하는 캘린더에 마우스오버합니다. 줄임표 아이콘 (수직으로 정렬된 세 개의 점)이 표시됩니다 . 아이콘을 클릭하면 색상 팔레트를 볼 수 있습니다.
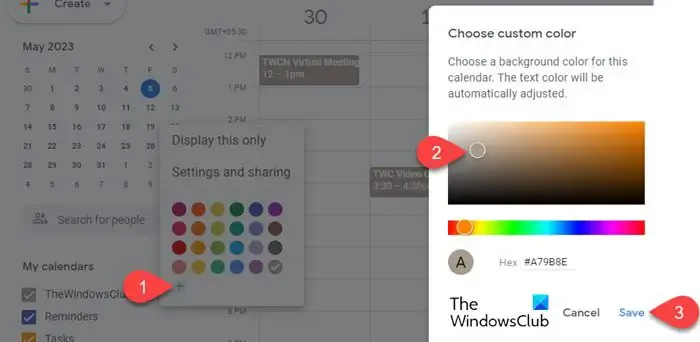
팔레트에서 원하는 색상을 선택합니다. 변경 사항이 즉시 적용됩니다. 더 많은 색상 옵션을 원하면 + 아이콘 을 클릭하십시오 . 팝업이 나타납니다. 그런 다음 사용자 정의 색상을 선택하고 저장을 클릭하여 캘린더에 적용할 수 있습니다. 새 색상이 색상 팔레트에 추가됩니다. 선택한 색상에 따라 텍스트 색상도 조정됩니다.
B] 개별 이벤트의 색상 변경
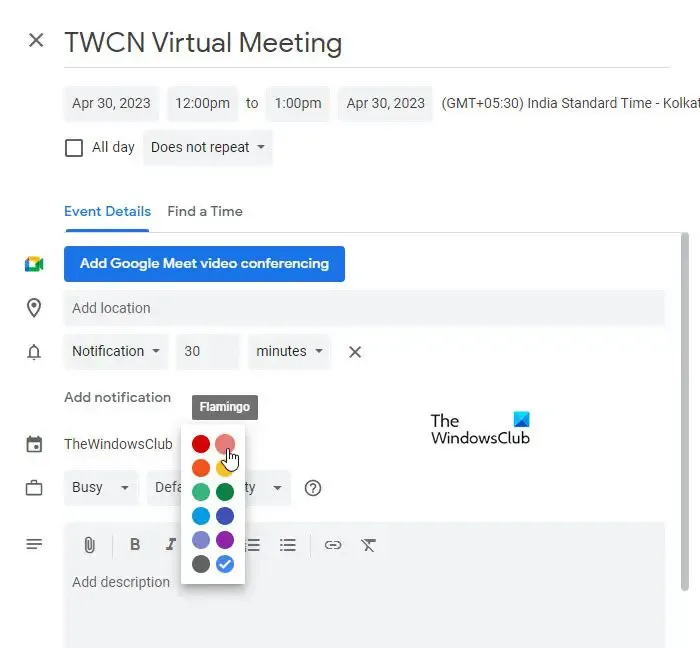
Google 캘린더 웹 앱에서 색상을 변경하려는 일정을 클릭합니다. 팝업 창이 나타납니다. 팝업의 오른쪽 상단 모서리에 있는 이벤트 편집(연필) 아이콘을 클릭합니다 . 이벤트 편집 화면이 나타납니다.
화면의 이벤트 세부정보 아래에 색이 있는 원이 표시됩니다 . 원 옆에 있는 아래쪽 화살표 버튼을 클릭합니다. 그런 다음 표시되는 목록에서 원하는 색상을 선택하고 상단의 저장 버튼을 클릭합니다.
또는 Google 캘린더 홈페이지에서 이벤트를 마우스 오른쪽 버튼으로 클릭하고 표시되는 목록에서 원하는 색상을 선택합니다.
선택한 색상은 특정 이벤트에 대한 캘린더의 기본 색상 보다 우선합니다 . 즉, 캘린더의 색상을 변경하면 이 특정 이벤트를 제외한 다른 모든 이벤트에 새 색상이 적용됩니다.
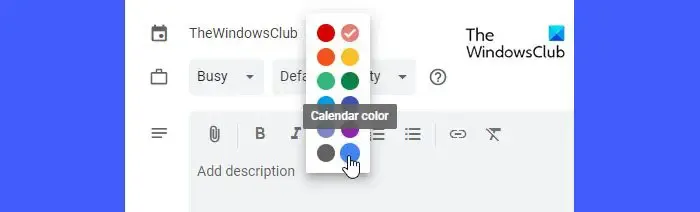
이 이벤트에 대한 캘린더의 기본 색상 설정으로 돌아가려면 이벤트 세부 정보 아래의 컬러 원을 클릭하고 캘린더 색상 옵션을 선택하십시오.
2] Google 캘린더 모바일 앱에서 이벤트 색상 변경
휴대기기를 사용하여 Google 캘린더의 이벤트 색상을 변경할 수도 있습니다. ‘동기화’ 기능을 켠 경우 캘린더에 대한 변경 사항은 데스크탑, Android 기기 및 iOS 기기를 포함한 모든 기기에서 동기화됩니다.
A] Android용 Google 캘린더의 모든 이벤트 색상 변경
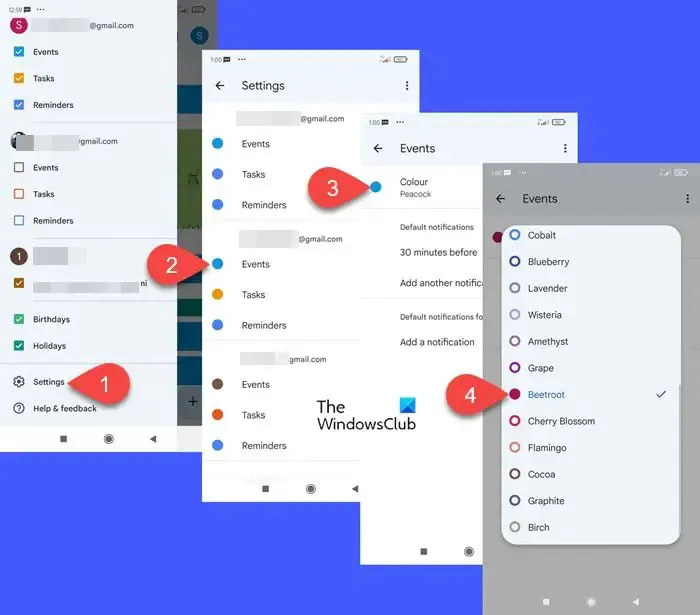
Android 휴대전화에서 Google 캘린더 앱을 엽니다. 왼쪽 상단 모서리에 있는 햄버거 아이콘 (서로 위에 쌓인 3개의 가로선)을 클릭합니다 . 아래로 스크롤하여 설정 을 클릭합니다 .
설정 화면에는 다른 Google 계정의 이벤트, 작업, 미리 알림 및 캘린더가 표시됩니다. 원하는 계정 아래에서 이벤트 옵션을 클릭합니다 .
다음 화면에서 색상 옵션을 클릭합니다. 나타나는 팝업에서 원하는 색상을 선택합니다. 변경 사항을 보려면 뒤로 화살표 아이콘을 클릭하십시오.
위의 단계는 Google 캘린더 앱의 기본 캘린더에서 이벤트 색상을 변경합니다. 다른 캘린더의 이벤트 색상을 변경하려면 설정으로 이동하여 원하는 계정 아래의 캘린더 이름을 클릭합니다. 그런 다음 동일한 단계에 따라 이벤트에 새 색상을 적용합니다.
B] Android용 Google 캘린더의 개별 이벤트 색상 변경
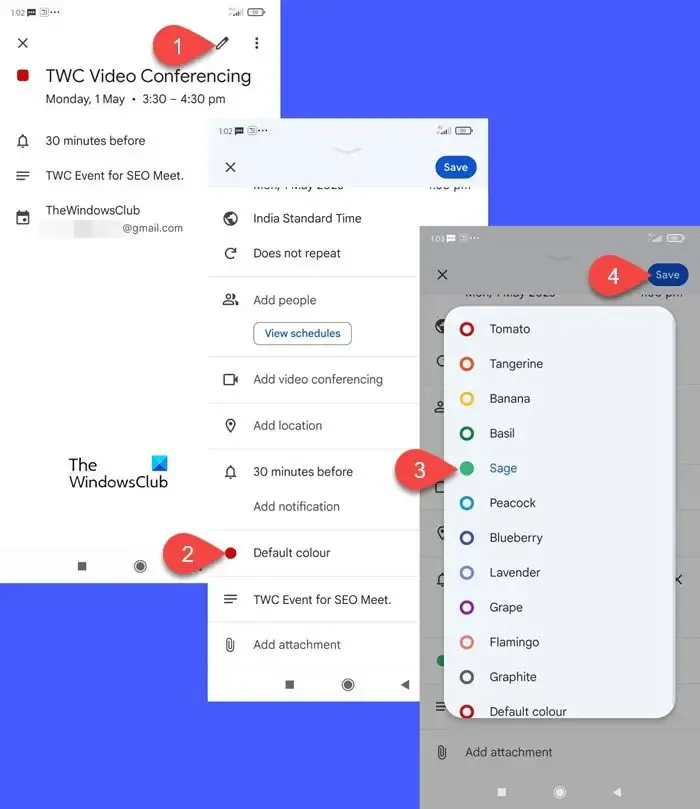
Google 캘린더 앱으로 이동하여 다른 색상을 적용하려는 이벤트를 클릭합니다. 다음 화면에서 수정(연필) 아이콘을 클릭합니다. 기본 색상 옵션 까지 아래로 스크롤 하고 클릭하여 더 많은 색상을 채웁니다. 원하는 색상을 클릭합니다. 변경 사항을 적용하려면 상단의 저장 버튼을 클릭하십시오 .
이제 여기에서도 이 특정 이벤트의 색상이 기본 이벤트 색상을 재정의합니다. 따라서 모든 이벤트에 새 색상을 적용하면 이 특정 이벤트에는 적용되지 않습니다 . 그러나 이벤트에 대한 사용자 정의 색상을 선택하는 옵션은 없습니다. Android 앱에서 사용할 수 있는 색상은 제한되어 있습니다. 따라서 이벤트에 사용자 정의 색상을 적용하려면 웹 앱을 사용해야 합니다.
C] iOS용 Google 캘린더의 모든 이벤트 색상 변경
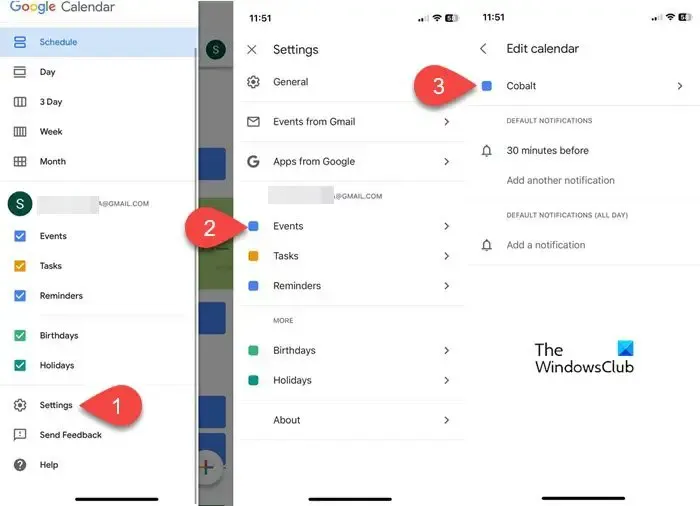
iPhone에서 Google 캘린더를 실행합니다. Google 계정으로 로그인하고 왼쪽 상단 모서리에 있는 햄버거 아이콘을 클릭합니다. 아래로 스크롤하여 설정 을 클릭합니다 . Gmail 계정에서 이벤트를 클릭합니다 . 그런 다음 캘린더 편집 화면 에서 색상 옵션을 클릭합니다 . 다음 화면에는 사용 가능한 색상 목록이 표시됩니다. 달력에 변경 사항을 적용하려면 원하는 색상을 선택하십시오.
D] iOS용 Google 캘린더의 개별 이벤트 색상 변경
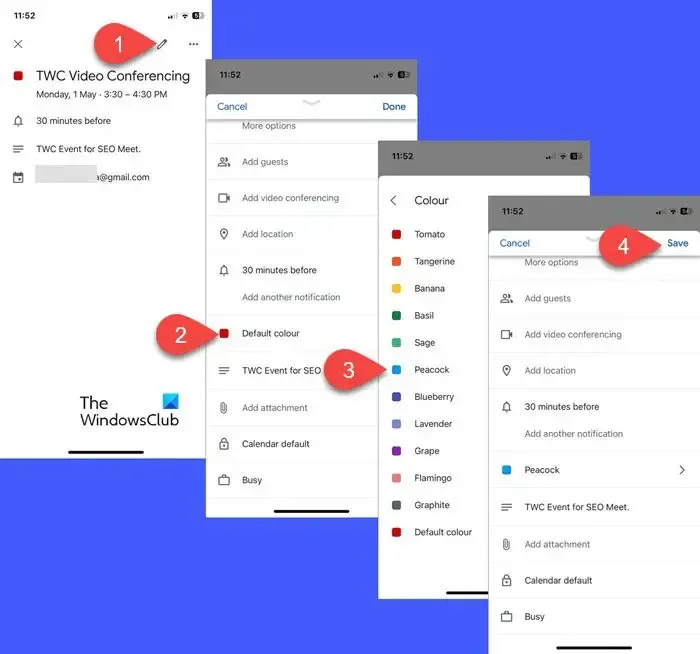
iPhone에서 Google 캘린더를 실행하고 원하는 이벤트를 클릭하십시오. 오른쪽 상단 모서리에 있는 편집 아이콘을 클릭하면 이벤트 편집 화면이 나타납니다. 색상 옵션 까지 아래로 스크롤하여 클릭합니다. 사용 가능한 색상 목록에서 원하는 색상을 선택하고 저장 버튼을 클릭합니다.
- 개별 이벤트의 색상은 기본 이벤트 색상보다 우선합니다.
- 이벤트에 맞춤 색상을 추가하려면 Google 캘린더 웹 앱을 사용하세요.
웹 앱 또는 모바일 앱을 사용하여 Google 캘린더의 이벤트 색상을 변경하는 방법입니다. 이 정보가 도움이 되었기를 바랍니다.
Google 캘린더 일정에 더 많은 색상을 추가할 수 있나요?
예. Google 캘린더 웹 앱을 사용하여 이벤트에 맞춤 색상을 추가할 수 있습니다. 새 브라우저 탭에서 Google 캘린더를 엽니다. 왼쪽 패널의 캘린더 이름 위로 마우스 포인터를 가져갑니다. 점 세 개 아이콘 을 클릭합니다 . 그런 다음 + 아이콘을 클릭합니다 . 색상 피커 도구를 사용하여 사용자 정의 색상을 선택하고 저장 버튼을 클릭합니다.
Google 캘린더에서 작업을 색상으로 구분할 수 있나요?
이벤트를 색상으로 구분하는 것과 같은 방식으로 Google 캘린더에서 작업 항목을 색상으로 구분할 수 있습니다. Google 캘린더 웹 앱을 열고 왼쪽 패널에서 ‘ 작업 ‘ 위로 마우스를 가져갑니다. 그런 다음 점 3개 아이콘을 클릭하여 작업을 표시하기 위한 새 색상을 선택합니다.


답글 남기기